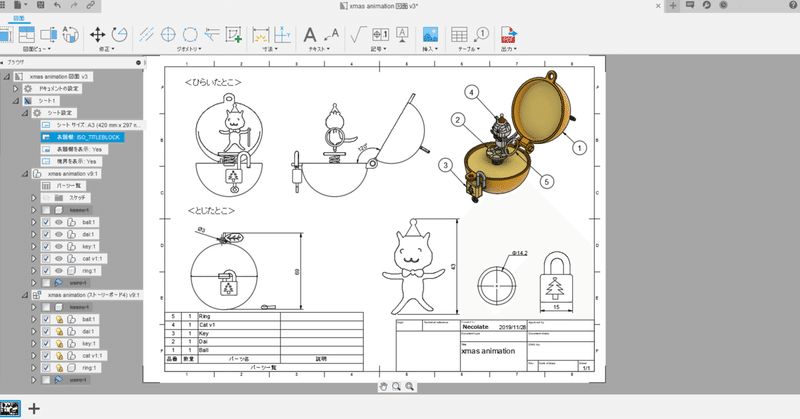
Fusion360 図面の表題欄をどーにかしたい!(その1)
こんにちは、necolateです。
2020年5月12日に、Fusion360の図面機能が大きくアップデートしたことを記念して、これまであまり触れられていなかった図面の表題欄についてお話しようと思います。
1.Fusion360図面の表題欄
Fusion360で図面を作成したことがある方は感じたことがあると思いますが、なんせ図面の表題欄の主張が激しい。。。
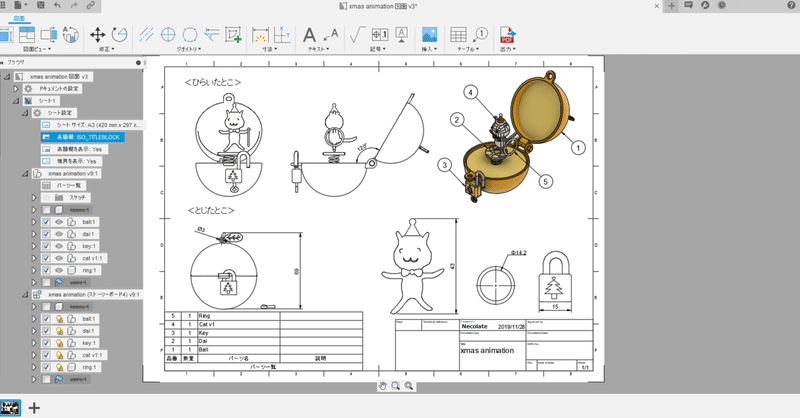
どーん。
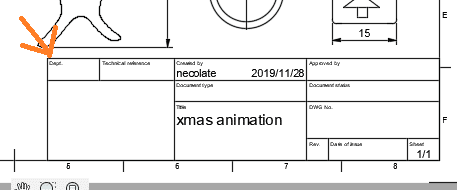
もうすこし、控えめなサイズなら、図面ビューをもう少し大きくできるのに・・・と何度思ったことか。文字もやたらでかいし。
2.表題欄を編集しよう
というわけで。
表題欄をコンパクトに編集しちゃいましょう!やり方としては大きく2つ。
図面の表題欄を直接編集するやりかたと、図面テンプレートを事前に作成しておくやりかた。
前者は、とりあえずその図面だけ変更できればいいや!ってときに使い、後者は、イヤイヤもうこのでっかい表題欄使わないから、オリジナルのを今後も使っていくよッって時に使う。
このページでは、まずは
図面から直接編集する(その図面のみ変更できればよい場合)
をご紹介します。
では、早速やってみましょう。
図面を作成したら、ブラウザ(左側のやつのこと)に、「シート設定」があるので、三角マークをクリックして展開します。
そして「表題欄」を右クリック!鉛筆マークを押したくなるのをこらえて、右クリック!これが最初のポイント。
で、「表題欄を編集」をクリックしてください。
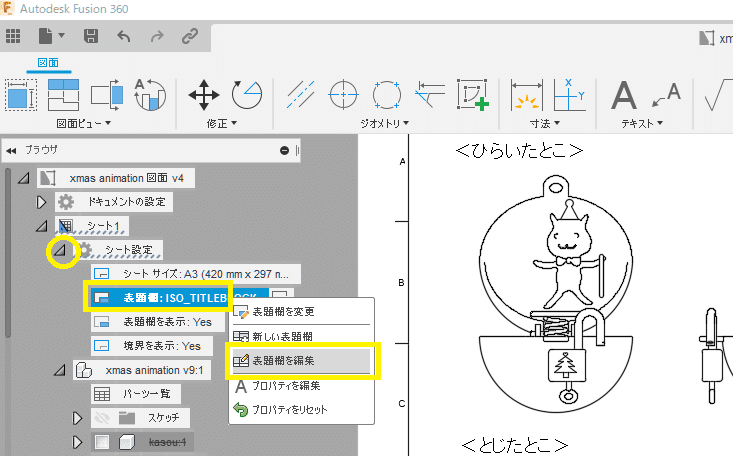
「新しい表題欄」というダイアログが出るので、名前を適当につけます。
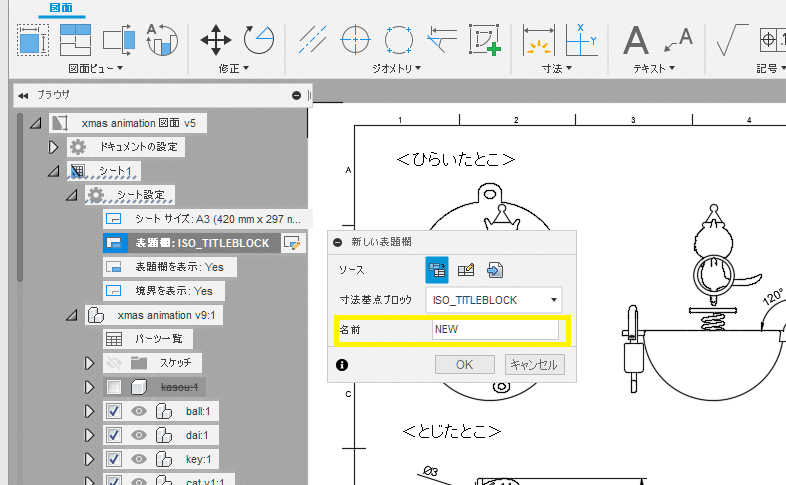
そうすると、表題欄の編集画面が現れます。
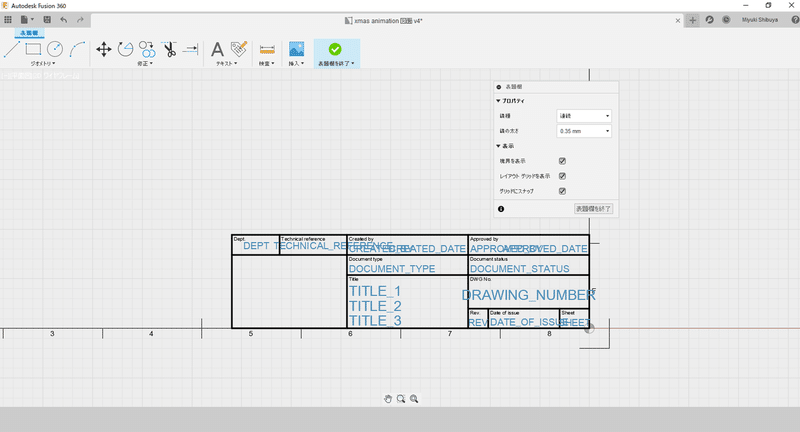
この画面で、線やら四角やらを使って、表題欄を編集していきます。
ちなみに、寸法コマンドはないので、線を引きながら出てくる数値を確認しながら、地道な作業が続きます。
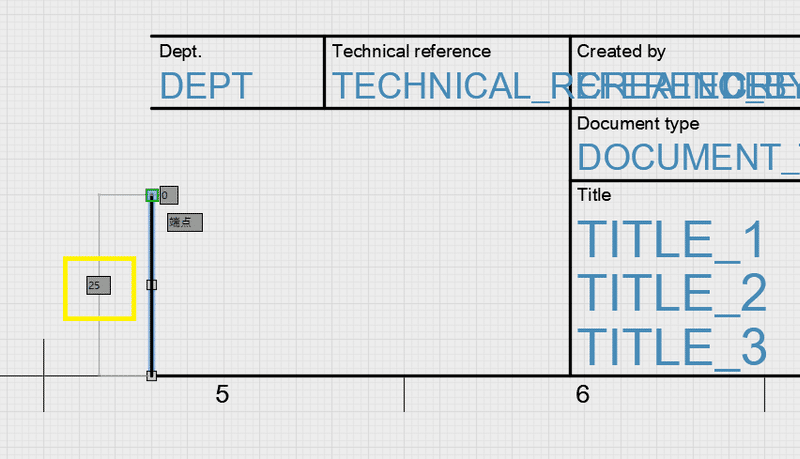
青字の部分は「属性」と呼ばれ、自動入力される部分・・ですが、デフォルトで自動入力されるのは、下図の黄色い四角の部分だけ。
(ほかの部分も設定次第でできるのかもしれませんが、、教えてえらい人。)
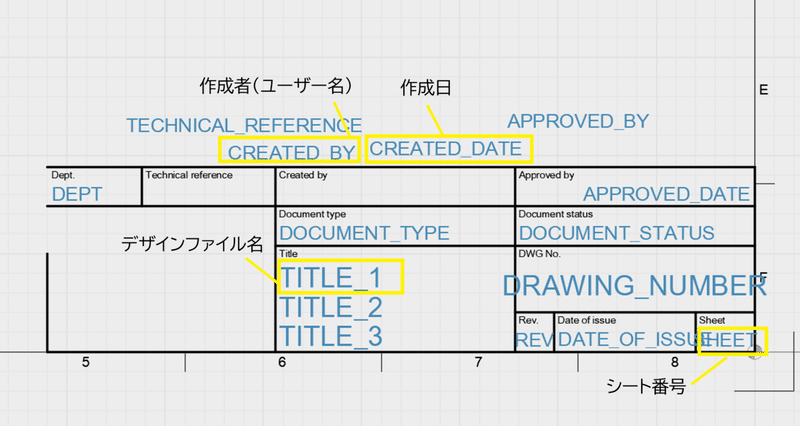
自動入力できる「属性」は、他にも少しだけあります。
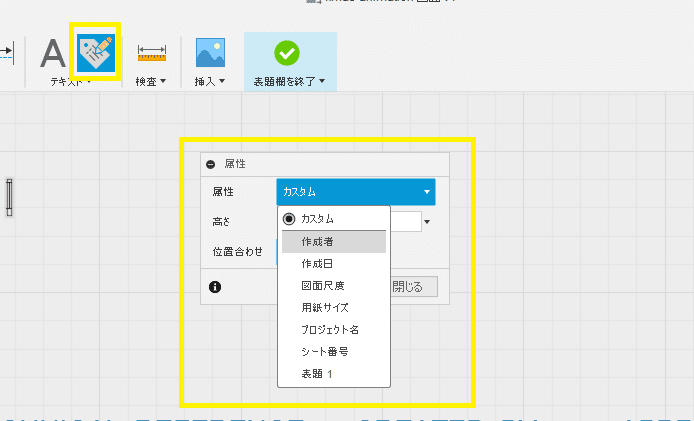
文字の高さを変えたい場合は、属性(青文字)の部分をダブルクリックして、高さを直接入力することで変更できます。
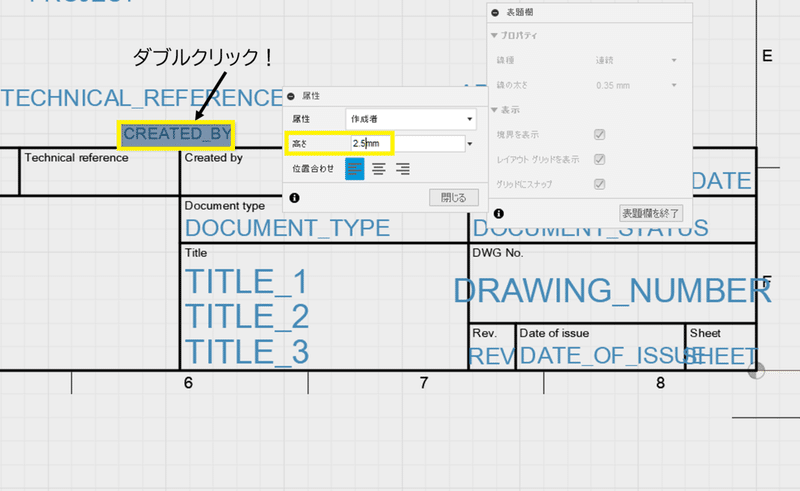
テキストコマンドを使用すれば、直打ちすることも可能です。
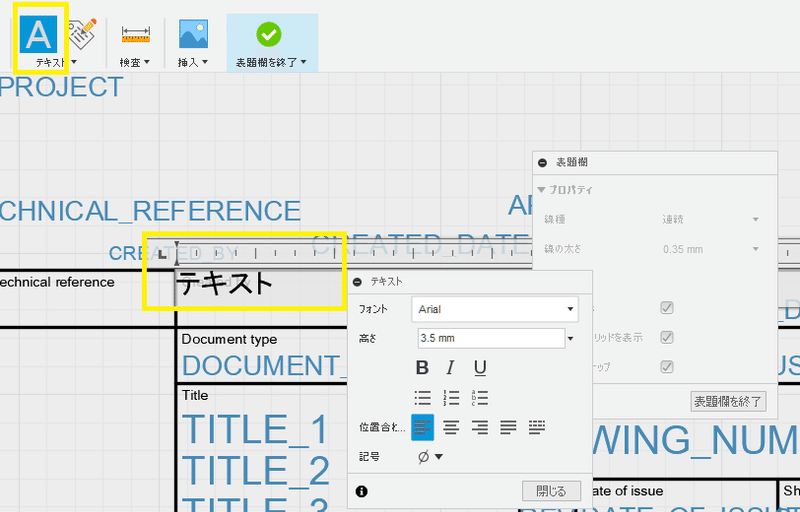
あとはロゴを入れたりして、オリジナルの表題欄が完成!!
※画像を使用する場合、画像のファイル名は1バイト文字(英数字)であることをお勧めします。2バイト文字を使用した場合、画像が表示されなくなった経験があります・・・
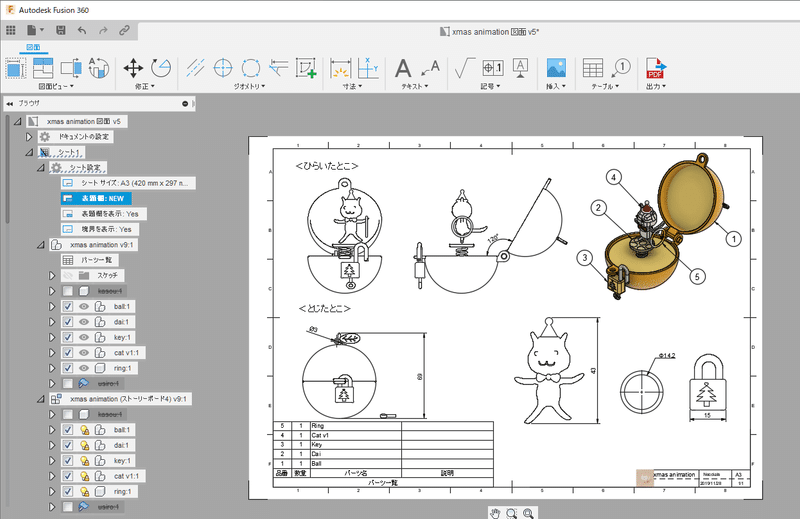
・・・って、ちっちゃ!!
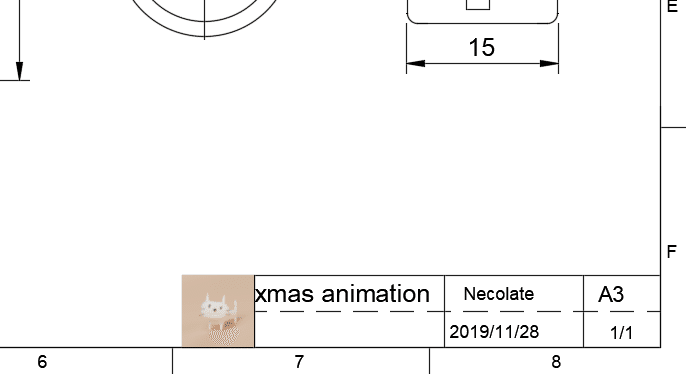
こんな感じで作成しました。今回は違いを出すためにあえて最小限にしてみましたが、情報としては全然足りていないので(笑)、必要な情報はきっちりいれてくださいね~
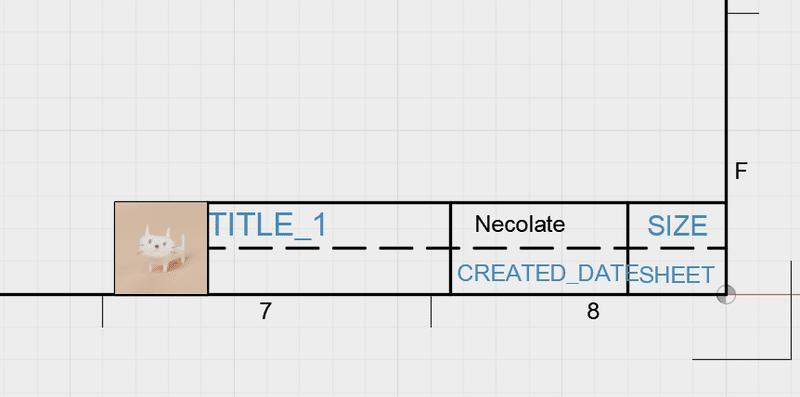
3.表題欄を切り替えよう
やっぱり前の表題欄がよかった・・・という場合でも、簡単に切り替えられます。
最初と同様に、「表題欄」の鉛筆マークを押したくなる気持ちを押さえて、右クリック!して、「表題欄を変更」です。
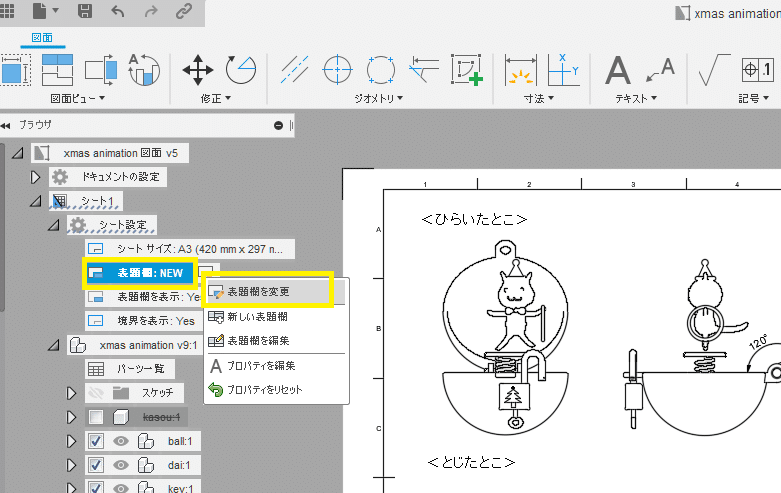
「表題欄」のプルダウンで、「ISO_TITLEBLOCK」を選択すれば、デフォルトの表題欄に戻ります。
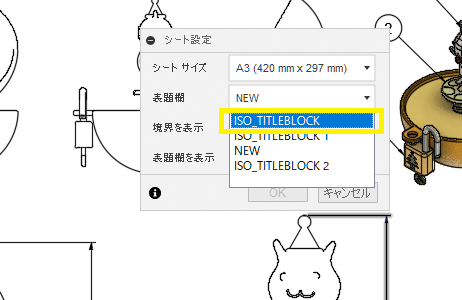
4.まとめ
ちょっととっつきにくい感のあった、表題欄の変更ですが、案外簡単にできることがお分かりいただけたのではないでしょうか。
ただ、この表題欄の線を引いたり、属性を移動したりするのが、少しコツがいるので、まずはやってみてください。練習あるのみ!!
今回は、その図面のみの表題欄の変更をしたい場合のやり方をご紹介しました。
次回は、いよいよ!図面テンプレートを使用した表題欄の変更の仕方をご紹介したいと思います。
ではまた~
この記事が気に入ったらサポートをしてみませんか?
