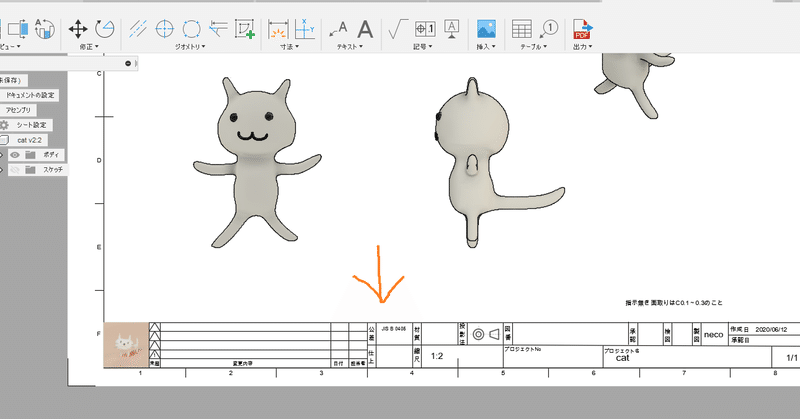
Fusion360の表題欄をどーにかしたい(その2・テンプレート編)
こんにちは!
待ちに待ったテンプレート編です。
前回、せっかく表題欄を作るなら、他の図面でも使えるように、テンプレートを作った方がいいよ、というお話をしました。
今回は、実際にテンプレートを作ってみましょう!
1.新規図面テンプレートを作成する
まずは、左上のメニューから、新規図面テンプレートを選択。ダイアログが出るので、OKをクリックします。
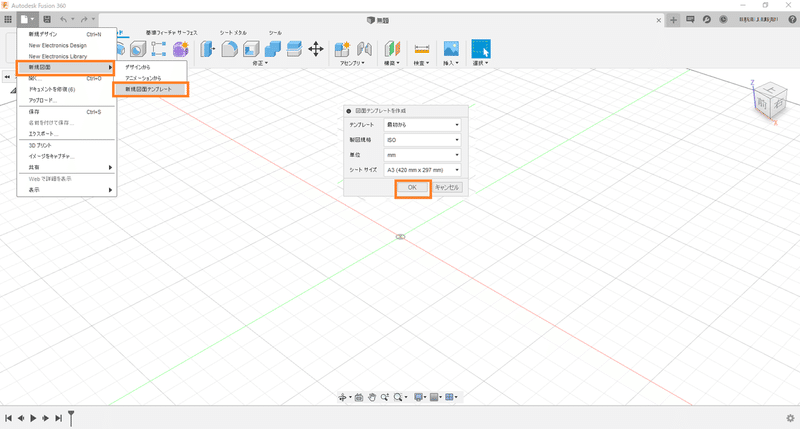
そして、とりあえず保存しちゃいましょう。保存先はどこでもいいのですが、見つけやすい場所に。(私はtemplateというプロジェクト内に保存しています。)
※名前もなんでもいいのですが、2バイト文字は避けた方がいいかも。。。
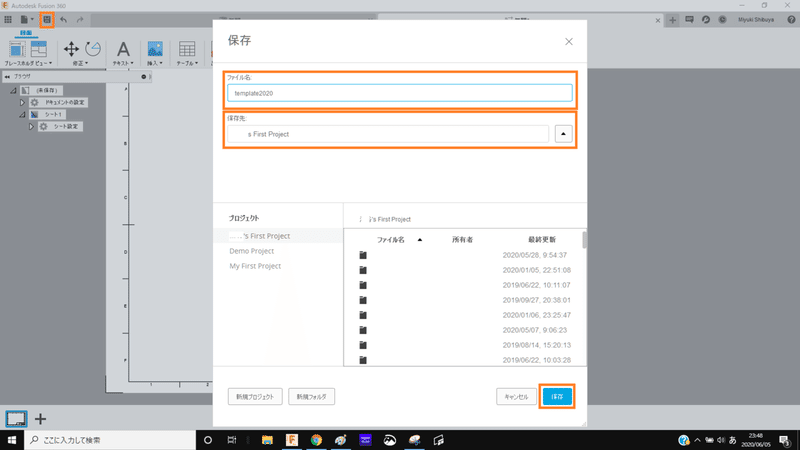
2.新規図面テンプレートの表題欄を編集する
ここからが本番!左側のシート設定>表題欄 の、エンピツマークを押したい気持ちを押さえて(ここ重要!)右クリック!!
[表題欄を変更]をクリックします。
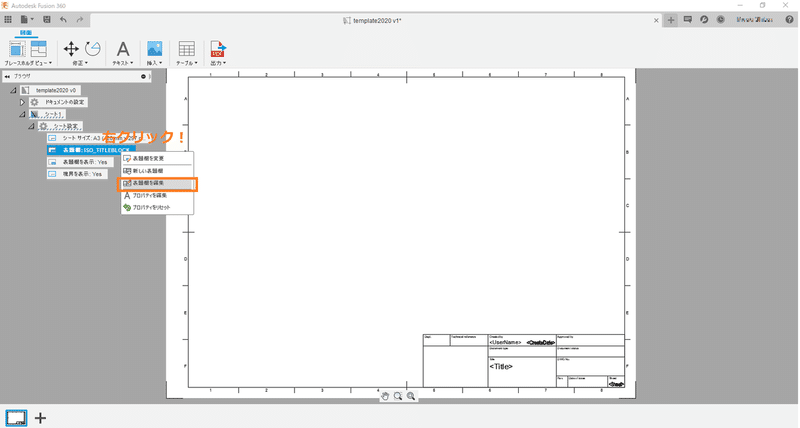
※ちなみに補足ですが、DWGで表題欄あるよ!というかたは、ここで[新しい表題欄]を選択し、ダイアログで[DWGから]を選択してください。
また、最初から、を選べばゼロから作れます。
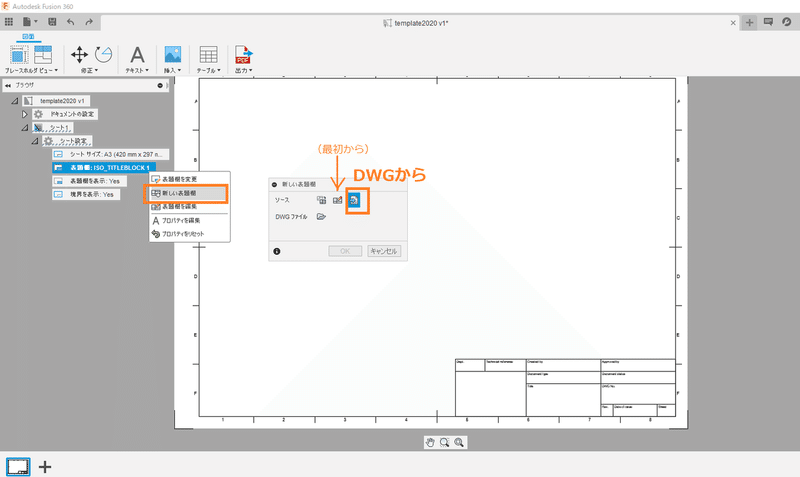
[表題欄の変更]をクリックしたあなたは、こちらの画面が出たかと思います。
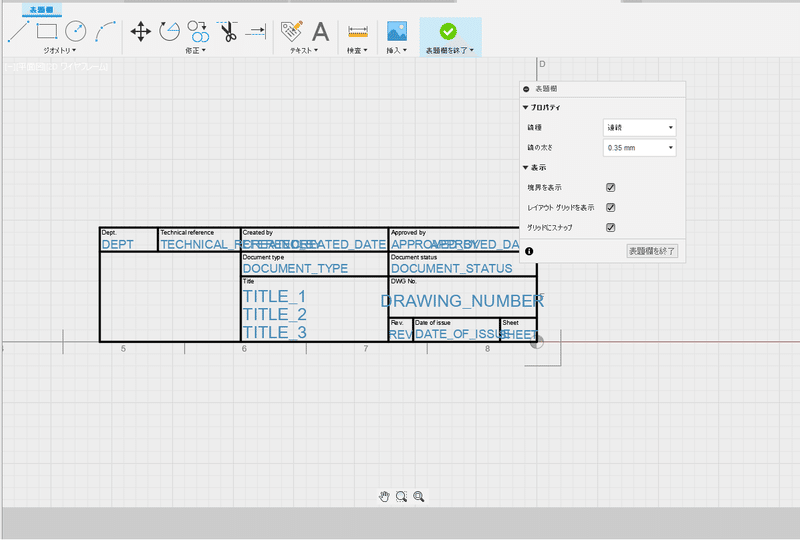
見覚えがありますね。前回やった表題欄の編集とまったく同じです。
これを、チマチマ変更していきます。属性など、詳しいことについては前回の記事参照。
前回言い忘れましたことがふたつ。
①線を移動する方法
(※20200623追記:アップデートにより、線やテキストはドラッグで移動できるようになりました!ので、下のやり方はナシになりました)
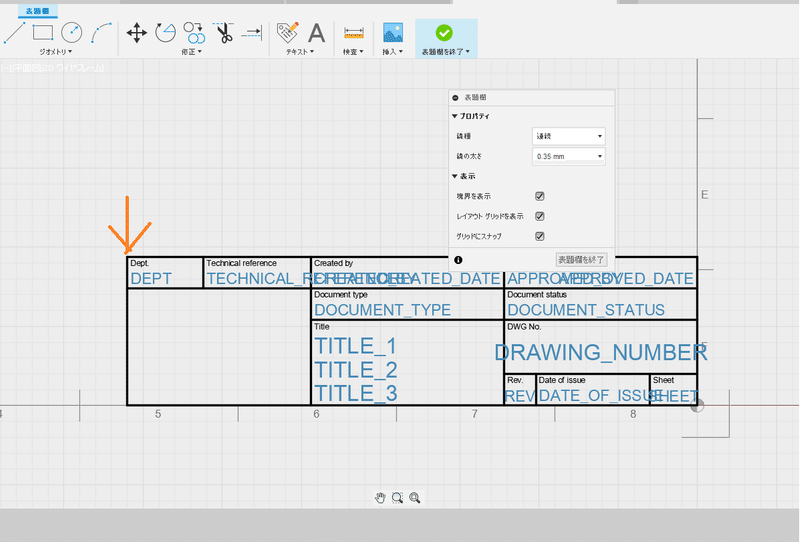
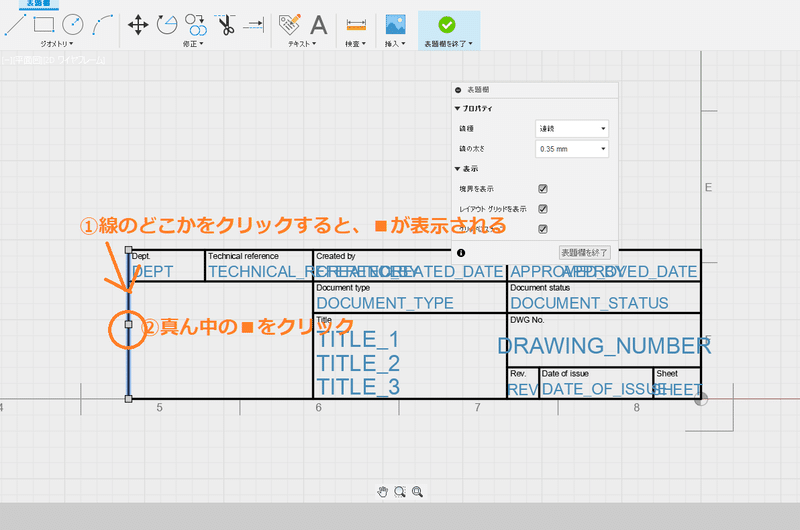
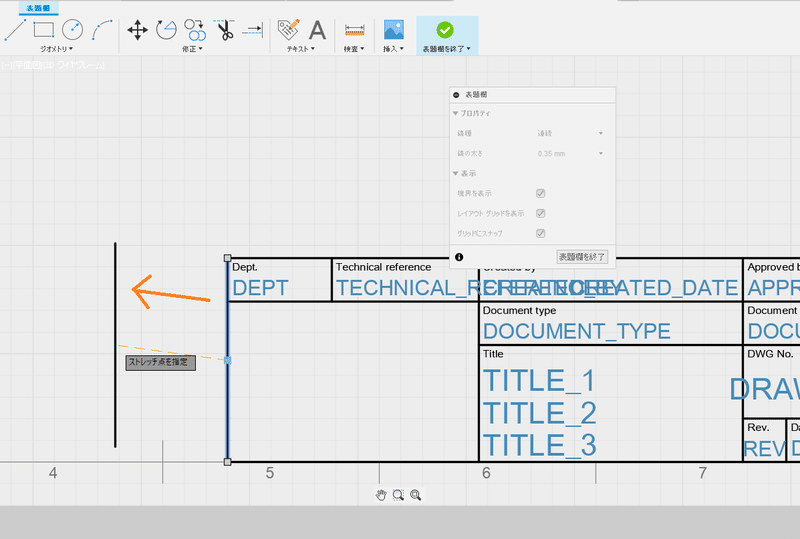
(移動コマンドでも移動できますが、ちょっと移動したいときにはこれも便利です)
線を伸ばしたいときも、一度該当の線をクリックし、端部の■をクリックして任意の場所まで伸ばします。
②線幅・線種を変更する方法
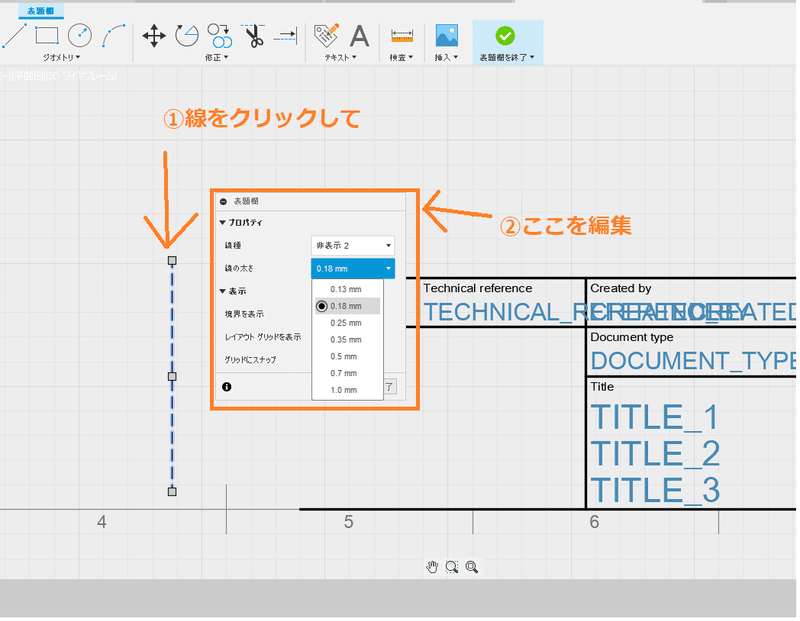
まず線を描いてから、クリックして変更するというのがポイントです。描く前には指定できません~
で、チマチマ作業して完成した表題がコチラ!
じゃじゃーん!
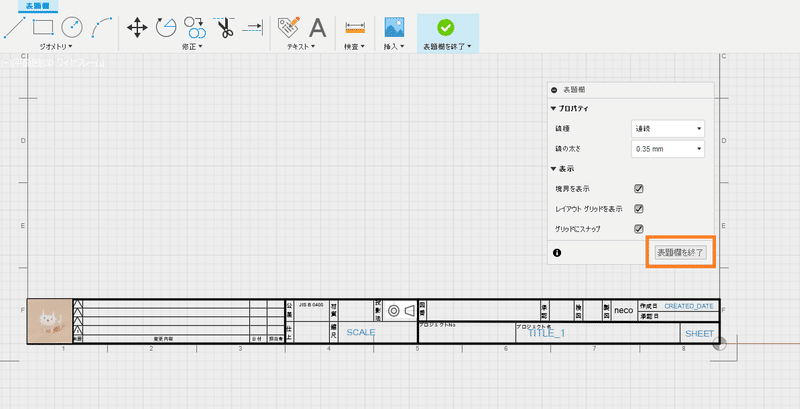
ポイントは、尺度(SCALE)や表題(TITLE)、作成日(CREATED_DATE)は自動入力してほしいので属性を使用したこと。また、製図者は基本的に変更しないため、テキストで入力したこと。空欄の部分は、図面作成時に手入力する部分です。
作成完了したら、表題欄を終了をクリックしましょう。
あともうひとつ。
表題欄ではないけど、いっつも図面に入力する文言がある場合は、テンプレート上に入力しておきましょう。(たとえば、「指示無き面取りは~・・」などなど。)
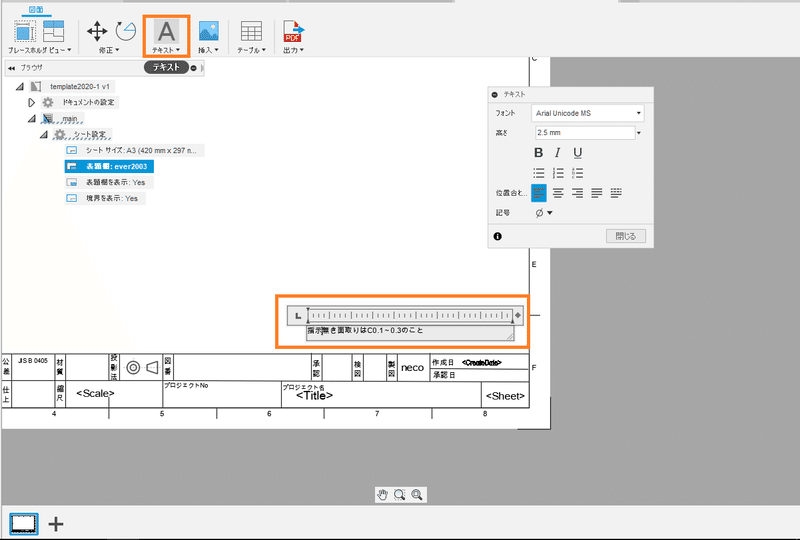
また、公式のチュートリアルがあるため、細かい説明は省略しますが、あらかじめパーツリストを配置しておいたり、三面図用にビューを配置しておいたりもできます。レッツカスタマイズ!
↓図面テンプレートの公式チュートリアル
出来上がったら、いつも通り保存してください。
3.図面テンプレートを使って図面を作成しよう
いよいよ。先ほど作成した図面テンプレートを使って作図してみましょう!
図面を作成のダイアログの[テンプレート]で、作成したテンプレートを選択します。
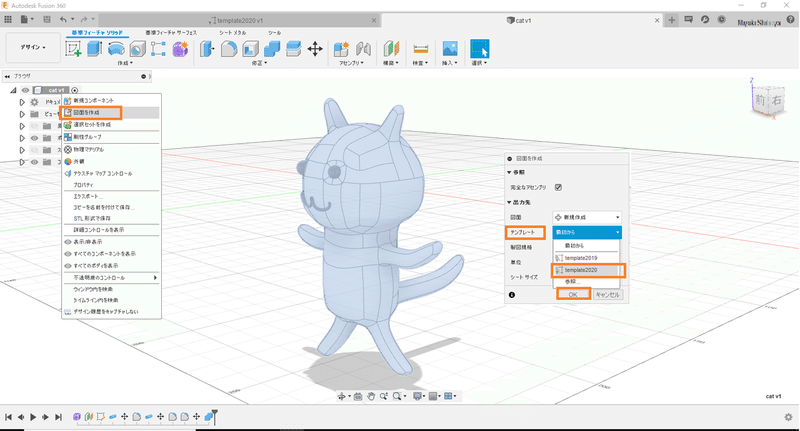
テンプレートが適用された図面ができました!
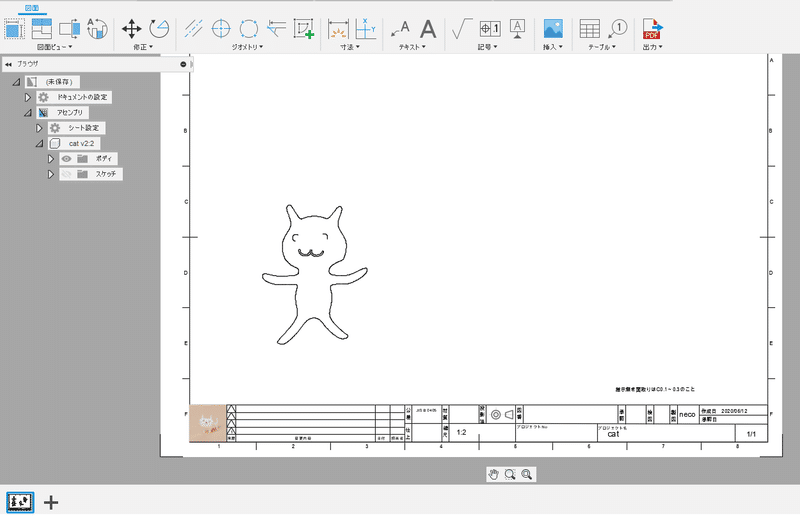
あとは、[表題欄を編集]でテキストを入力。
いままでずっと表題欄の編集はブラウザのシート設定から・・エンピツマークを押さずに・・と説明していましたが、もうひとつ方法があったのでご紹介します。
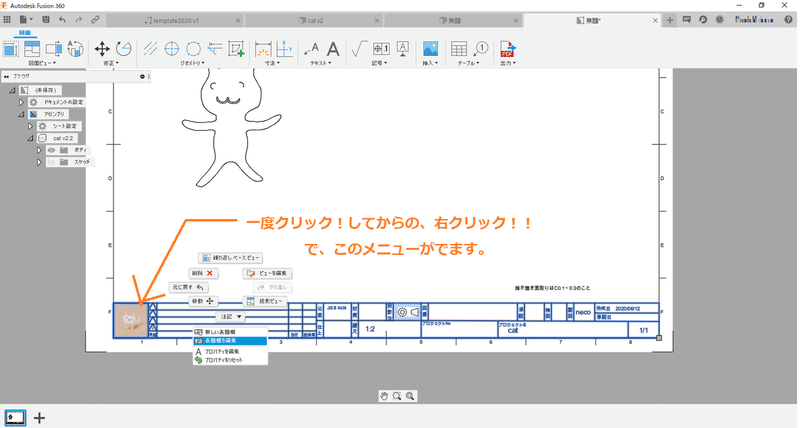
一度クリックして、青くしてからっていうのがポイント。じゃないと、
この部分がでません笑
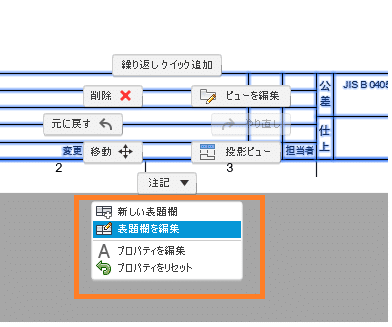
4.[表題欄を編集]と[図面にテキスト直打ち]の違いって?
さて、ここでふと疑問に思うでしょう。
わざわざ[表題欄を編集]画面で入力しなくても、図面上で入力すればいいじゃん、と。
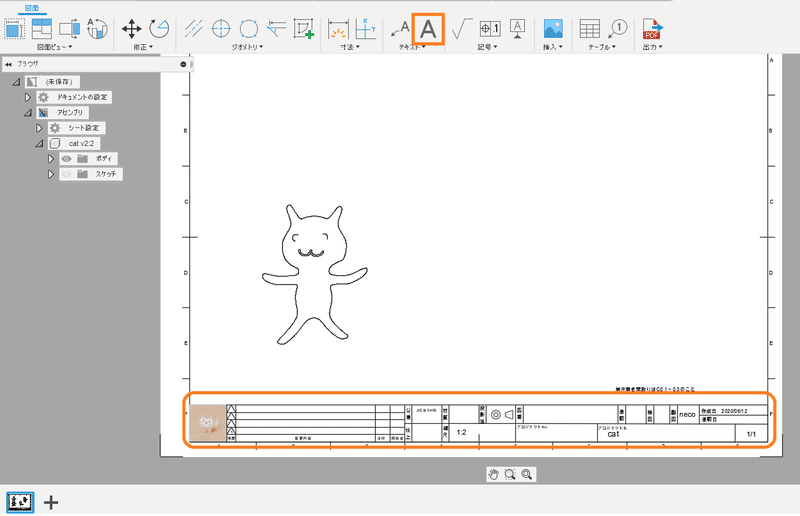
結論から言うと、どっちでもOKです。
ただ、複数シートあるときは要注意。
[表題欄を編集]で入力した内容は、すべてのシートに反映されますが
図面上に直打ちしたものは、そのシートにしか反映されません。
逆にいうと、1シート目だけに表示させたいんだ!!2ページ目には表示させたくないの!ってものは、図面に直打ちしたほうがいいです。
5.まとめ
今回は、図面テンプレートの作成方法をご紹介しました。
線の編集など、図面ならではのTipsも盛り込んだので、お時間あるときに実際に操作してみていただければと思います!
図面作成時にテンプレートを適用させる方法はわかったけど、既存の図面にも適用できる・・・?の疑問には、次回お答えします。
ではまた~
この記事が気に入ったらサポートをしてみませんか?
