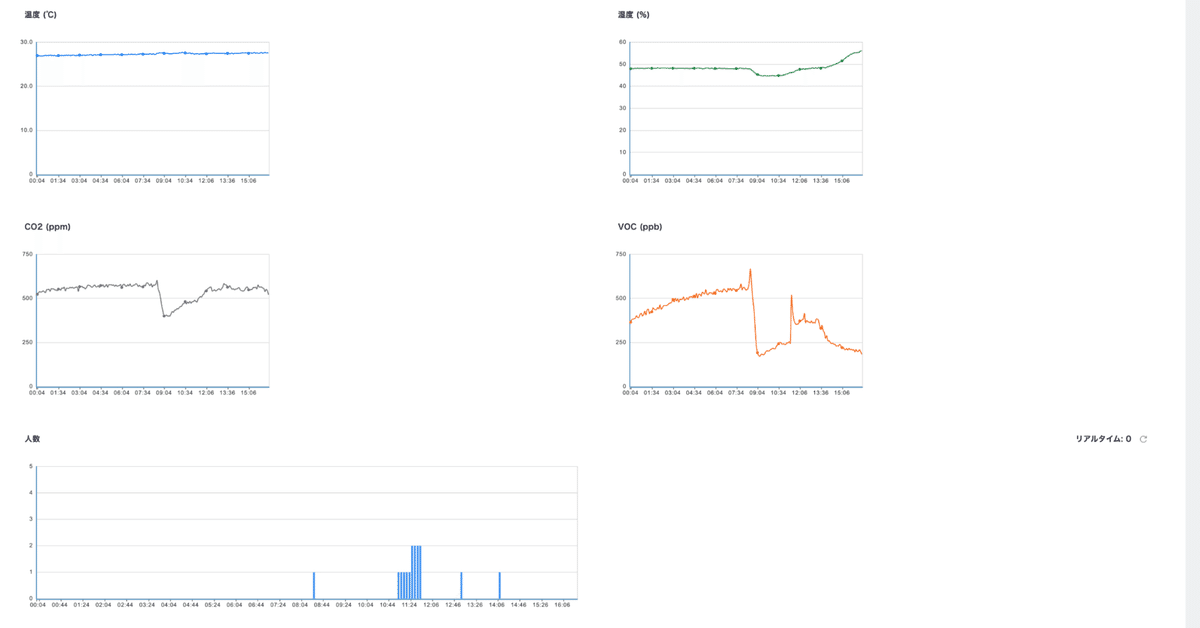
Zoom Rooms ダッシュボード
注:Zoom サポートページのオリジナル文書 を Google 翻訳を使って翻訳後に Neat デバイス向けに修正、追記しています。
ダッシュボードのZoom Rooms 項目では、部屋の使用状況と健康状態に関する情報が提供されます。グラフを使用して、使用状況と採用状況を追跡し、会議室の構成の種類と現在の会議の空き状況を確認できます。Zoom Rooms の健全性ステータス通知を有効にしている場合は、部屋の健全性の問題をすぐに特定できます。
この記事の内容は次のとおりです。
Zoom Roomsのダッシュボードを使用するための前提条件
ビジネス、教育、または API プラン
Zoom Webポータルのダッシュボードにアクセスできるロール
Zoom Roomsダッシュボードへのアクセス方法
Zoom Web ポータルにサインインします。
ナビゲーション パネルで、[ダッシュボード]をクリックします。
ダッシュボード画面の上部で、「ルーム」をクリックします。
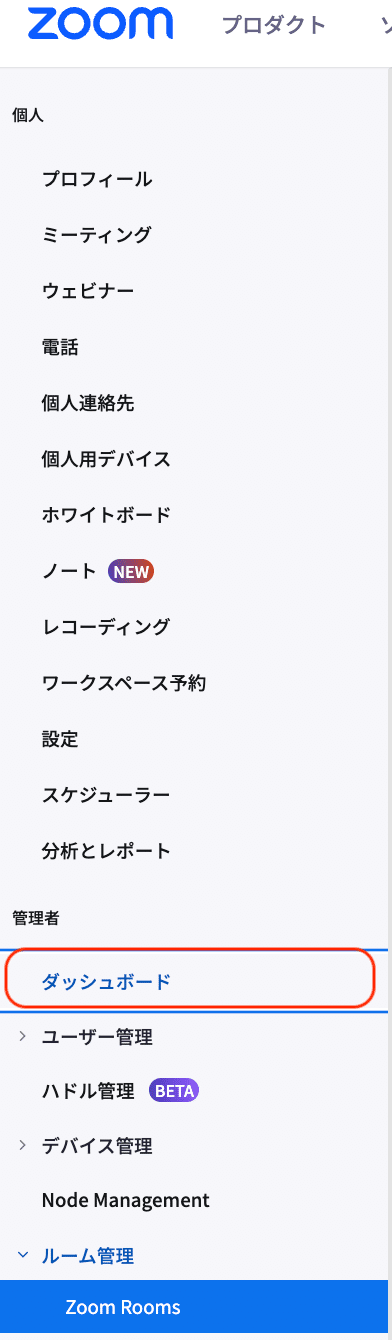
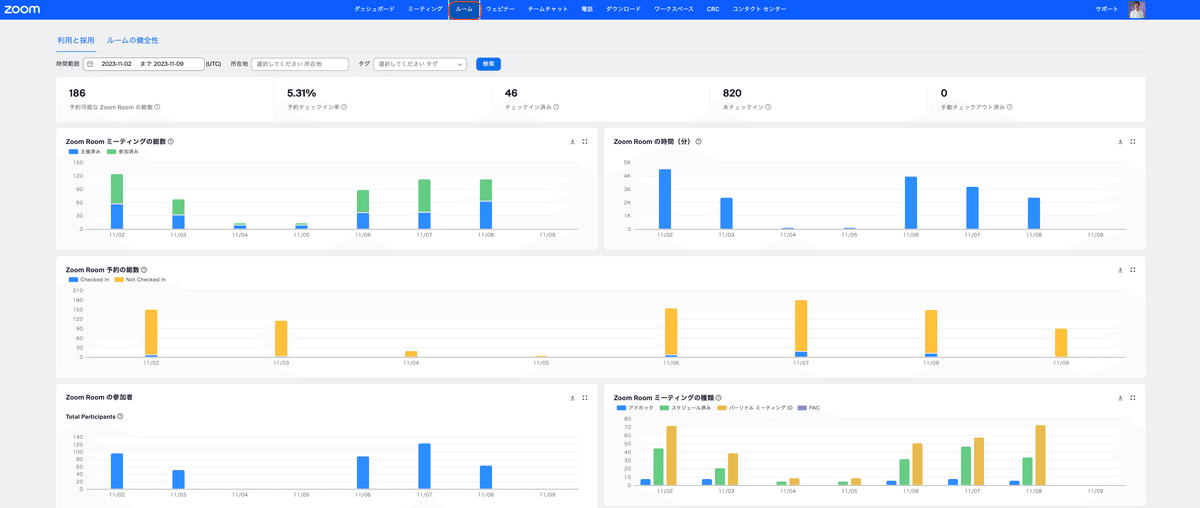
部屋の人数および空調をダッシュボードで表示するためには Zoom Rooms 側の設定も合わせて必要です。Neat デバイスの場合は下記が設定例です。
Zoom Roomsダッシュボードの使用方法
利用と採用
[利用と採用]タブには、画面に合わせて構成、ダウンロード、または拡大できる複数のグラフが表示されます。ページの上部にある[時間範囲]、[所在値]、および[タグ]フィルターを使用してグラフを構成し、 [検索]をクリックして結果を取得します。グラフに表示されている列の上にカーソルを置くと、詳細情報が表示されます。
利用可能なチャートは次のとおりです。
Zoom Room ミーティングの総数
このグラフは、適用されたフィルター内の Zoom Rooms が参加した 1 日あたりのミーティングの合計数を示します。
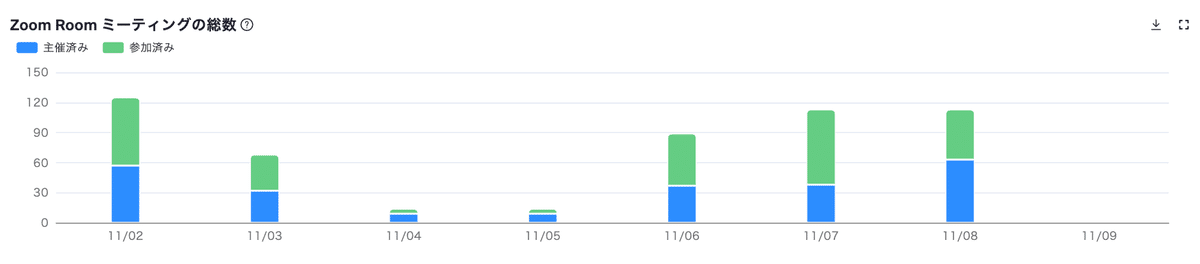
Zoom Room の時間(分)
このグラフは、適用されたフィルター内の Zoom Rooms が 1 日あたりに参加した会議の分数を示します。
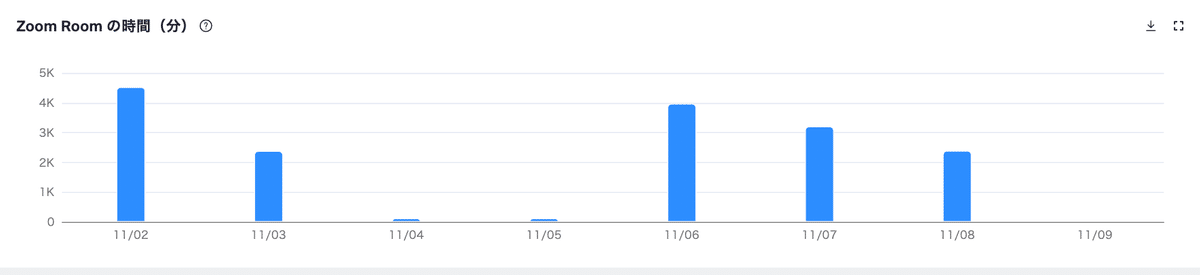
Zoom Room ミーティングの種類
このグラフは、適用されたフィルターからの会議室でのアドホック会議の数と、スケジュールされた会議の数を示します。
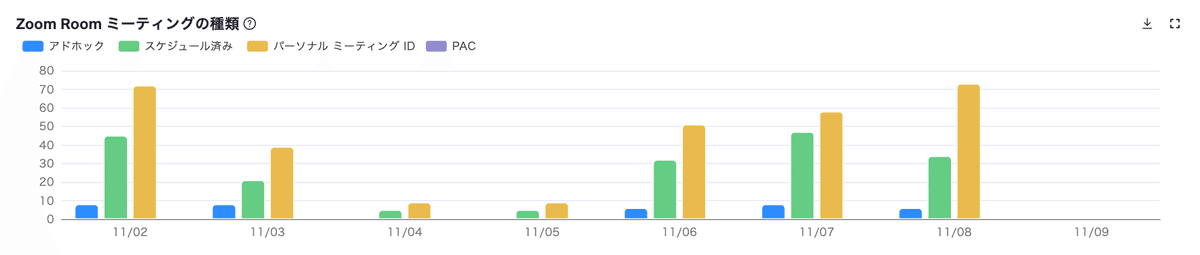
Zoom Room のステータス傾向
このグラフには、適用されたフィルター内のすべての Zoom Rooms の 1 日あたりのサービス ステータスが表示されます。
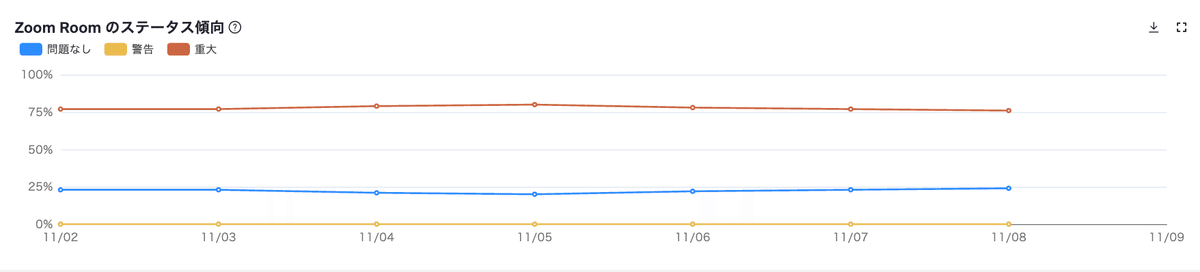
Zoom Room 参加者 - Total Participants
このグラフは、適用されたフィルター内のすべてのルームの 1 日あたりのルーム参加者の合計数を示します。これは毎日の全部屋の合計です。人数カウントが無効になっている部屋は、このデータセットには含まれていません。
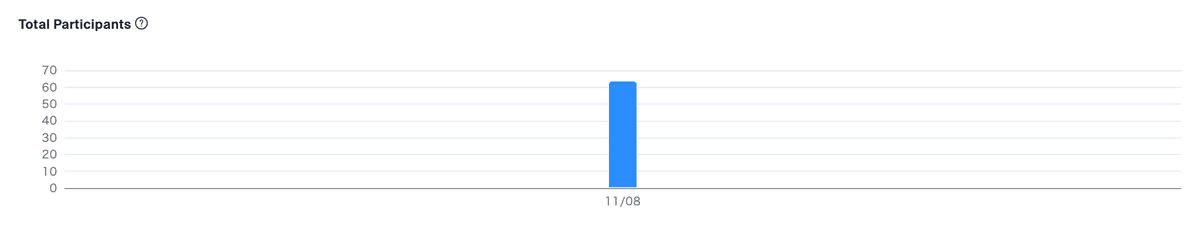
Trends
このグラフは、適用されたフィルター内のルームの最小、最大、平均人数を示します。人数カウントが無効になっている部屋は、このデータセットには含まれていません。

毎日のアクティブ Zoom Room
このグラフは、適用されたフィルター内の 1 日あたりのアクティブなルームの合計を示します。
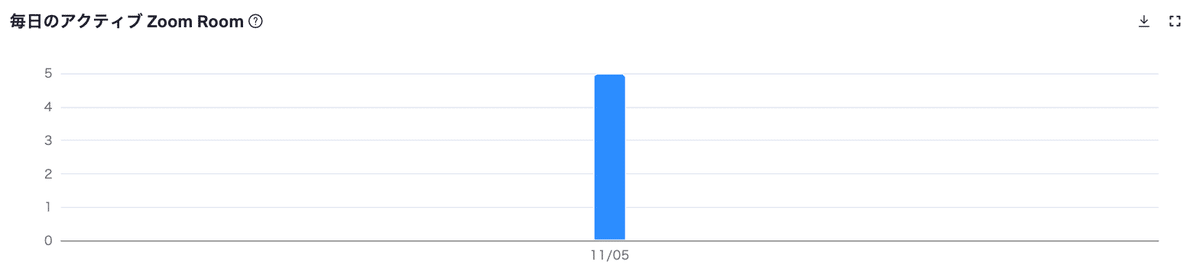
Zoom Room ランキング
このグラフでは、ミーティングの数またはミーティングの長さによって部屋をランク付けできます。
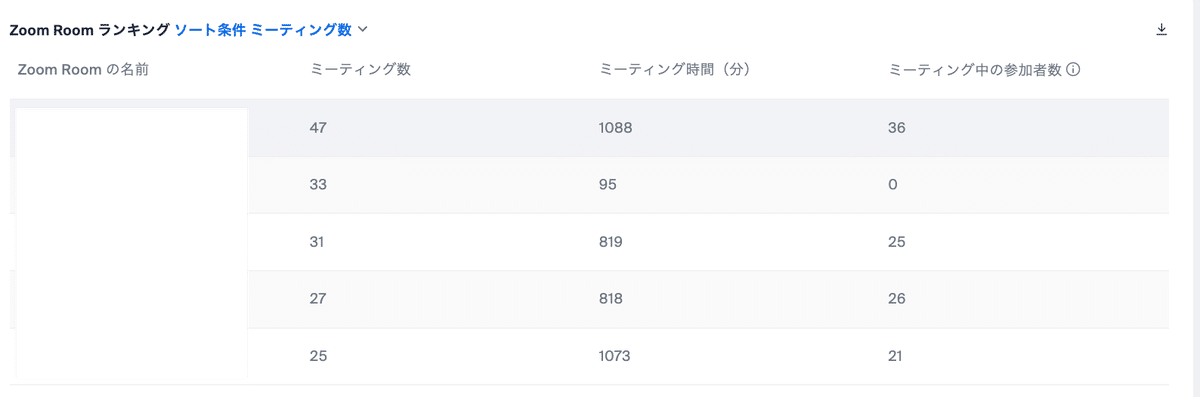
ルームの健全性
[ルームの健全性]タブの上部には、Zoom Rooms 全体の数と、重大または警告レベルの問題があるZoom Roomsの数が表示されます。これらの統計の横にある検索フィールドでは、ルームの名前を使用して Zoom Rooms を検索できます。右側には、カスタマイズとCSV にエクスポートのオプションがあります。特定のZoom Room の場所から部屋を表示するように場所を変更することもできます。
デフォルトの列には次のものが含まれます。
ルーム名: Zoom ルームの名前。
ディスプレイ名: 設定されていれば表示名
正常性: Zoom Room の現在の健全性ステータス (問題なし、警告、または重大)。
問題: Zoom Room によって報告された現在の警告または重大な問題。
アカウントタイプ: カレンダー サービスに使用されているサービス アカウントの種類。
ステータス: Zoom Room の現在のステータス。
バージョン: Zoom Room のデバイスの現在の Zoom Room バージョン。
さらに情報列やカスタム追跡フィールドをテーブルに追加することもできます。テーブルにさらに列を追加するには:
「カスタマイズ」をクリックします。
目的のフィールドの左側にあるチェックボックスを選択して、ビューにフィールドを追加します。
(オプション) 不要なフィールドの左側にあるチェックボックスをオフにして、ビューからフィールドを削除することもできます。
Zoomルームの詳細
Zoom Roomの名前をクリックすると、ルームの詳細が表示されます。[ルームの詳細]ページには、Zoom Room コンピューターの仕様が表示されます。次の内容が含まれます。
コンピューター モデル: Zoom Room コンピューターのメーカー モデル名
バージョン: オペレーティング システムのバージョン。
シリアル番号: デバイスのシリアル番号 (該当する場合)。
CPU コア: デバイスで利用可能な CPU コアの数。
メモリ: コンピュータにインストールされている RAM の量。
メモリ バンク: 現在使用されているメモリ (RAM) スロットの数。
ディスプレイ数: Zoom Roomコンピューターに接続されているディスプレイの数。
ネットワークの種類: ネットワーク接続の種類 (有線、Wifi など)。
デバイスの種類: Zoom Room コンピューターに使用されるコンピューターの種類。

空調と人数:温度、湿度、CO2、VOC および人数が表示されます。[詳細を見る]で詳細を確認できます。

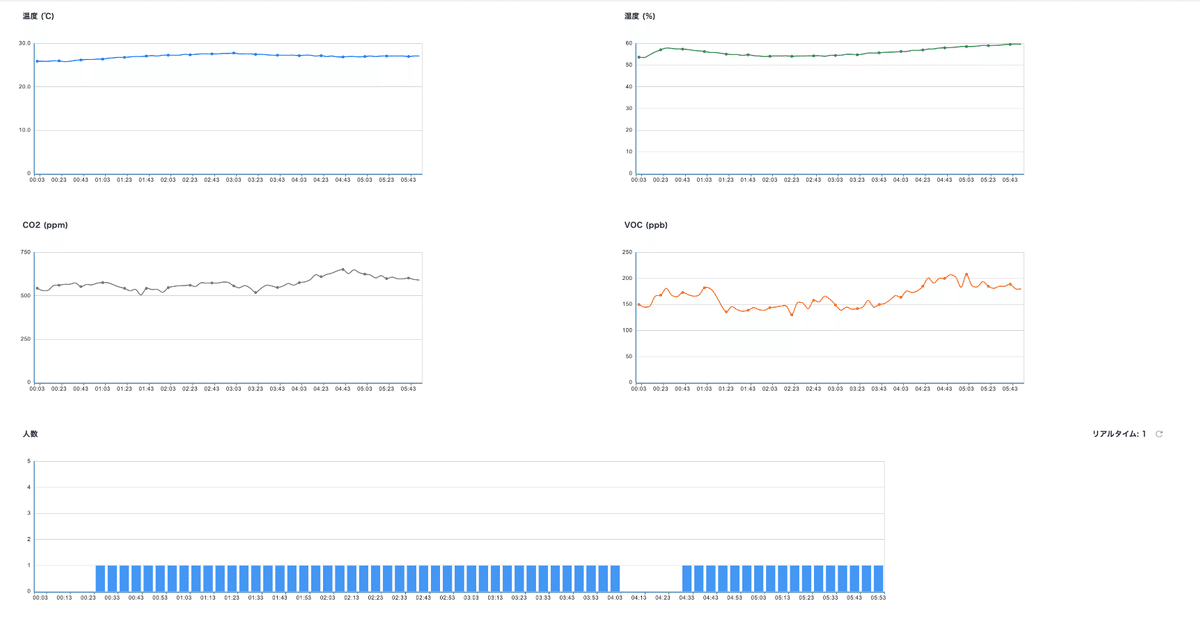
コンピューター仕様の下に、現在ルームで参加または主催しているライブ会議がある場合、その会議が表示されます。
ライブ ミーティングの下には、指定した日付範囲にルームが参加または主催した過去のミーティングのリストが表示されます。
ライブ会議と過去の会議の両方について、次の詳細が表示されます。
ミーティング ID : ミーティングのミーティング ID 番号。
トピック: 会議の議題。
ホスト: ホスティング ユーザーの名前。
電子メール: ホストの電子メール。Zoom Rooms がホスト場合、システムが割り当てた通常のメールとは異なるIDが表示されます。
ユーザー タイプ: ホストのユーザー タイプ。
開始時刻: 会議が開始された時刻。
終了時刻: 会議が終了した時刻。
期間 (時間:分:秒) : 会議の継続時間。
参加者: 会議の参加者の数を表示します。
ルーム内の参加者: 会議室の参加者。
ホスト データ センター: ホストが使用するデータ センター。
電話: 参加者が電話経由で音声に参加をしたかどうかを表示します。
VoIP : 参加者がコンピュータまたはモバイル デバイス経由で音声に参加をしたかどうかを表示します。
ビデオ: 参加者がカメラ経由でビデオを送信したかどうかを表示します。
画面共有: 会議中に参加者が画面を共有したかどうかを表示します。
録画: 会議が録画されたかどうかを表示します。
CRC : H.323/SIP デバイスが会議に参加したかどうかを表示します。
暗号化: 会議が暗号化されているかどうかを表示します。
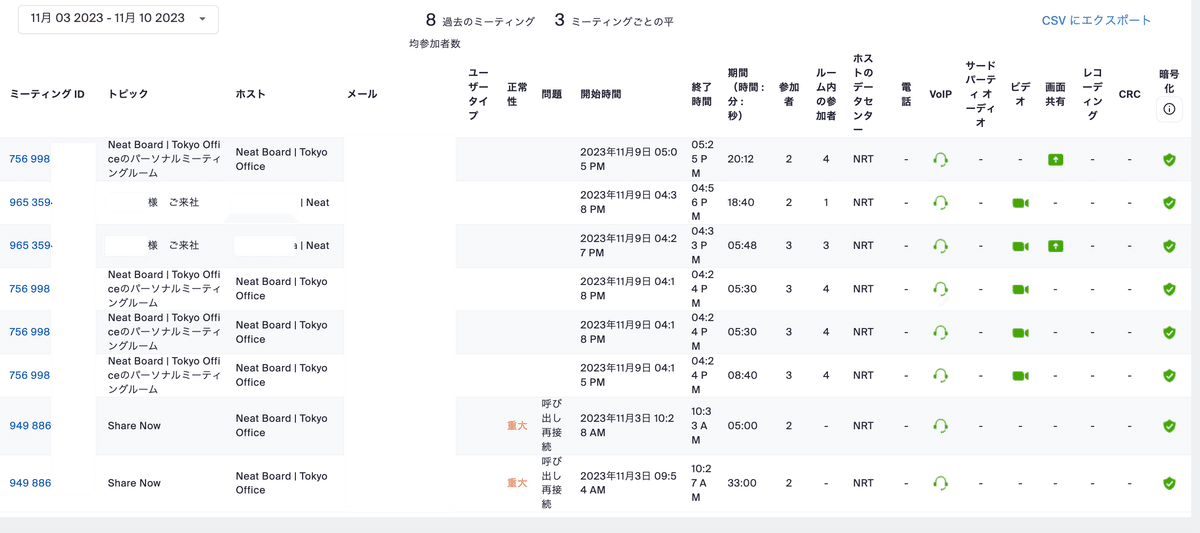
現在のミーティングまたは過去のミーティングのミーティング ID番号をクリックすると、ミーティングの参加者の詳細が表示されます。人数をカウントしているZoom Rooms の下には会議室からの参加人数が表示されます。
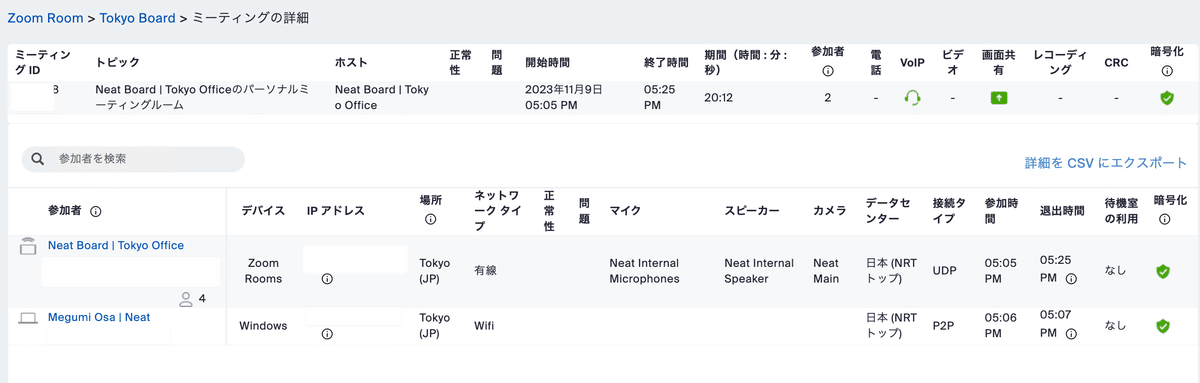
この記事が気に入ったらサポートをしてみませんか?
