
Micorosoft Teams Rooms on Android デュアルスクリーンセットアップ方法
Microsoft Teams Rooms on Android をデュアルスクリーンで展開すると映像とコンテンツを同時に大きく表示することができ、会議室とリモートの会話をよりスムーズに行うことができます。また、Front row と組み合わせることで、より没入した体感が実施できます。
また、Microsoft Teams Rooms で用意されれている壁紙はデュアルスクリーン前提で用意されており、配置の順番を守る必要があります。
前提条件
Microsoft Teams Rooms Pro ライセンス
Neat Bar/Neat Bar Pro または Neat Board 50
HDMIケーブル接続方法
Neat Bar
HDMI 1 を右側のディスプレイ、HDMI 2 を左側のディスプレイに接続します。カレンダー表示は右側に表示されます。
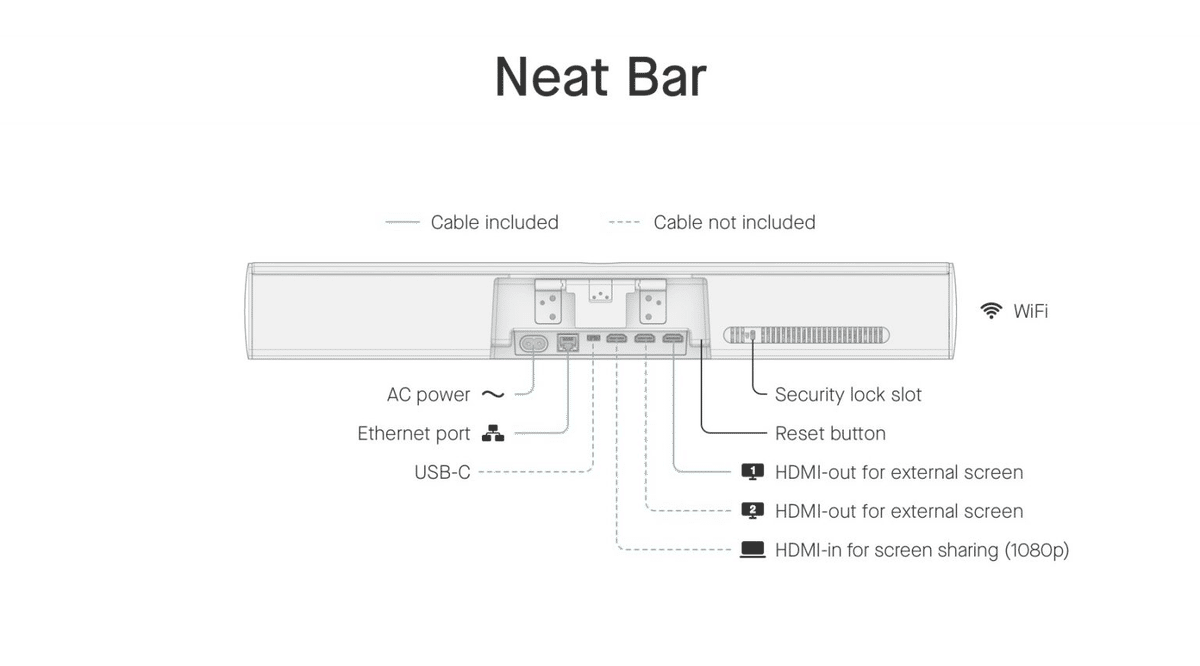
Neat Bar Pro
HDMI 1 を右側のディスプレイ、HDMI 2 を左側のディスプレイに接続します。HDMI 3 は使用しません。カレンダー表示は右側に表示されます。
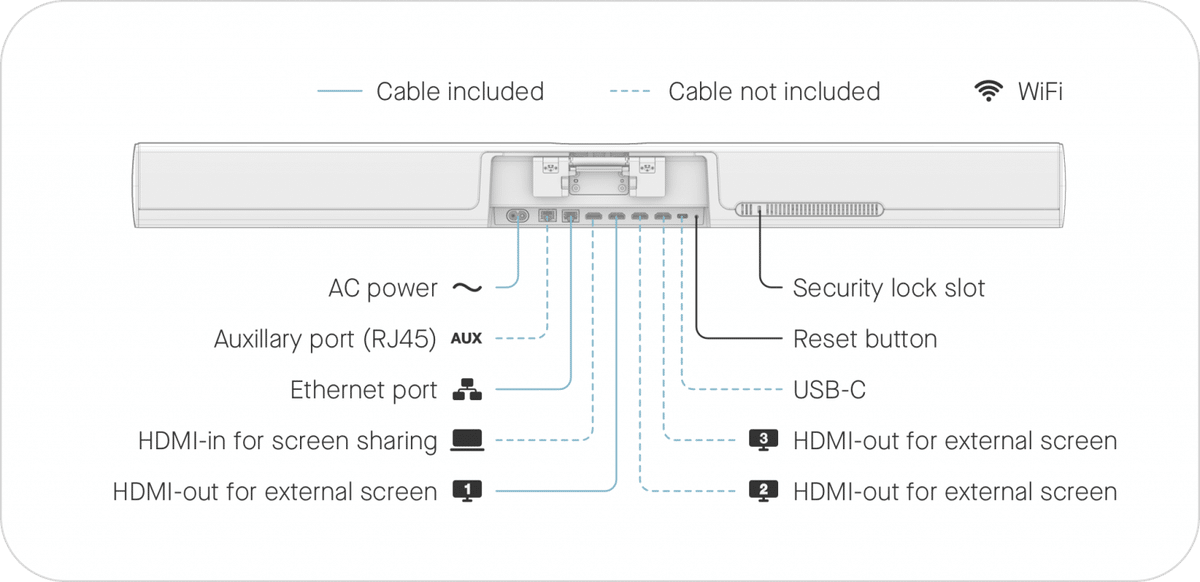


Neat Board 50
HDMI 1 を外部ディスプレイに接続します。できるだけ、Neat Board 50 を右側、外部ディスプレイを左側に設置します。
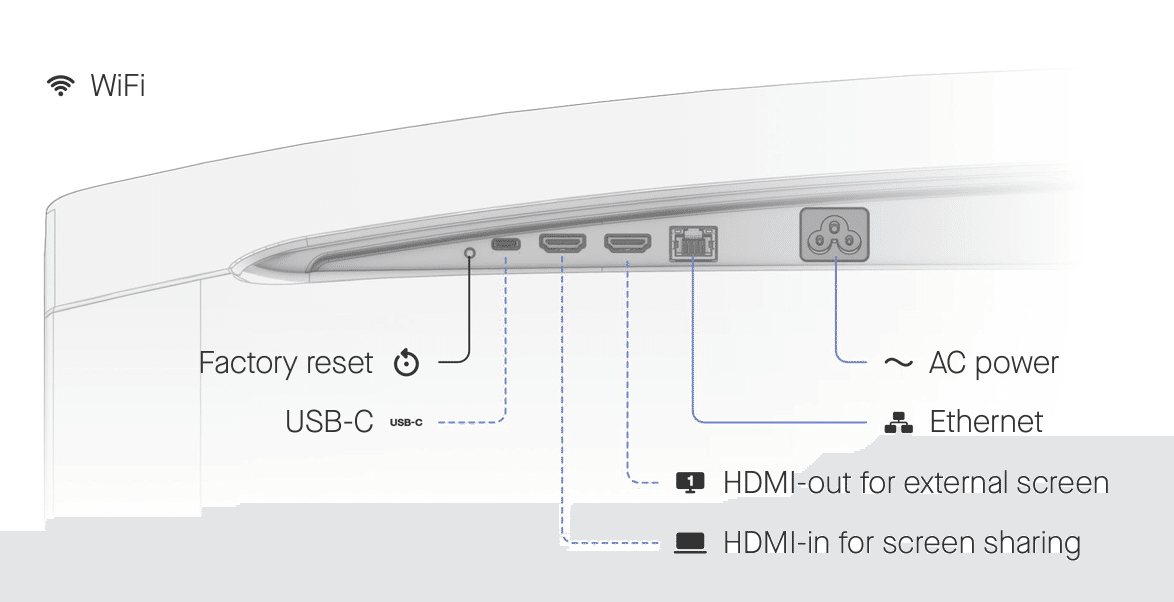
出力例
1:1 通話(ギャラリービュー)
左ディスプレイ:リモート
右ディスプレイ:セルフビュー
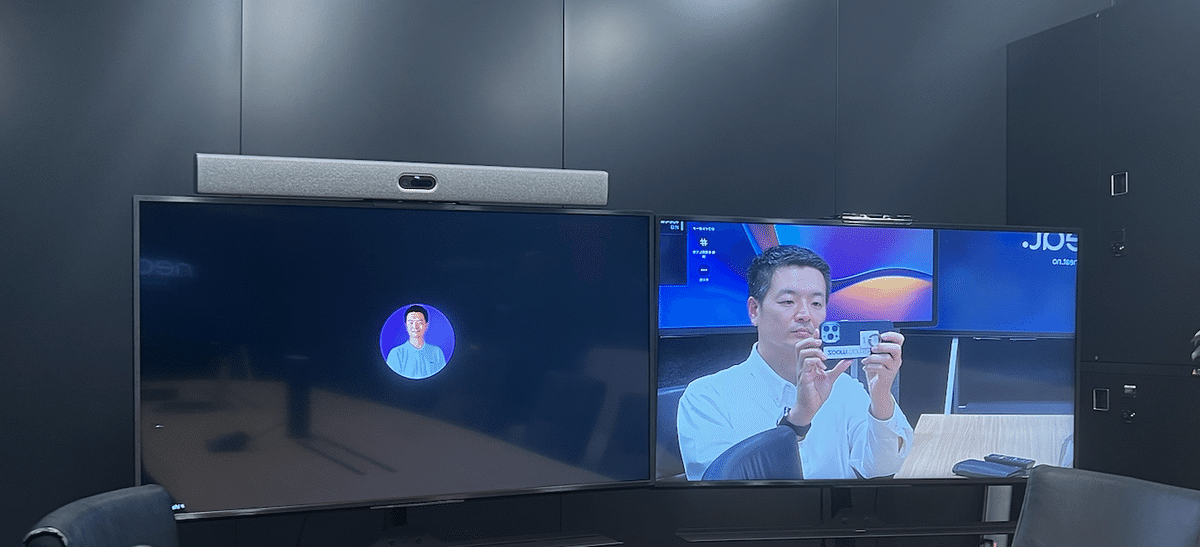
1:1 通話+コンテンツ(ギャラリービュー)
左ディスプレイ:コンテンツ
右ディスプレイ:リモート

複数通話(ギャラリービュー)
左ディスプレイ:リモート
右ディスプレイ:リモート+右下にセルフビュー
複数通話+コンテンツ(ギャラリービュー)
左ディスプレイ:コンテンツ
右ディスプレイ:リモート+右下にセルフビュー
