
Microsoft Teams Displays 仮想受付の管理
注:Microsoft サポートページのオリジナル文書 を参考に一部修正、追記しています。
Neat Frame バーチャル受付設定ガイド
Microsoft 側の設定情報も含めた設定フローは下記をご参照ください。
Neat Frame バーチャル受付設定ガイド
Teams Displays での仮想フロント 体験: 仮想受付(Virtual Front Desk) を使用すると、スタッフは Teams Displays のビデオ通話を通じて訪問者や従業員に挨拶し、サービスを提供できます。 これは、バーチャルな受付、ヘルプデスク、および業界全体のさまざまなユース ケースに使用できます。 IT 管理者は、連絡先とルーティング情報を使用してバーチャルフロントデスクを簡単に構成できます。 この機能は、Microsoft Teams 共有デバイス ライセンスを含む Microsoft Teams Displays で構成でき、その代表的な例が Neat Frame になります。
仮想受付を使用するための前提条件
Microsoft 365 管理センターおよび Microsoft Teams 管理センターへの編集アクセス権を持つ権限
Teams App 1449/1.0.95.2023042701 以降の Microsoft Teams Displays (Neat Frame)
Microsoft Teams 共有 デバイスライセンスを持つリソースアカウント
仮想受付向けリソースアカウントを追加する方法
1.Microsoft 365 管理センターにサインインします。
2.ナビゲーション メニューで、[すべて表示]、[リソース] 、 [会議室と備品]の順にクリックします。

3.[リソースの追加]をクリックします。
リソースの種類として会議室を選択し、表示名を入力します。サインイン用のメールアドレスを設定します。

3.「保存」をクリックします。
4.ナビゲーション メニューで、[ユーザー] 、 [アクティブなーユーザー]の順にクリックし、作成したユーザーを編集します。

5.[ライセンスとアプリ]から[Microsoft Teams 共有デバイス]を割り当てます。

6.[パスワードのリセット]からパスワードを設定します。初回サインイン時の変更は無効にします。
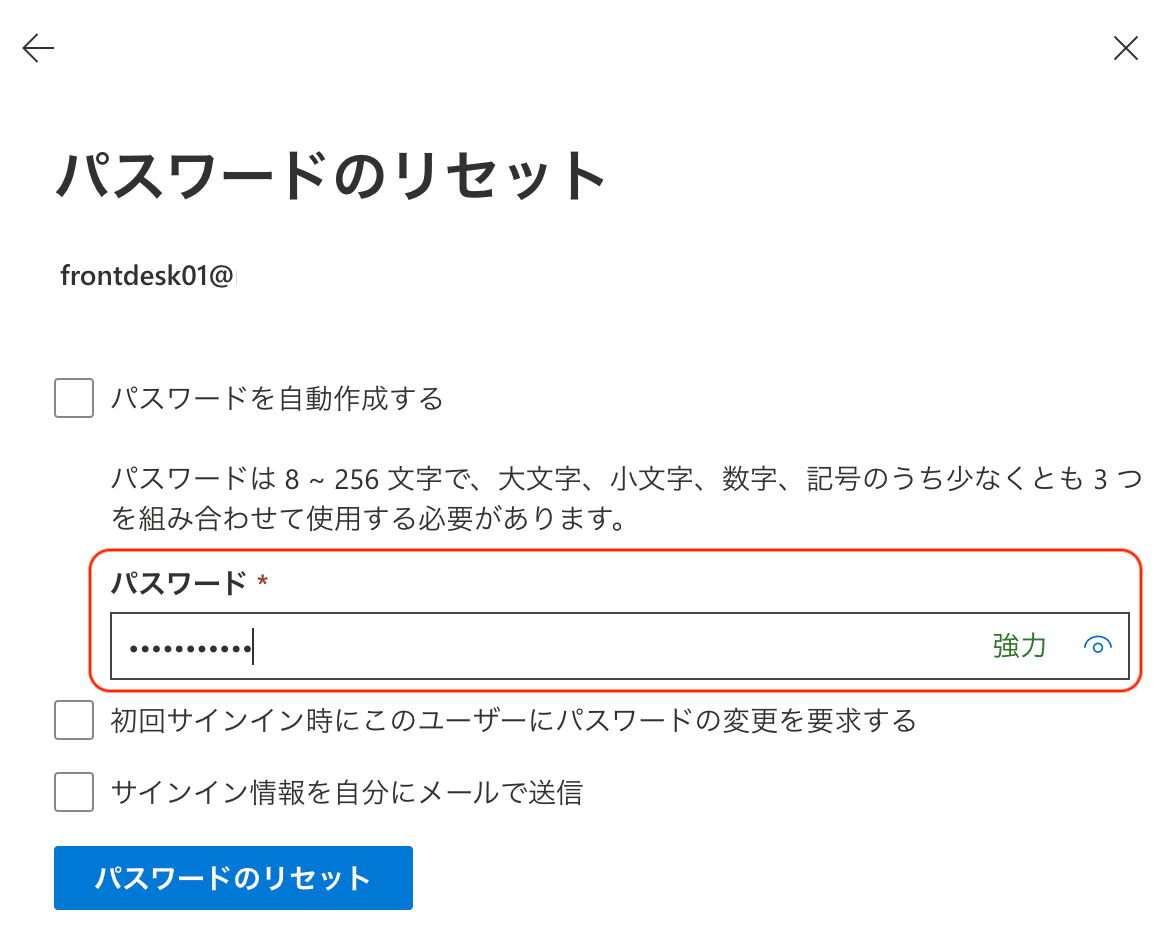
7.パスワードの有効期限を無効にします。Graph Powershell の一例です。
Connect-MgGraph -Scopes "User.ReadWrite.All"
Update-MgUser -UserId ConferenceRoom01@contoso.com -PasswordPolicies DisablePasswordExpiration -PassThru詳細は下記をご参照ください
仮想受付を設定する方法
Neat Frame を指示に従ってセットアップします。下記を参考にしてください。
作成したアカウントでサインインします。

https://www.microsoft.com/devicelogin にアクセスコードを入力してサインインします。
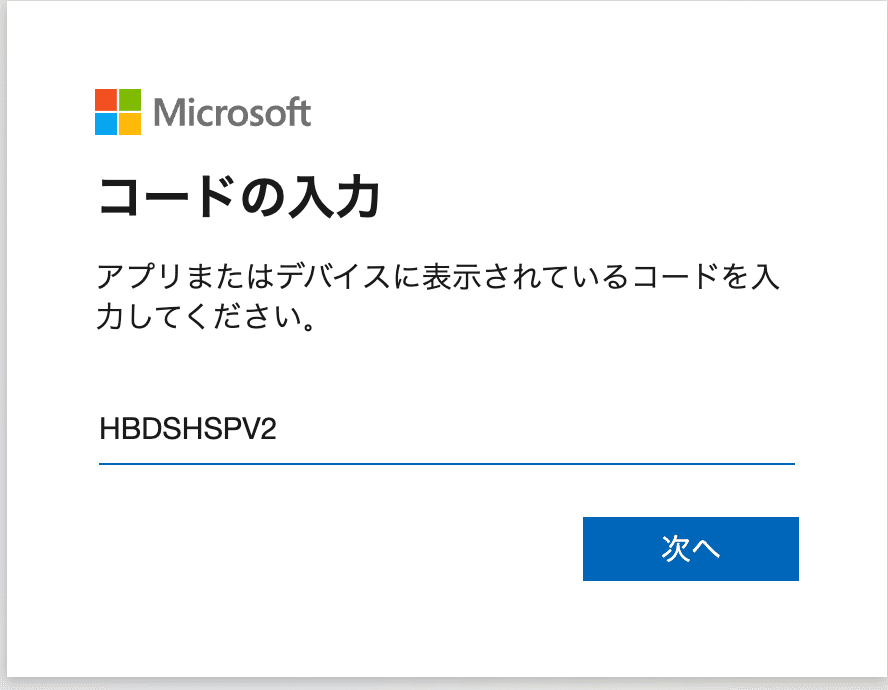
下記のようにホットデスクモードになるので設定を選択します。
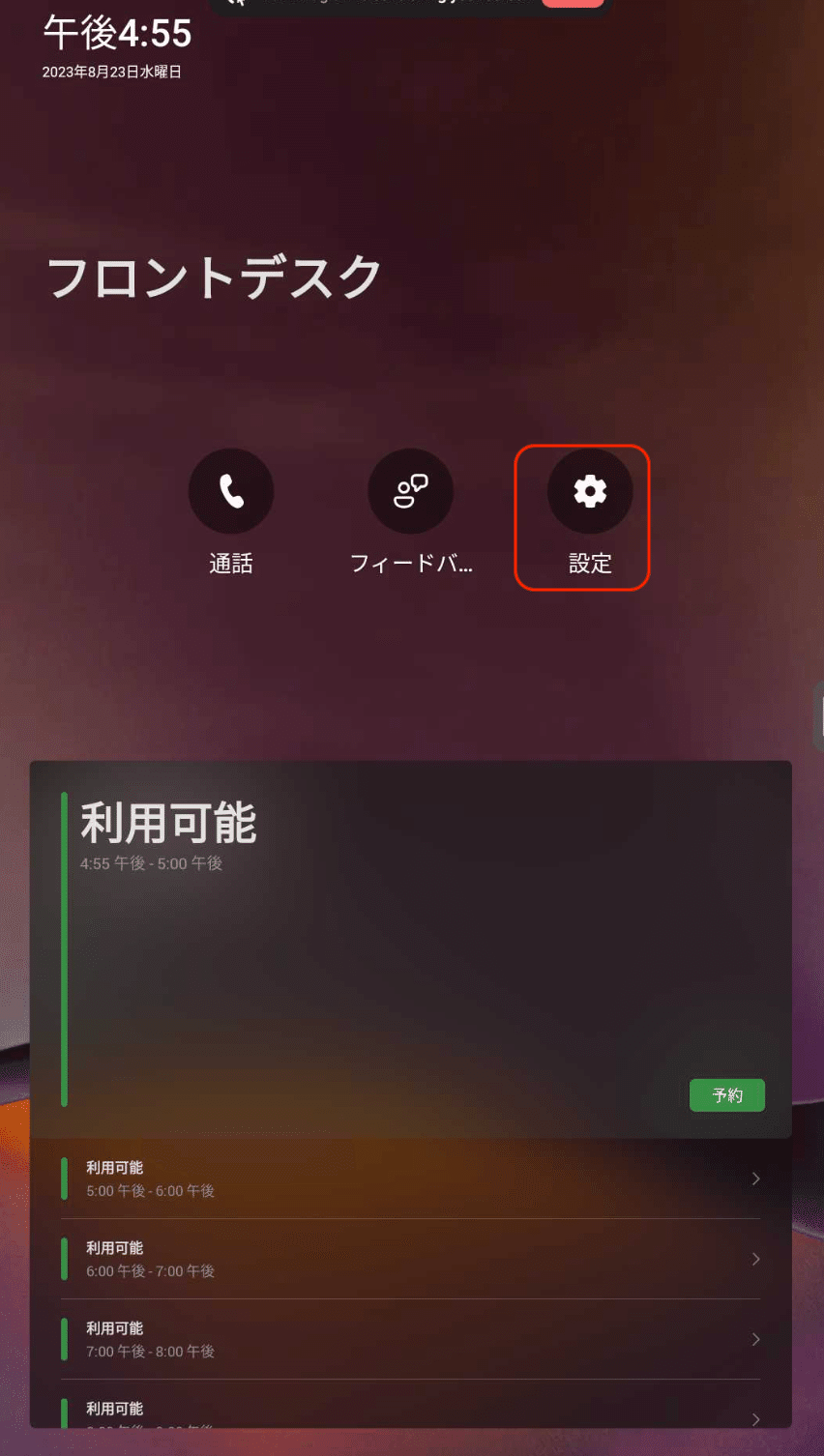
[デバイスの設定][Teams][Teams 管理者設定]を選択し、パスワードを入力します。デフォルトパスワードはシリアル番号の下6桁です。
[仮想受付]を選択します。
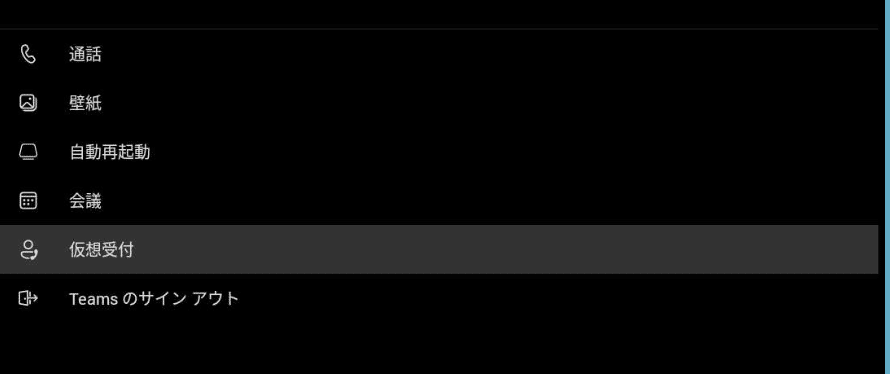
[構成済みの名前または番号を追加]で接続先の連絡先または電話番号を選択します。
[メッセージの追加]で上部に表示されるキャプションを入力します。通話ボタンの[メッセージの追加]でボタンのキャプションを入力します。
ビデオを[規定でオン]にするかオフにするかを設定します。

最後に[仮想受付モード]をオンにし、Teams アプリを再起動します。

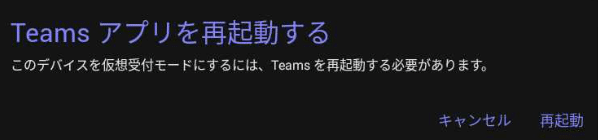
ワンボタンで発信可能なモードになります。発信先の調整は、連絡先にダミーのユーザーを入れ、コールキューなどに転送させることで実現可能です。

この記事が気に入ったらサポートをしてみませんか?
