Neat FAQ - Microsoft Teams on Android のサポート
注:Neat サポートページのオリジナル文書 から「Support for Microsoft Teams」セクションを Google 翻訳を使って翻訳後に一部修正、追記しています。
Microsoft Teamsのサポート
組織外からの会議への招待状が、MTRoA を使用している Neat デバイスに表示されません。
これは、Microsoft メールボックスの処理ルールに問題があることが原因である可能性があります。詳細については、Teams Rooms デバイスがサードパーティの会議に参加できるようにする方法の概要を説明している以下の Microsoft サポート リンクを参照してください。
Neat デバイスにサインインするときに、「サインイン エラー コード 50199。失敗の理由: セキュリティ上の理由から、この要求にはユーザーの確認が必要です」という Intune エラーが表示されたのはなぜですか?
このエラーは、Intune の Android Device Administrator 設定がブロックされていることを示します。

この設定は、Microsoft エンドポイント マネージャー (Intune) の [デバイス] > [デバイスの登録] > [登録デバイス プラットフォームの制限] にあります (以下を参照)。
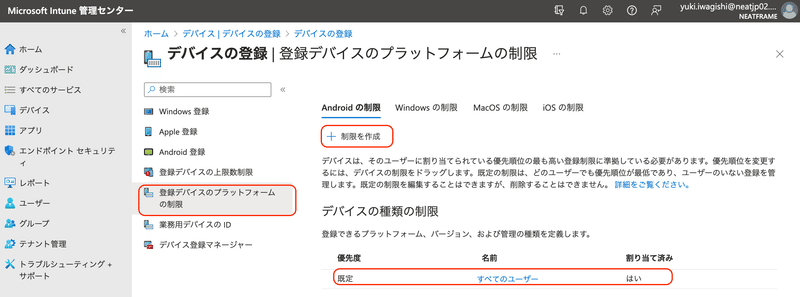
Android デバイス管理者が「許可」に設定されている場合、Neat デバイスで Teams Room にログインするときにこのエラーは表示されなくなります。
Neat Bar で Microsoft Teams アカウントからログアウトするにはどうすればよいですか?
共有アカウントの場合:
セキュリティが確保されている場合は、Teams 管理センターを使用して両方のデバイスからサインアウトできます。
Neat システム設定で両方のデバイスからサインアウトできます。Neat Pad の [設定] メニューから [デバイス設定] にアクセスし、[管理者設定] (これはパスワードで保護されています) に移動し、一番下にある [Teams サインアウト] を選択します。これにより、Neat Bar と Neat Pad の両方が同時にサインアウトされます。
共有アカウントと個人アカウントの両方の場合:
USB-C マウスを接続して、Microsoft Teams レベルの設定を使用して Neat Bar からサインアウトできます。USB-C ケーブルを使用してマウスを接続した後、[設定] メニューに移動し、[サインアウト] オプションを選択します。
Neat Bar と Neat Pad を工場出荷時設定にリセットすることで、両方のデバイスからサインアウトできます。
注: Neat Pad で Microsoft Teams レベルの設定を使用してサインアウトするオプションを選択すると、Microsoft Teams アカウントからのみ Neat Pad からサインアウトされます。Neat Bar はアカウントにサインオンしたままになります。
Android 上の Microsoft Teams Room (MTRoA) は、Teams Live イベントへの参加をサポートしていますか?
Teams ライブ イベントは現在、Neat などの MTRoA デバイスではサポートされていません。ただし、この機能は Microsoft の機能ロードマップに含まれています。
Teams ウェビナーは、発表者または出席者として参加できます。
詳細については、このトピックに関する Microsoft の記事「Microsoft Teams Live を使ってみる」を参照してください。
「Intune に登録できませんでした。」というメッセージが表示されたのはなぜですか。Neat デバイスにサインインすると、「もう一度試すか、管理者に連絡してください」というエラーが表示されますか?
これは、Microsoft Intune によって生成される自動メッセージです。Microsoft では次の解決手順を推奨しています。
デバイスの正しい時刻を確認します
ユーザーに有効なライセンスが割り当てられていることを確認してください
ユーザー名とパスワードを検証する
プロキシ認証をバイパスする
条件付きアクセスのブロックまたはデバイスのサインインのタイムアウト
モバイル デバイス管理 (MDM) 権限がユーザー アカウントに対して正しく定義されており、Intune が正しく構成されていることを検証します。
アカウントがロックアウトまたは無効になっていないことを確認してください
Azure AD/Intune でデバイスの最大数に達していないか確認してください
この種類のアカウントで多要素認証 (MFA) を使用する必要があるかどうかを検証します。共有/リソース アカウントでの MFA の使用を避ける
詳細については、Android デバイスの Intune 登録のトラブルシューティングに役立つ次の Microsoft の記事を参照してください。
Intune でのデバイス登録のトラブルシューティング
Microsoft Teams を実行している場合、ユーザーは Neat Frame からホワイトボードを実行することもできますか?
Neat Frame は Microsoft Teams の Teams ディスプレイとして認定されており、ホワイトボード機能を使用できます。
Neat Bar が Zoom デバイスとして構成されている場合、Microsoft Teams 会議に参加できますか?
Zoom Rooms は、Zoom Rooms の Microsoft Teams 直接ゲスト参加 機能を使用して Microsoft Teams 会議に参加できます 。詳細については、Zoom のサポート サイトをご覧ください。
Microsoft Teams を実行している場合、ワイヤレス コンテンツ共有はどのように機能しますか? 802.11、超音波、Bluetooth などを使用していますか?
ワイヤレス コンテンツ共有の検出は、Microsoft Teams の Bluetooth 経由で行われます。
Microsoft Teams の実行時にホワイトボードはどのように保存されますか?
Microsoft ホワイトボードの保存方法は、組織のポリシー設定と、OneDrive または SharePoint (Microsoft Teams 内) に保存するように設定されているかどうかに基づきます。
Microsoft ホワイトボード アプリにサインインして、セッション ホワイトボードを取得することもできます。
Microsoft ホワイトボードを使用するときに、両方の当事者が同時に書き込むことができますか?
はい!組織内の会議に参加していて、タッチ デバイス (Neat Board やタッチ対応ラップトップなど) を持っている人は誰でも、Microsoft ホワイトボード上で共同作業できます。
Neat Pad を部屋の外に取り付ける場合、室内のBarまたはPadとペアになりますか? 2 つ目の Microsoft Exchange アカウントが必要ですか?
Neat Pad は、ルーム内の MTRoA デバイスと同じリソース アカウントを使用します。Neat Pad は、部屋の外で Teams パネル デバイスとして Microsoft Teams Room と併用できます。注: 追加のパッドは Microsoft レベルでのみペアリングされ、Neat デバイス設定をすることはできません。
ペアリング プロセスの詳細については、Neat デバイスでの Neat と Microsoft のペアリングについての記事を参照してください。
Neat デバイスで Zoom と Microsoft Teams を切り替えるプロセスは何ですか?
会議プラットフォームを変更するには、Neat デバイスを出荷時設定にリセットする必要があります。セットアッププロセスが終了したら、実行したいプラットフォームを選択するだけです。
Neat は Android 上の Microsoft Teams Room (MTRoA) のみをサポートする予定ですか、それとも Neat には Windows 上の Microsoft Teams Room (MTRoW) もいつか含める予定ですか?
現在、すべての Neat デバイスは Android (MTRoA) 上の Microsoft Teams Room を実行しています。Neat は現在、Microsoft Teams Room (MTRoW) デバイスを追加する予定はありません。
Microsoft Teams を実行しているときに、会議参加者のカメラ追跡をオフにできますか?
個別のフレーミングではなく、グループ フレーミングを有効にすることもできます。これは、オーディオとビデオの Neat Device 設定で行われます。
詳細については、Microsoft Teams の設定に関する記事を参照してください。
Neat デバイスは、Microsoft Teams の実行時に Zoom および Webex ユーザーが参加するための直接ゲスト参加機能をサポートしますか?
Neat Bar、Board、および Bar Pro は、Microsoft Teams の直接ゲスト参加機能を使用して、Zoom および Webex ミーティングに参加できます。
この機能は、次の Microsoft の手順に従って有効にできます: Teams Rooms デバイスがサードパーティの会議に参加できるようにする
Microsoft Teams Front Row 機能は Neat デバイスでサポートされていますか?
はい、Front Row 機能は、Teams アプリ バージョン 1449/1.0.96.2023031201 の Android (MTRoA) デバイス上の Microsoft Teams Room に導入されました。この機能を使用するには、デバイスが TAC (Teams管理センター)で完全に更新されていることを確認してください。
Microsoft Teams の更新管理の詳細については、次のサポート記事を参照してください: https://note.com/neat_iwagishi/n/n1f7183cc3803
Microsoft Teams を実行しているときに、Neat Pad コントローラーで Neat Bar のカメラを制御できますか?
Microsoft レベルのカメラ コントロールは、現在 Android ベースのデバイスでは利用できません。これは、Android 上の Microsoft Teams Room (MTRoA) ソフトウェア アプリケーションの既知の制限です。
通話中に利用できるスワイプ メニューから、Neat レベルのカメラ コントロールを引き続き使用できます。このスワイプ メニューにアクセスするには、次の手順を実行してください。
Neat Pad の右側から左側に向かって 1 本の指でスワイプします
カメラ制御オプションを含むスライドアウトメニューが表示されます
グループ自動フレーミング、個別自動フレーミング、または自動フレーミングなしのいずれかを選択します
注:このメニューは、アクティブな会議中にカメラ設定を変更する場合にのみ使用できます。アクティブな会議以外でスワイプ メニューを使用している場合、設定は保存されません。
Neat レベルのシステム設定を通じて、アクティブな会議以外でも Neat カメラ機能を有効または無効にすることもできます。これらの設定にアクセスするには、次の手順を実行してください。
デバイス設定を開く
管理者設定を入力してください
オーディオ&ビデオのメニューを開きます
「自動フレーミング」の隣にあるトグルを選択して、機能を有効/無効にします。
機能が有効になっている場合は、優先フレーミング オプション (グループまたは個別) を選択します
Neat デバイスは Microsoft Teams を実行するときに近接結合(Proximity Join)をサポートしますか?
Neat デバイスは、Microsoft Teams を使用している場合、近接結合をサポートします。
Microsoft の設定で[Bluetooth ビーコンを許可する]と[近接ベースの会議への招待を自動的に受け入れる] を有効にする必要があります。これらの設定を見つけるには、[詳細 (…)] > [設定] > [ミーティング] に移動すると、機能の切り替えスイッチが表示されます。
Bluetooth は、Neat System 設定内でも有効にする必要があります。この設定を見つけるには、[詳細 (…)] > [設定] > [デバイス設定] > [管理者設定] に移動すると、 Bluetoothトグル スイッチが見つかるはずです。注: 管理者設定にアクセスするには、管理者パスワードが必要です。詳細については、Microsoft 設定および Neat 設定の記事のセクション 4.1.2を参照してください。
Neat デバイスをリモートで管理し、Microsoft Teams を実行している大規模な組織の通知を受け取る方法はありますか?
すべてのデバイスと通知を管理するには、Teams 管理センターを使用します。
Neat デバイスには、Microsoft Teams と Zoom のどちらで実行するかに応じて個別の部品番号がありますか?
Neat 製品ごとにモデルは 1 つだけです。すぐに使えるセットアップの最後に、会議プラットフォームを選択するよう求められます。
Microsoft Teams デスクトップ クライアントから Microsoft Teams Rooms へのキャストは、Neat デバイスでサポートされていますか?
はい、Neat デバイスは Microsoft Teams デスクトップ クライアントから Microsoft Teams Room へのキャストをサポートしています。
Microsoft 設定でBluetooth ビーコンを許可するを有効にする必要があります。これらの設定を見つけるには、[詳細 (…)] > [設定] >[デバイスの設定]>[管理者設定]>[Teams管理者設定]> [会議] に移動すると、機能切り替えスイッチが見つかるはずです。
Bluetooth は、Neat System 設定内でも有効にする必要があります。この設定を見つけるには、[詳細 (…)] > [設定] > [デバイス設定] > [管理者設定] に移動すると、 Bluetoothトグル スイッチが見つかるはずです。注: 管理者設定にアクセスするには、管理者パスワードが必要です。詳細については、Microsoft 設定および Neat 設定の記事のセクション 4.1.2を参照してください。
Microsoft Teams でのキャストの設定の詳細については、次の Microsoft サポート記事を参照してください: https://support.microsoft.com/ja-jp/office/6d62cdbb-3da2-4bb9-80bd-9cf1098beb3d
Microsoft Teams を使用しているときに自動ウェイクアップ機能を有効にするにはどうすればよいですか?
自動ウェイクアップ機能を有効にするには、デバイスの「その他」に移動し、「設定」を選択します。リストの一番下までスクロールし、「デバイス設定」を選択します。管理者設定の下のシステム設定の「システム」メニューに機能切り替えスイッチが表示されます。
Microsoft Teams のネットワークとファイアウォールの要件は何ですか?
ここでの Microsoft のアドバイスに従って、ネットワーク上の Teams に接続できることを確認してください: Skype for Business Online および Microsoft Teams
Microsoft Teams でホワイトボードを共有するにはどうすればよいですか?
ホワイトボードを共有するには、まず組織で Microsoft ホワイトボードが有効になっていることを確認する必要があります。
Neat Bar からホワイトボードを作成するには、ヒューマン インターフェイス デバイス (HID) プロトコルを使用してBarと通信するデバイスを、Neat デバイスの USB-C ポートに接続する必要があります。
ホワイトボード コンテンツを外部ゲスト共有を有効にするには、ユーザーは Microsoft 365 管理者にホワイトボードの OneDrive への保存を有効にしてもらう必要があります。詳細については上記のリンクを参照してください。ただし、管理者は、こちらで説明されている Microsoft 365 管理センターでも有効にする必要があります。
Microsoft Teams 会議中にすべての参加者をミュートできますか?
現在、この機能は Microsoft Teams ルーム デバイスでは利用できません。ただし、[その他のオプション] で会議の招待設定を編集してカメラとマイクを無効にすることで、会議に参加する前に参加者をミュートにすることができます。コントローラーで参加者の名前をタップして、参加者リストから個々の参加者の設定を制御することもできます。
詳細については、Microsoft サポート サイトを参照してください: Teams 会議での出席者の音声とビデオのアクセス許可を管理する
Microsoft Teams のBarとPadをペアリングするにはどうすればよいですか?
Teams でBarをPadにペアリングするには、次の手順に従います。
Neat Pad and Bar の最初の箱から出してすぐの指示に従ってください。最後のステップで Microsoft Teams を起動します。
MTR が起動したら、画面の指示に従って Microsoft のデバイス ログイン サイトにアクセスし、Barと{adの両方に表示されているコードを入力します。
注: コードを入力する順序は影響しません。最初のコードを入力した後、同じサイトで新しいウィンドウを開く必要があります。両方のデバイスがサインインすると、Padにペアリング画面が表示されます。デバイスのシリアル番号を使用して、接続しようとしているBarを選択します。
ペアリングしようとしているBarを選択すると、Barにコードが表示されます。このコードをPadに入力し、「ペアリング」オプションを押します。
これで Bar がPadとペアリングされるはずです。
現在の Neat デバイスを Zoom から Microsoft Teams に切り替えるには追加の支払いが必要ですか、それともファームウェアのアップデートとデバイス モードの変更だけで済みますか?
デバイス上で Zoom モードと Microsoft Teams モードを切り替えるために追加購入する必要はありません。工場出荷時設定にリセットして、すぐに使用できるプロセスを開始するだけです。最後のステップに到達したら、プラットフォームとして Microsoft Teams を選択します。
Neat デバイスの Web インターフェイスを使用するためにリモート アクセスを有効にするにはどうすればよいですか?
リモート アクセス機能を有効にするには、デバイスの [詳細 (…)] に移動し、[設定] を選択します。リストの一番下までスクロールし、「デバイス設定」を選択します。管理者設定からシステム設定の「システム」メニューに「リモート アクセス 」トグル スイッチがあります。
詳細については、リモート アクセスの有効化に関する記事を参照してください。
Android 上の Microsoft Teams Rooms 内でコンテンツを共有するにはどのようなオプションがありますか?
現在、Microsoft Teams でコンテンツを共有するにはいくつかのオプションがあります。
有線: HDMI ケーブルを、共有元のデバイスからデバイスのコンテンツ共有 HDMI ポートに接続します。注: コンテンツ共有では 1080p30 解像度のみがサポートされるため、この解像度をサポートできるラップトップを接続する必要があります。
ワイヤレス: 個人のデバイスで会議に参加し、[共有] を選択します。次に、共有したい画面を選択できます。オーディオを共有するには、[コンピューター サウンドを含める] オプションを選択します (共有オプションの右上にあるスイッチです)。
モバイル: モバイル デバイスの Microsoft Teams アプリから会議に参加し、[その他のオプション] の下にある [共有] アイコンを選択します。
詳細については、Microsoft Teams Room サポート サイトを参照してください: Teams の会議でコンテンツを共有する
Microsoft Teams とカレンダーの統合を構成するにはどうすればよいですか?
ユーザー アカウントまたはリソース アカウントが Office 365 内で設定されると、そのアカウントに関連付けられたメールボックスとカレンダーが作成されます。Neat デバイスのセットアップを完了すると、ユーザー アカウントでログインするように求められます。サインインすると、関連付けられたユーザーまたはリソース アカウントのカレンダーが、Microsoft Teams を実行している Neat デバイスに表示されます。
Neat デバイスは Microsoft Teams で認定されている部屋のサイズはどれくらいですか?
Neat では、複数の部屋サイズで認定されたさまざまなデバイスを用意しています。
Neat Frame は、Teams ディスプレイ (パーソナルまたはホットデスク) デバイスとして認定されています。
Neat Bar と Neat Board は、中小規模の会議室として認定されています。
Neat Bar Pro は、中規模および大規模の会議室向けに認定されています。
記載されている部屋のサイズは、Microsoft が定義した部屋のサイズに基づいています – https://learn.microsoft.com/ja-jp/microsoftteams/rooms/rooms-plan#device-selection
すべての Neat デバイスは Microsoft Teams 認定を受けていますか?
当社のすべてのデバイスは Microsoft Teams 認定を取得しています。Teams 環境で当社のデバイスをテストしたい場合は、お気軽にデモをスケジュールしてください:デモを予約する
Neat Frame は Teams ディスプレイまたは Teams ビデオ電話になりますか?
Neat FrameはMicrosoft Teamsディスプレイのみとなります。
Microsoft Teams を実行している Neat Board にアプリケーションをインストールできますか?
Neat Board にはサードパーティ製アプリをインストールできません。すべてのアプリや機能は Microsoft Teams 経由で制御する必要があります。
Neat Frame は Windows Hello 認証をサポートしていますか?
Neat Frame は、Windows Hello 認証をサポートするように設計されていません。
もともと Microsoft Teams モードでBarとPadをペアリングしていましたが、システム設定のデバイス ペアリング オプションを調整してペアリングをリセットし、PadをBoardに接続しました。PadがBoardを適切に制御しないのはなぜですか?
[デバイス ペアリング] メニューによるペアリングのリセットは、Microsoft レベルのペアリングにのみ影響します。Padを Neat レベルで別のデバイスと完全にペアリングするには、Padを工場出荷時設定に完全にリセットしてから、他の Neat デバイスとペアリングする必要があります。
これにより、Microsoft Teams にリストされているデバイスのペアリングも更新されます。
私の Neat デバイスは Microsoft Teams からサインアウトされましたが、デバイスの上限に達したため、Intune に再登録できませんでした。
Microsoft エンドポイント マネージャー管理センターにアクセスし、 Android デバイス マネージャー セクションから既存のデバイスを削除するか、デバイスの制限を増やすことができます。
Microsoft からの詳細情報については、こちらをご覧ください: Intune と Azure AD のデバイス制限制限について理解する
Neat デバイスで Microsoft Teams Rooms アプリケーションをアップグレードするにはどうすればよいですか?
すべての Microsoft Teams ソフトウェアは、Teams 管理センターから更新する必要があります。Microsoft Teams Rooms アプリケーションの更新は、Neat の自動ファームウェア更新には含まれません。
デバイスで Microsoft Teams が実行されている場合、Neat ファームウェアをアップグレードするにはどうすればよいですか?
デフォルトでは、Neat デバイスの自動アップグレードが有効になっているため、新しいバージョンがリリースされるたびにファームウェアのアップデートが夜間に適用されます。Teams 管理センターやデバイス自体から Neat ファームウェアを手動で更新することもできます。
Neat デバイスから Microsoft Teams 通話に参加すると、投票などの会議内機能を操作できないのはなぜですか?
アンケートへの回答などの一部の機能は、Microsoft Teams Rooms では利用できません。
Neat Pad を Teams パネル ルーム スケジューラとして実行するにはどのようなライセンスが必要ですか?
Teams Room Standard (レガシー)、Teams Room Premium (レガシー)、または新しい Teams Room Pro ライセンスを使用して既に MTR ユニットが展開されている部屋の外に Neat Pad を展開する場合、追加のライセンスは必要ありません。
新しい Teams Room Basic ライセンス、従来のビデオ会議ソリューション、または予約/予約したいスペースを使用して MTR ユニットが既に展開されている部屋の外に Neat Pad を展開する場合は、新しい Teams 共有デバイス ライセンス (以前の Common Area Phone ライセンス) を使用して、この機能を有効にします。
Microsoft Teams を実行している Neat デバイスはどのように管理されますか?
Microsoft Teams を実行している Neat デバイスは、Teams 管理センターで管理されます。Microsoft Teams Rooms Pro ライセンスが割り当てられているデバイスは、Teams Room Pro Portal 経由でも管理できます。
Neat Board で Microsoft Whiteboard アプリケーションを起動するにはどうすればよいですか?
ホワイトボードは、Microsoft Teams ホームページで [ホワイトボード] オプションを選択することで通話外で開始できます。または、スケジュールされた通話中に [共有] アイコンを押してホワイトボードの共有を選択することによって開始できます。
この機能は、Teams アプリ バージョン 1449/1.0.96.2022120503 の MTRoA デバイスに追加されました。この機能を使用するには、デバイスが TAC で完全に更新されていることを確認してください。
Microsoft Teams の更新管理の詳細については、次のサポート記事を参照してください: https://note.com/neat_iwagishi/n/n1f7183cc3803
Microsoft Teams 管理センター (TAC) を通じてどのような Neat 設定を管理できますか? 各デバイスでローカルに何を構成する必要がありますか?
現在、Teams 管理センター (TAC) 経由で構成できる Neat 設定はありません。適切な設定をデバイス上でローカルに構成する必要があります。時間や壁紙などの Microsoft Team アイテムは、引き続き Teams 管理センターから構成できます。
詳細については、次の記事を参照してください: https://note.com/neat_iwagishi/n/n9cfa35c3ba5d
Microsoft Teams のコントローラーにはカメラ コントロールはありません。自動フレーミングとNeat Symmetryを有効にするにはどうすればよいですか?
Microsoft レベルのカメラ コントロールは、現在 Android ベースのデバイスでは利用できません。これは、Android 上の Microsoft Teams Room (MTRoA) ソフトウェア アプリケーションの既知の制限です。
通話中に利用できるスワイプ メニューから、Neat レベルのカメラ コントロールを引き続き使用できます。このスワイプ メニューにアクセスするには、次の手順を実行してください。
Padの右側から左側に向かって 1 本の指でスワイプします
カメラ制御オプションを含むスライドアウトメニューが表示されます
グループ自動フレーミング、個別自動フレーミング、または自動フレーミングなしのいずれかを選択します
注:このメニューは、アクティブな会議中にカメラ設定を変更する場合にのみ使用できます。アクティブな会議以外でスワイプ メニューを使用している場合、設定は保存されません。
Neat レベルのシステム設定を通じて、アクティブな会議以外でも Neat カメラ機能を有効または無効にすることもできます。これらの設定にアクセスするには、次の手順を実行してください。
デバイス設定を開く
管理者設定を入力してください
オーディオとビデオのメニューを開きます
「自動フレーミング」の隣にあるトグルを選択して、機能を有効/無効にします。
機能が有効になっている場合は、優先フレーミング オプション (グループまたは個別) を選択します
Microsoft Teams を実行している場合、アドホック会議に誰かを招待した後、Neat Board に [会議を開始] または [今すぐ会議] ボタンがありません。
[ミーティングの開始] ボタンは、ボードのオンスクリーン キーボードによって非表示になります。画面の右下に小さなキーボードとして表示されるキーボードを非表示にするボタンを選択します。キーボードを最小化すると、画面に [ミーティングの開始] ボタンが表示されます。
Microsoft Teams の実行時に管理者設定にアクセスしようとするときのデフォルトのパスワードは何ですか?
Microsoft Teams の実行時に [管理者設定] メニューにアクセスするためのデフォルトのパスワードは、Neat Pad のシリアル番号の下 6 桁です。Neat Board をセットアップする場合は、ボードのシリアル番号の下 6 桁を使用します。
例: Pad のシリアル番号は NA00000XXXXXX です。XXXXXX はデフォルトのパスワードを表します。
また、管理者設定の [パスワードの変更] で更新できます。
Microsoft Teams 内のビデオ レイアウトにより、Neat デバイスからのビデオ フィードがトリミングされ、他の人が部屋の全景を見ることができなくなりました。
これは Microsoft とのオープンな機能リクエストです。
デスクトップ ユーザーは、Neat Device ユーザー名の横にある […] をクリックし、[フレームに合わせる] を選択することでこの問題を回避できます。
Bar/Bar Pro を使用している場合は、Bar/Bar Pro だけでなくラップトップからも参加し、ラップトップから Neat デバイスからのビデオ フィードにスポットライトを当てる必要があります。
Board上の場合は、カットオフされているビデオフィードを押したままにし、追加のオプションが表示されたら「フレームに合わせる」を選択します。
ミーティング ID を使用して Microsoft Teams ミーティングに参加できますか?
はい。ミーティング ID を使用して Microsoft Teams 会議に参加する機能は、Teams アプリ バージョン 1449/1.0.96.2023041207 の Android (MTRoA) デバイス上の Microsoft Teams Room に導入されました。この機能を使用するには、デバイスがTeams 管理センター(TAC) で完全に更新されていることを確認してください。
Microsoft Teams の更新管理の詳細については、次のサポート記事を参照してください: https://note.com/neat_iwagishi/n/n1f7183cc3803
Microsoft がパートナー エコシステムに Neat を追加したのはなぜですか?
Neat は、ビデオ コラボレーションの未来を推進する重要なイノベーションを提供することで市場をリードし続けており、急速に特徴的なプレーヤーになりつつあります。私たちは数か月間、Teams をサポートする Neat デバイスを求める Microsoft 顧客からの要望に応え続けてきました。Neat の幅広いデバイス ポートフォリオ、独自の機能セット、画期的なイノベーションの実績により、Neat はハイブリッド ワークをサポートする Microsoft Teams デバイスの既存のエコシステムへの重要な追加製品となっています。Microsoft と Neat は協力して、会議スペース全体のイノベーションをさらに推進する予定です。
Neat が Microsoft Teams プラットフォームをサポートすることにしたのはなぜですか?
Neat は当初から、楽しい体験を通じて会議スペースの課題を解決することに重点を置いてきました。創業から15 か月間で、あらゆる規模の企業でビデオ コラボレーションの使用が爆発的に増加しました。現在では多くの人が利用できるようになり、ハイブリッドな働き方が新たな常態になりつつあります。Zoom と Microsoft は、有力なプラットフォーム リーダーとして浮上しています。どちらかのプラットフォームを選択している企業もありますが、多くの企業は、Teams と Zoom の両方を組織全体に展開するオプションを望んでいます。Teams と Zoom をサポートすることで、Neat は独自のエクスペリエンスをより広範な市場にわたって世界中のより多くの企業に提供できるようになります。
Neat は Microsoft Teams の顧客にどのような独自の価値をもたらしますか?
Neat は、バーチャル会議を対面での会議とほぼ同じようにリアルに感じさせる、シンプルでエレガントなビデオ デバイスを設計しています。これらは、あらゆる会議スペースで人々の仕事、交流、生活に豊かで有意義な体験をもたらし、非常にクリアなオーディオとビデオに加え、強化された魅力的で安全なハイブリッド作業および学習環境をサポートする高度な機能を備えています。あらゆる規模、あらゆる業界の幅広い Zoom 顧客が、これらの優れたエクスペリエンスを楽しんでいます。これらと同じ高度な機能とエクスペリエンスを Microsoft Teams の顧客も利用できるようになります。
Microsoft Teams の顧客はすべての Neat エクスペリエンスを利用できますか?
はい。Neat は、当社の豊富なエクスペリエンスをすべて Microsoft Teams の顧客が利用できるようにするつもりです。Microsoft と協力して、当社の研究開発チームは、お客様が次のような機能を活用した堅牢な Neat Teams スペースを体験できるようにするための計画の開発に熱心に取り組んでいます。
Neat Symmetry は、室内にいる各参加者を個別に自動フレーミングし、あたかも自分のカメラマンがいるかのように本能的に彼らをフォローすることで、会議室にいる人々と離れた場所にいる人々の間のバランスを回復します。そうすれば、誰もが常に見たり聞いたりすることができ、人々は物理的に全員が同じ部屋に一緒にいるという最も自然な感覚を得ることができます。
Microsoft ではまだ実装されていない Neat Sense は、騒音、光、人の存在、室内の人数を監視します。また、空気の質、湿度、CO2、VOC(有機化学物質、臭気、芳香など)などの環境要因も含まれます。これらすべてにより、可能な限り最も安全で健康的な室内環境が保証されます。
Neat Audio は、ダブル トークの問題 (2 人が同時に話した場合に参加者の音声が途切れる) がなく、スムーズな会話を可能にします。
シンプルで楽しい Neat のすぐに使えるエクスペリエンスにより、Neat の迅速でわかりやすいオンライン セットアップおよびインストール ガイドのおかげで、あらゆる部屋にすぐにビデオを装備することができます。
販売前および販売後の完全な顧客サポートを備えた、迅速かつ安全な世界中への展開が可能です。
Microsoft Teams プラットフォームをサポートするには、Neat デバイスに何らかの変更や周辺機器のアドオンが必要ですか?
いいえ、Neat デバイスは Microsoft Teams をネイティブに実行します。お客様がデバイスを入手したら、それを接続するだけで済みます。その後、すぐに Teams 通話に参加できます。
Neat デバイスはどのようにして Microsoft Teams アカウントに接続しますか?
電源を入れるだけで、Neat デバイスが Neat Pad コントローラーと自動的にペアリングされます。次に、Microsoft Teams アカウントにサインインして会議を開始します。
Microsoft Teams の Neat デバイスはどのように管理されますか?
Microsoft Teams 用の Neat デバイスは、Neat のグローバル サポート チームが提供するヘルプと支援を受けて、Microsoft Teams 管理センター (TAC) を通じて管理されます。
Microsoft Teams の顧客として、Neat デバイスをリモートで管理およびアップグレードできますか?
はい。Microsoft Teams 管理センター (TAC) を使用すると、すべての Neat デバイスを完全に管理できるようになります。これは、Neat ビデオ展開全体を完全に集中管理できることを意味します。
既存の Neat パートナーとして、Microsoft Teams の顧客に Neat デバイスを提供できるようになりましたか?
はい!Neat パートナーとして、Microsoft の顧客だけでなく Zoom の顧客にも Neat デバイスを提供できる機能が拡張されました。
Microsoft Teams の顧客に Neat デバイスの提供を開始するには、Neat パートナーになるにはどうすればよいですか?
Neat リセラー パートナーになるには、Neat からの招待が必要です。パートナーは、Neat および Microsoft の顧客のニーズを満たす確かな実績、パートナー プログラムへの投資とコミットメントなど、一定の基準を満たした後に選択されます。Neat Reseller Partner になるための詳細については、Neat担当者またはディストリビューターにお問い合わせください。
この記事が気に入ったらサポートをしてみませんか?
