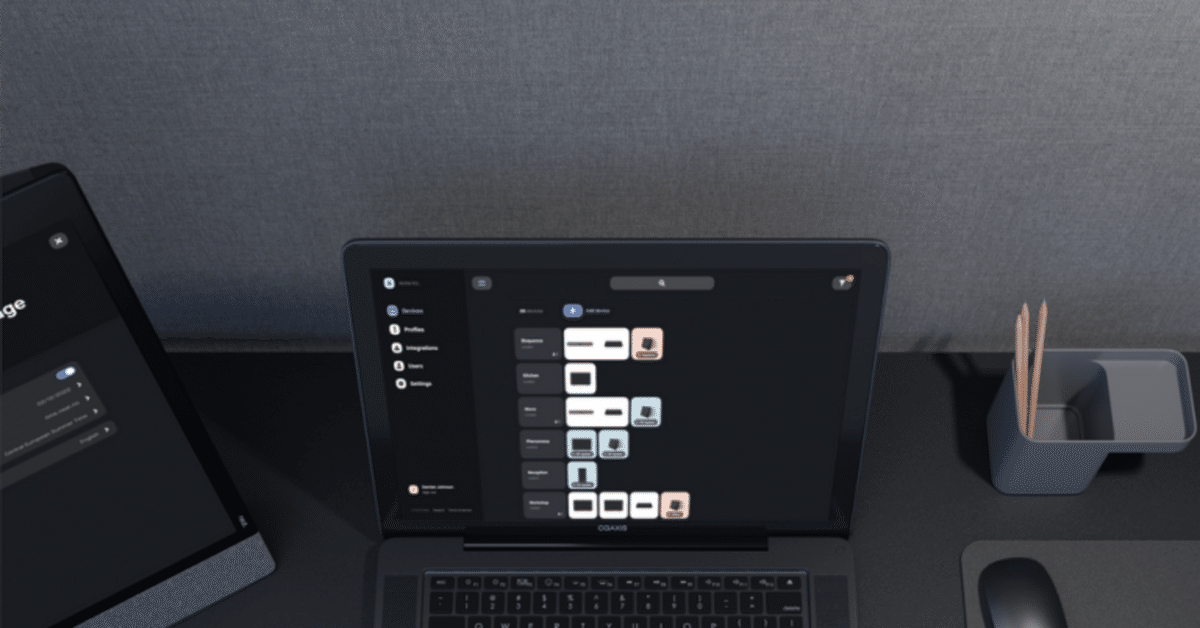
Neat Pulse Control にデバイスを登録する方法
注:Neat サポートページのオリジナル文書 を Google 翻訳を使って翻訳後に一部修正、追記しています
最終更新日: 2023 年 7 月 27 日
序章
この記事では、Neat Pulse Control にデバイスを登録する方法について段階的なガイドを説明します。
注:この文書 (およびその他の関連文書) では、Neat Pulse Control は、Neat Control、Pulse Control、または Control とも呼ばれます。デバイスとは、Neat Bar/Bar Pro/Pad/Board/Frame を指します。
前提条件
Neat デバイスはバージョン 20230504 以降を実行している必要があります
デバイスはネットワークに接続され、Out-of-box (OOB) 構成とペアリングが完了している必要があります (必要な場合)
Neat Pulse Control にデバイスを追加/登録する方法
ステップ 1: https://pulse.neat.noを通じて組織の Neat Pulse Control ポータルにログインします。
ステップ 2: [Devices] ページで、ページの上部にある[Add device] ボタンを押します。
ステップ 3: 「Add device」ポップアップが表示されたら、選択したルーム名を入力します。「Continue」をクリックします。
たとえば、この例では、ルーム名として「Pod 3」を選択しています。
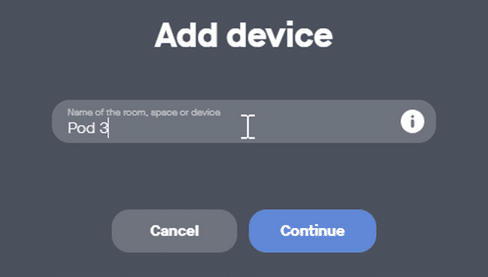
ステップ 4: Neat Pulse Control が登録コードを生成します。「Done」をクリックします。
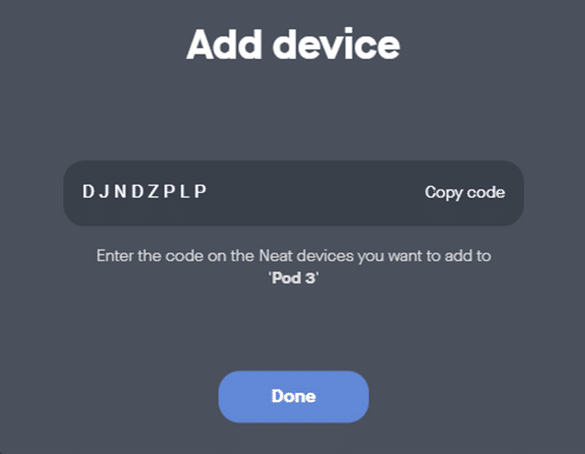
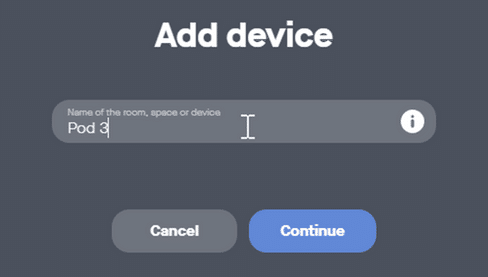
ステップ 5: 「Done」を押すと、ルームが作成されます。その後、ルームの場所の変更、名前の変更、メモの入力、Profileの割り当て、またはルームの削除を行うことができます。
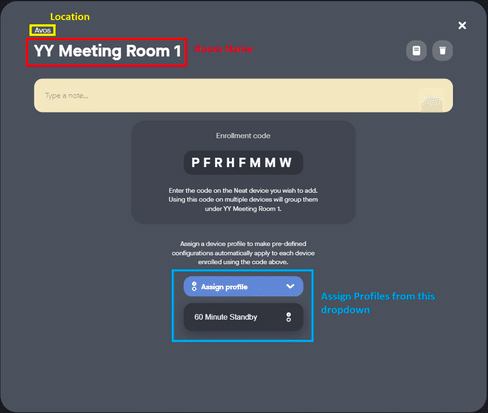
ステップ 6: 「閉じる」アイコンを押して「Devices」ページに戻ります。ルームが正常に作成され、登録コードがデバイスのプレースホルダーとして表示されることがわかります。
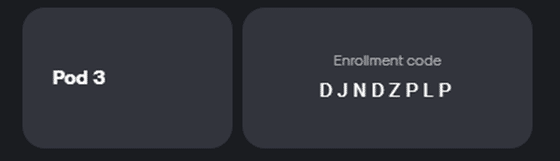
ステップ 7: 次に、Neat デバイスに移動し、「システム設定」に移動し、「Add to Neat Pulse 」を選択して登録画面を表示します。
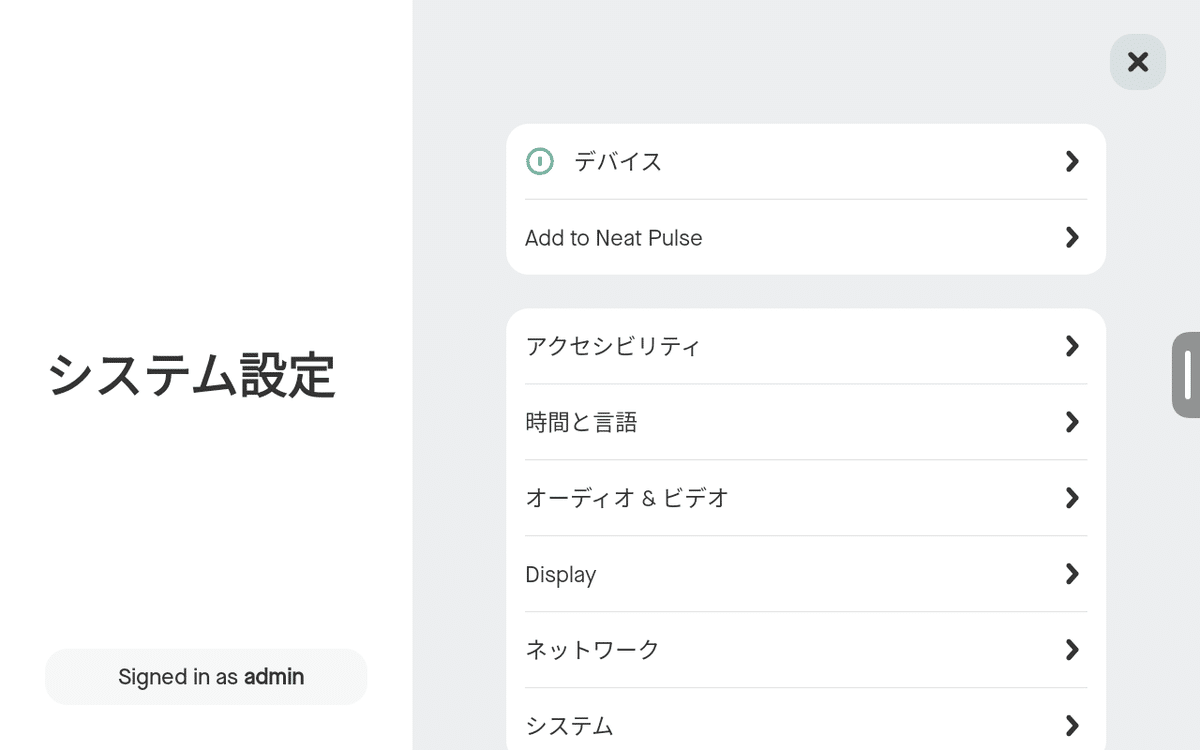
キーボードは英数字入力モード(a)に変更します。日本語入力モード(あ)の場合は正しく入力できません。
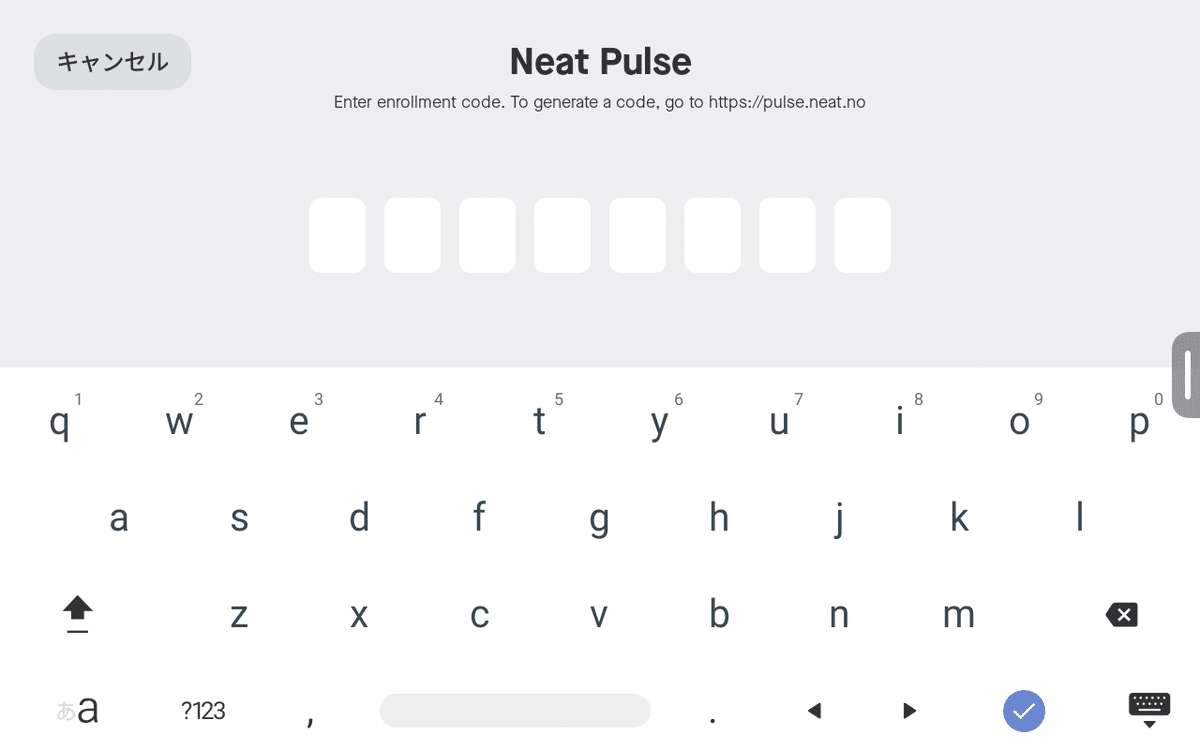
ステップ 8: Neat デバイスに登録コードを入力します。完了すると、デバイス (またはペアリングされたデバイス) が Neat Pulse に正常に登録されたことが表示されます。
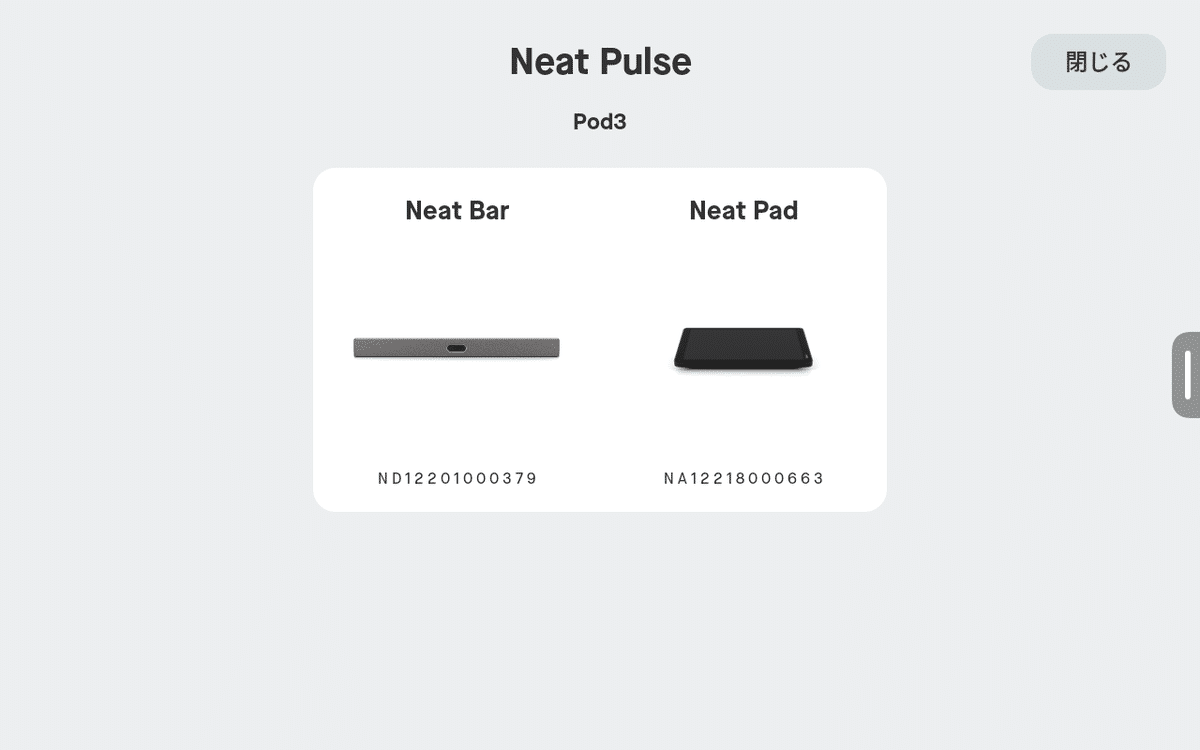
ステップ 8(a): (オプション) デバイスの「リモート コントロール」を無効にしたい場合は、デバイスのシステム設定画面から「Neat Pulse」を押してオプションを選択します。
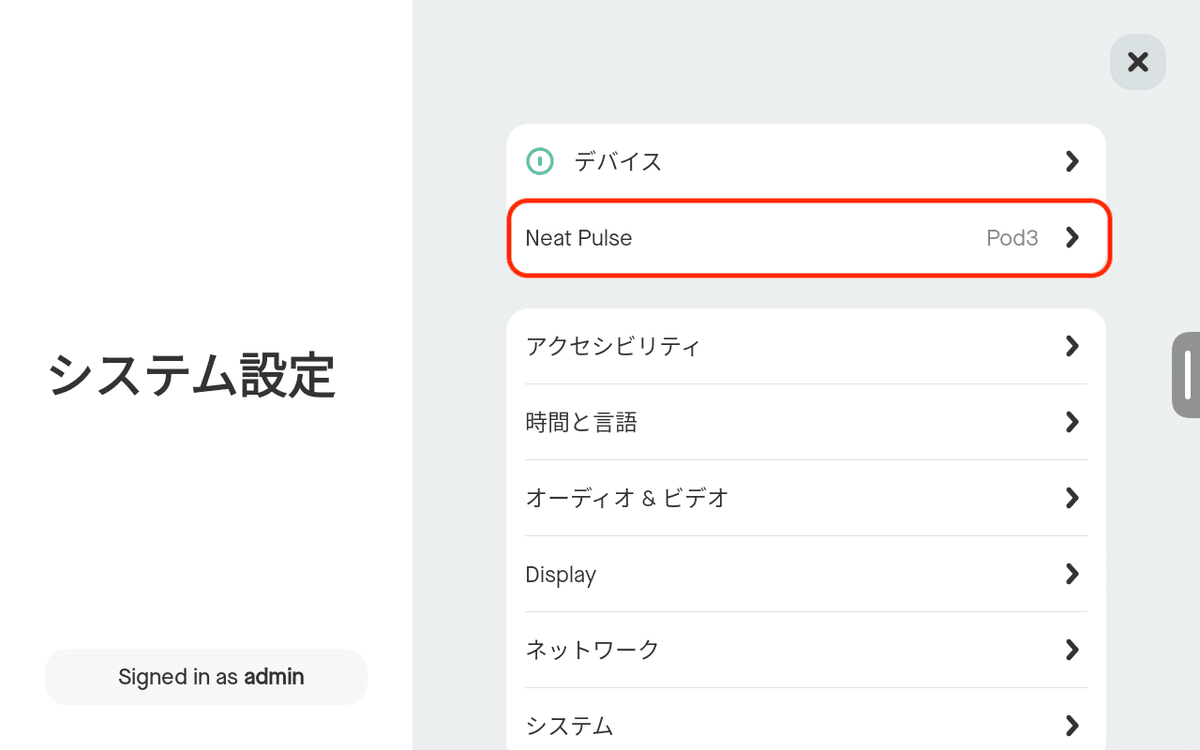
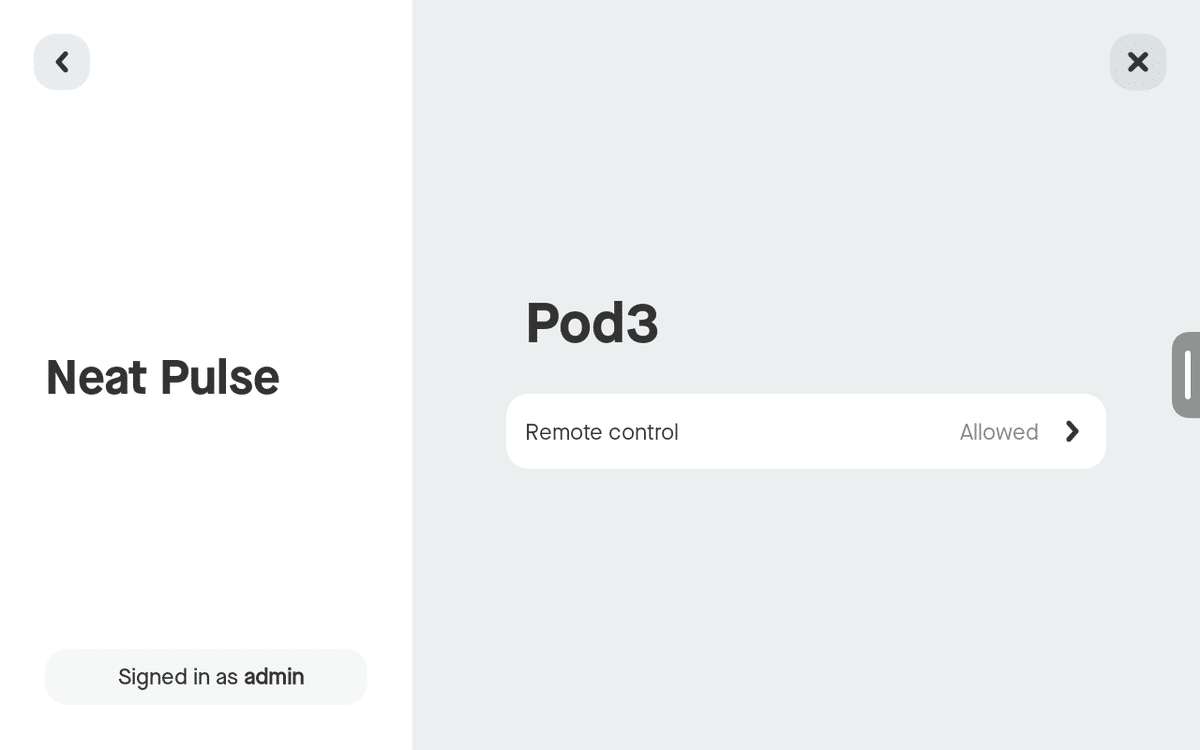
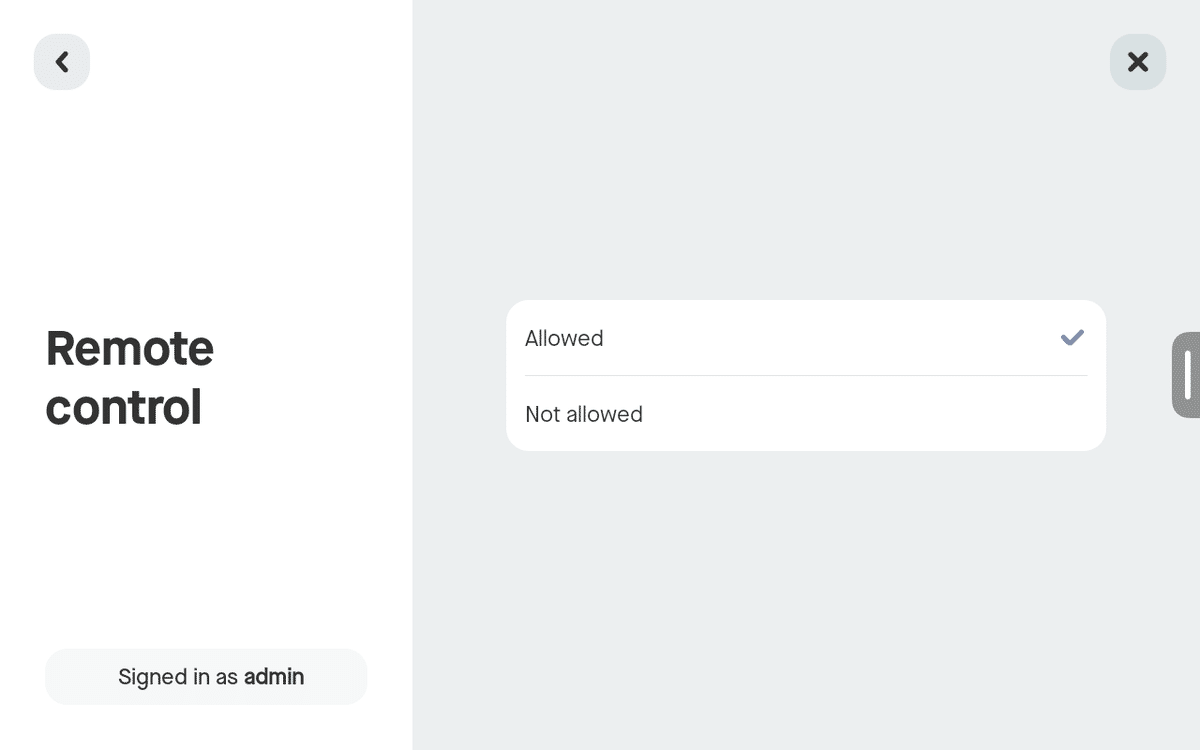
ステップ 9: 完了すると、Neat Pulse Control は登録コードの代わりに登録されたデバイスを表示します。白い背景は、デバイスがオンラインであることを示しています。
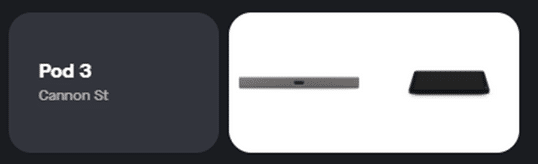
これで、デバイス (またはペアリングされたデバイス) を Neat Pulse から監視および管理できるようになりました。画像をクリックしてデバイス設定を表示し、オプションを変更/表示したり、リモート コントロールを使用したり、Neat テクニカル サポート チームにフィードバックを送信したりできるようになりました。
この記事が気に入ったらサポートをしてみませんか?
