
Teams ディスプレイでホット デスキングを開始する
注:Microsoft サポートページのオリジナル文書 のうち、Google翻訳の上Neat に関連する部分を 一部修正、追記しています。Microsoft社の日本語訳はこちらになります。
Microsoft Teams
社員がワークスペースを共有している場合 (「ホット デスク」とも呼ばれます)、オフィス内で作業するためのスペースを見つける必要があります。Microsoft Teams、Outlook から事前に、 Microsoft Teams ディスプレイを関連付予約、またはTeams ディスプレイ上で柔軟なワークスペースを予約します。
セッションを予約する
1.[予約]を選択します。

2.[1名のゲスト]を選択し、自分の名前を検索して選択します。

これらの手順を完了すると、Outlook の招待状を受け取ります。
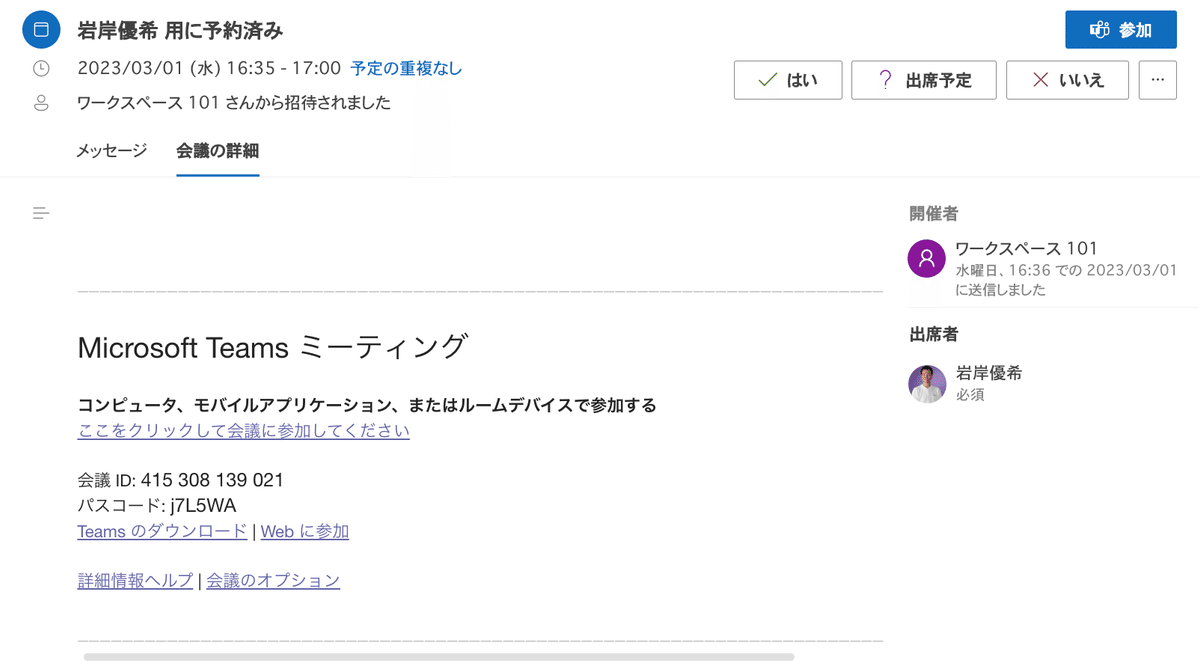
注: Outlook カレンダーまたは Teams カレンダー アプリから新しいイベントを作成して、事前にワークスペースを予約することもできます。Teams ディスプレイと関連するワークスペースを最大 24 時間予約できます。
ログイン
予約した時間に Teams ディスプレイにサインインします。
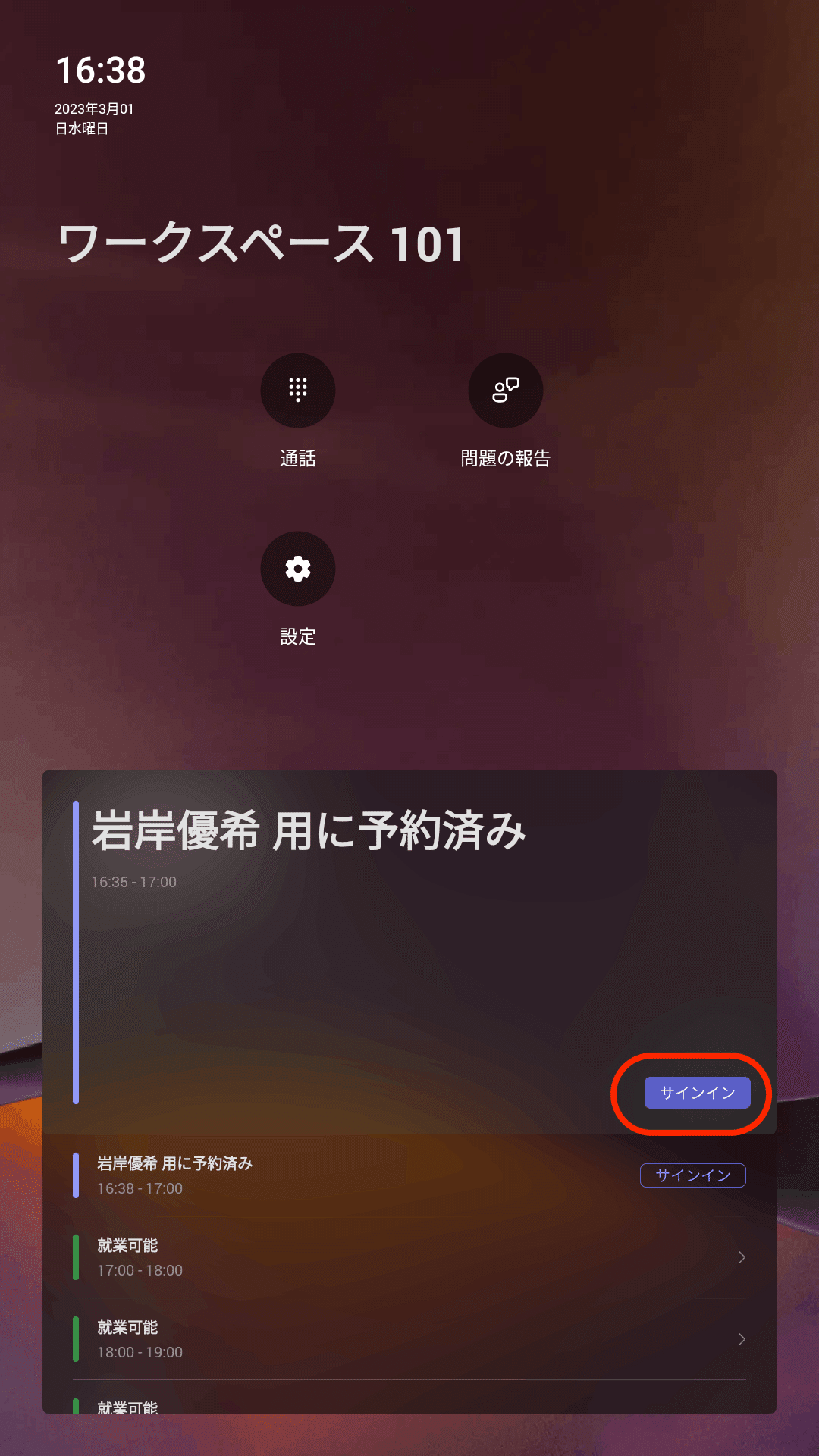
インスタント ミーティングを開始する
Teams ディスプレイのホーム画面で[予定表]を選択します。
右上のカメラアイコンを選択します。
今すぐ参加を選択します。
参加者を追加から招待する人の名前を入力します。
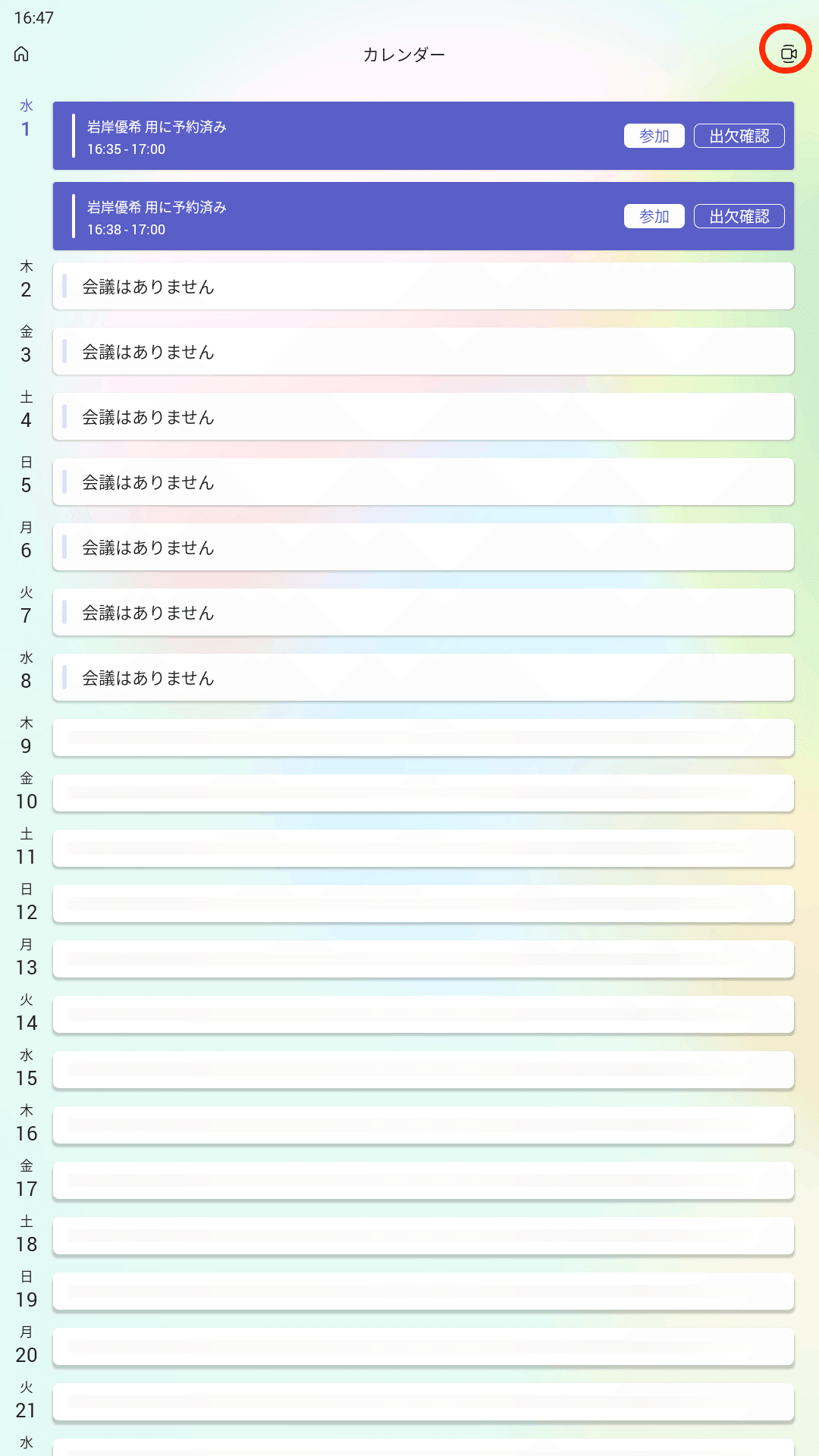
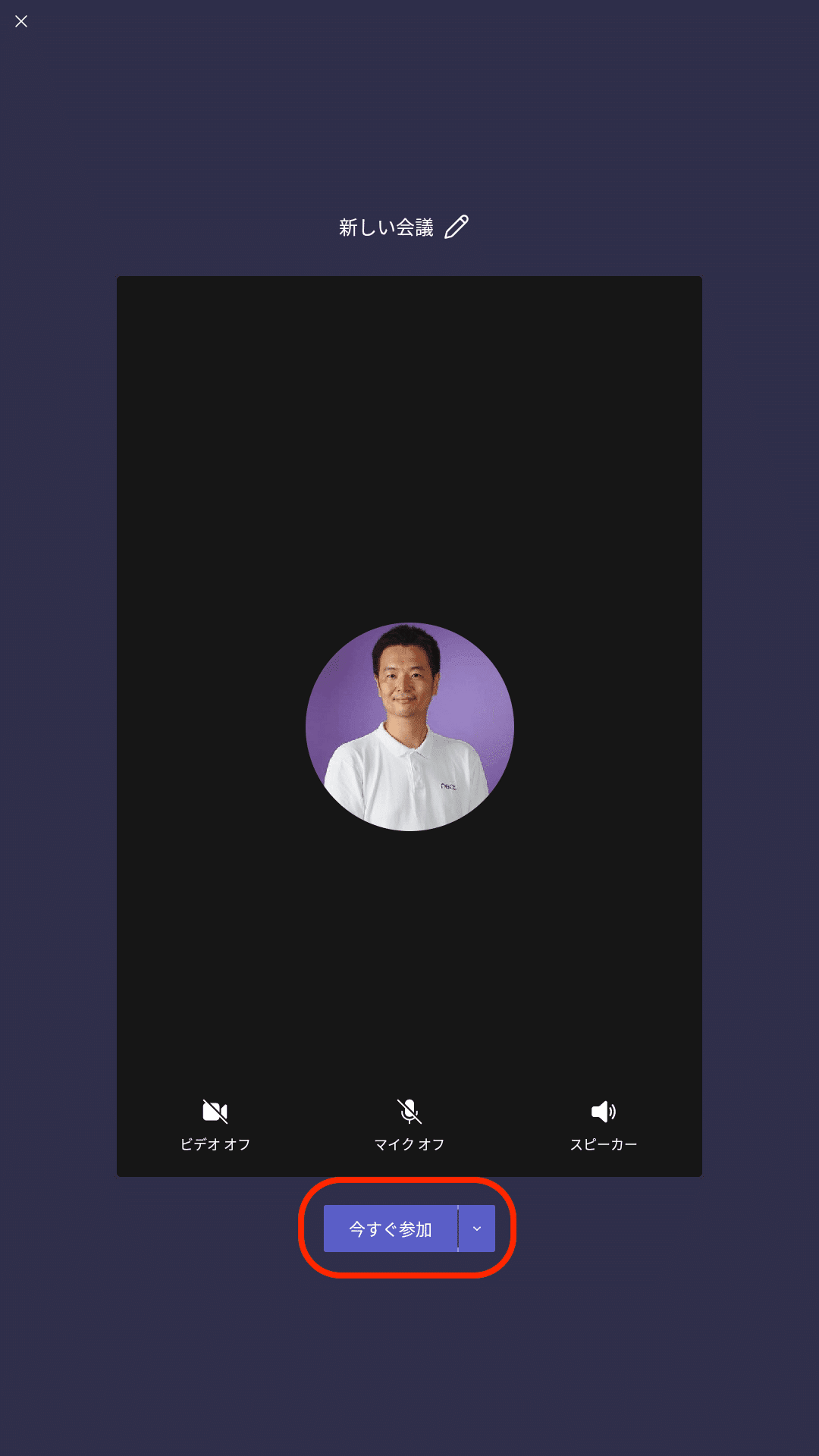
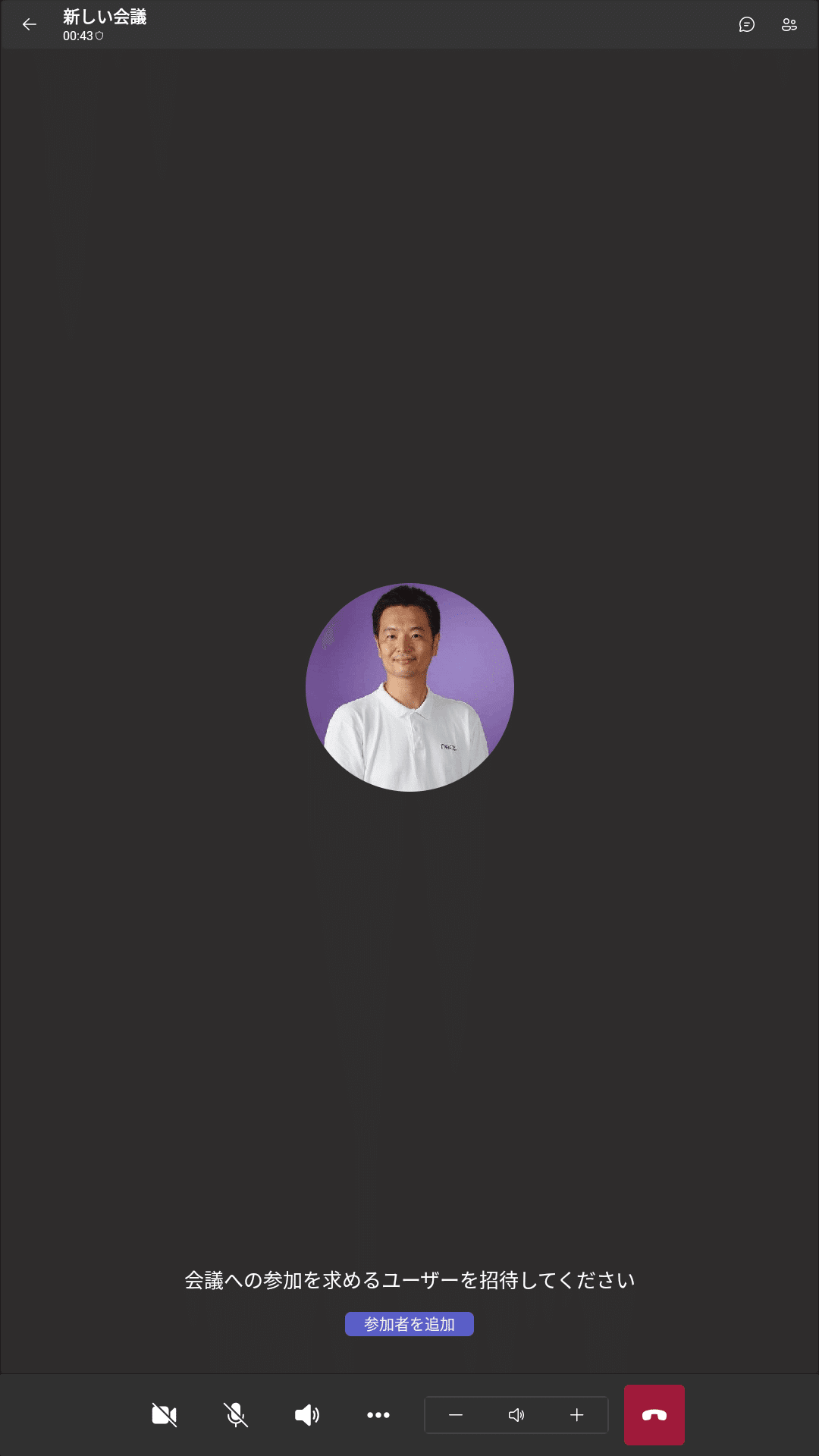
インスタント ミーティングへの参加の詳細については、「Teams でインスタント ミーティングを開始する」を参照してください。
電話をかける
Teams ディスプレイのホーム画面で[通話]を選択し、ダイヤル パッドを使用して電話をかけます。(Teams Phone が利用可能な場合)

Teams で電話をかける方法の詳細については、「ダイヤル パッドを使用して電話をかける」を参照してください。
セッションを終了または延長する
セッションが終了するまで残り 15 分になると、通知が届きます。[終了]を選択してセッションを早期に終了するか、[延長]を選択して予約を延長できます。
延長する場合は、セッションを延長する期間を選択してください。
サインアウト
設定から[サインアウト] を選択して、Teams からいつでもサインアウトできます。
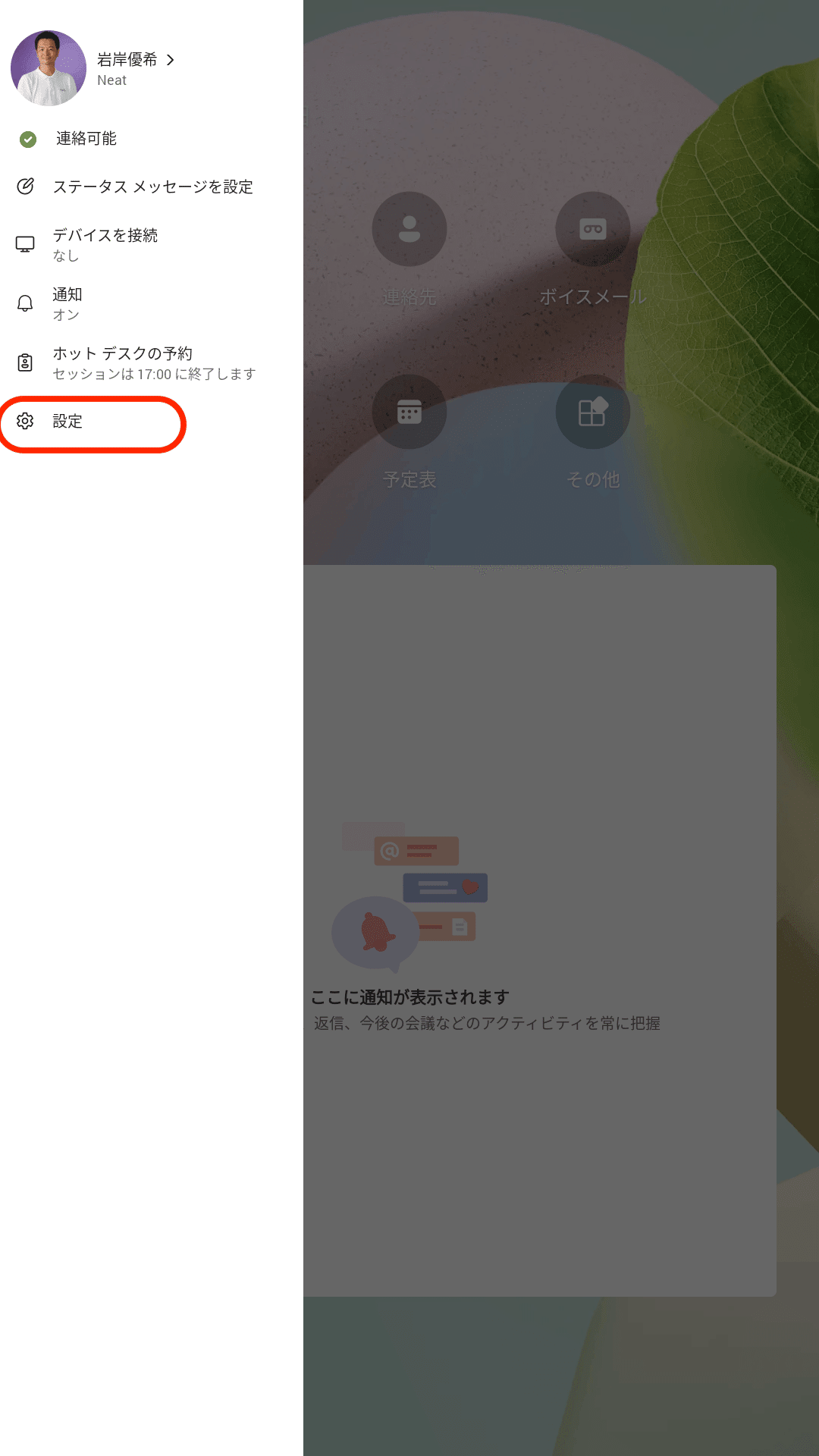

フィードバックを送信
設定から[問題の報告] を選択して、Teams ディスプレイのホーム画面からフィードバックを送信したり、問題を報告したりできます。必要な情報を入力したら、画面の右上隅にある[送信] を選択します。
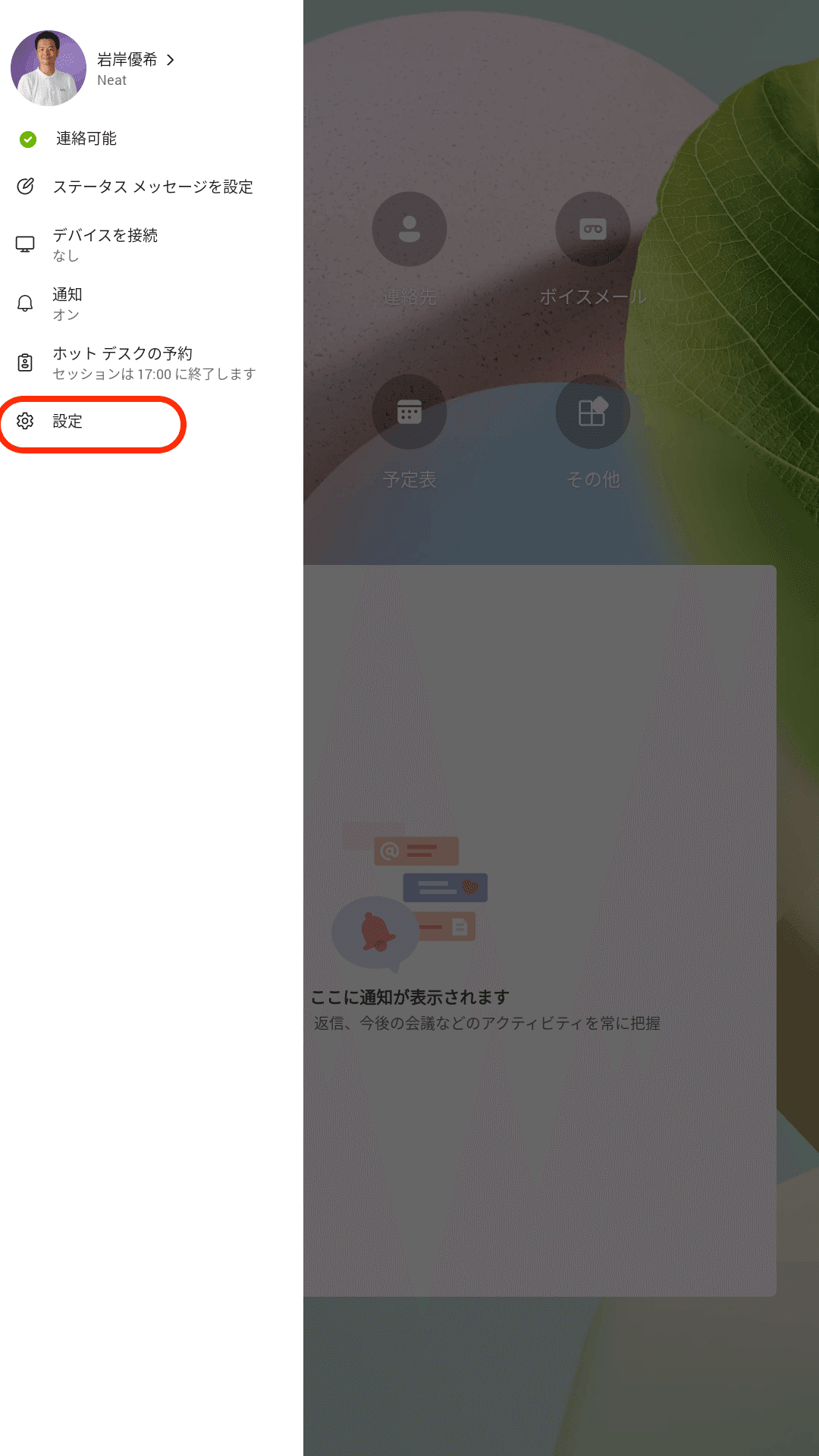

この記事が気に入ったらサポートをしてみませんか?
