
Microsoft Teams デバイス通話分析
注:Microsoft サポートページのオリジナル文書 を参考に Neat デバイスでの通話分析展開を前提に一部修正、追記しています。
Microsoft Teams 管理者は、Microsoft Teams RoomsまたはMicrosoft Teams Displays ごとの通話分析を使用して、 個々のユーザーの Teams 通話品質と接続の問題のトラブルシューティングを行うことができます。 通話分析を最大限に活用するには、次の設定を行います。
サポート ロールをユーザーに割り当てて、ユーザーの通話分析を表示できるようにします。 これらのサポート ロールは、Teams 管理センターの残りの部分にアクセスできません。
サポートとヘルプデスクスタッフへのアクセス許可を付与する
Teams 管理者は、すべてのユーザーの分析情報を呼び出すフル アクセス権を持っています。 サポート スタッフとヘルプデスク エージェントに割り当てることができる管理者の役割でユーザーごとの通話分析にのみアクセスできます (Teams 管理センターの残りの部分にはアクセスできません)。 ユーザーごとの通話分析 (階層 1 のサポート) の表示を制限する必要があるユーザーに 、Teams 通信 サポート 担当者ロールを割り当てます。 ユーザーごとの通話分析 (階層 2 のサポート) へのフル アクセスが必要なユーザーに Teams 通信 サポート エンジニア ロールを割り当てます。 どちらのロールも、Teams 管理センターの残りの部分にアクセスできます。
これらの各ロールの機能については、「 各 Teams サポート ロールの機能」を参照してください。
Teams 管理者ロールの詳細については、「 Teams 管理者ロールを使用して Teams を管理する」を参照してください。 Microsoft Entra ID で管理者ロールを割り当てる方法については、「Microsoft Entra ID でロールを表示および割り当てる」を参照してください。
Microsoft Entra ID で管理ロールを割り当てる方法については、「Microsoft Entra ID でロールを表示および割り当てる」を参照してください。
アクティブなーユーザーから該当のユーザーを選択し、役割の管理から全てを表示にて選択可能です。
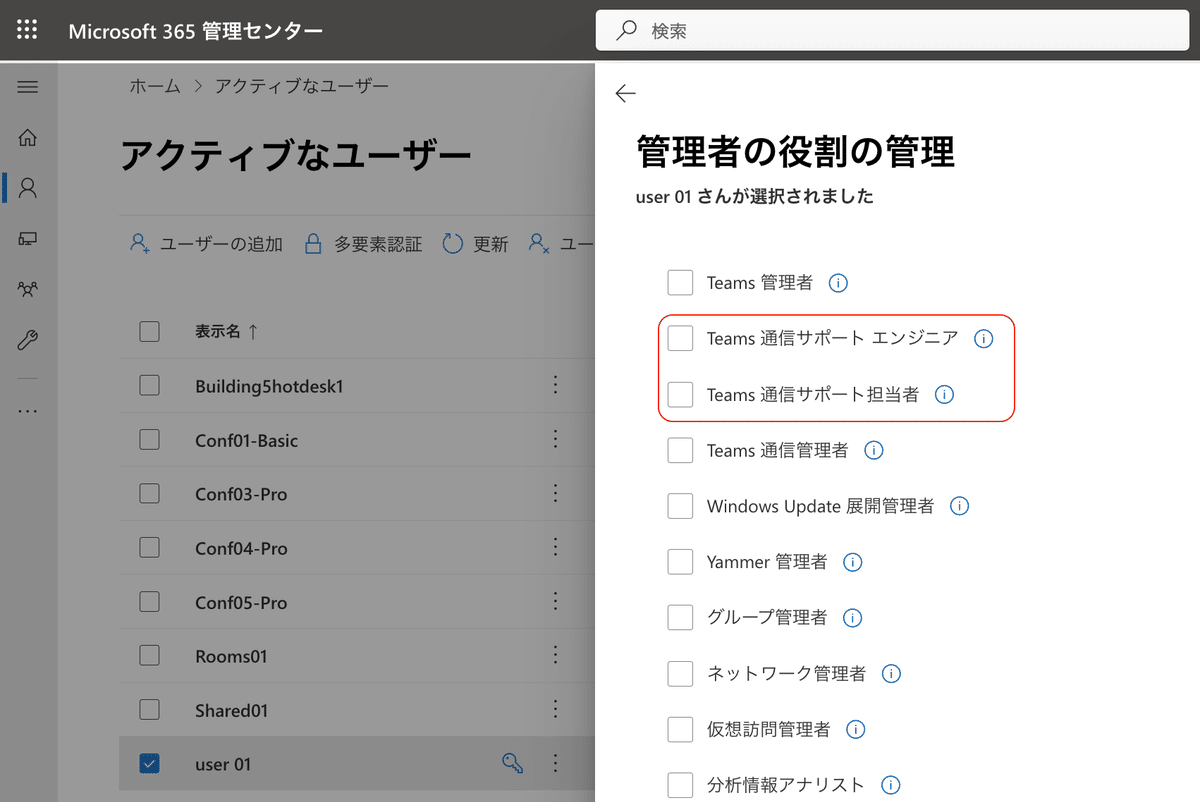
通話分析の概要
通話分析は、Office 365 アカウント内の各ユーザーの Teams 通話と会議に関する詳細情報を表示します。 これには、Microsoft Teams Rooms や Microsoft Teams Displaysを含むデバイス、ネットワーク、接続、通話の品質に関する情報が含まれます 。 通話分析を使用すると、ユーザーの通話や会議のエクスペリエンスの品質が低かった原因を把握するのに役立ちます。
通話分析では、たとえば、ある参加者から別の参加者までの区間など、通話または会議の各区間が表示されます。 これらの詳細を分析することで、Teams 管理者は問題のある領域を特定し、品質低下の根本原因を特定できます。
Teams 管理者は、各ユーザーのすべての 通話分析データへの完全なアクセス権を持っています。 さらに、サポート スタッフにMicrosoft Entraロールを割り当てることができます。 これらの役割の詳細については、「サポートとヘルプデスクのスタッフにアクセス許可を付与する」を参照してください。 「Teams サポートの各役割のサポート内容」もご覧ください。
ユーザーごとの通話分析が表示される場所
ユーザーのすべての通話情報とデータを表示するには、 Teams 管理センターに移動します。 [ ユーザー] でユーザーを選択し、ユーザーのプロファイル ページの [ 会議 と通話] タブを開きます。 ここでは、最近の会議(リアルタイムテレメトリー)と過去の会議の欄からユーザーが過去 30 日間に組織または参加したすべての通話と会議を見つけることができます。
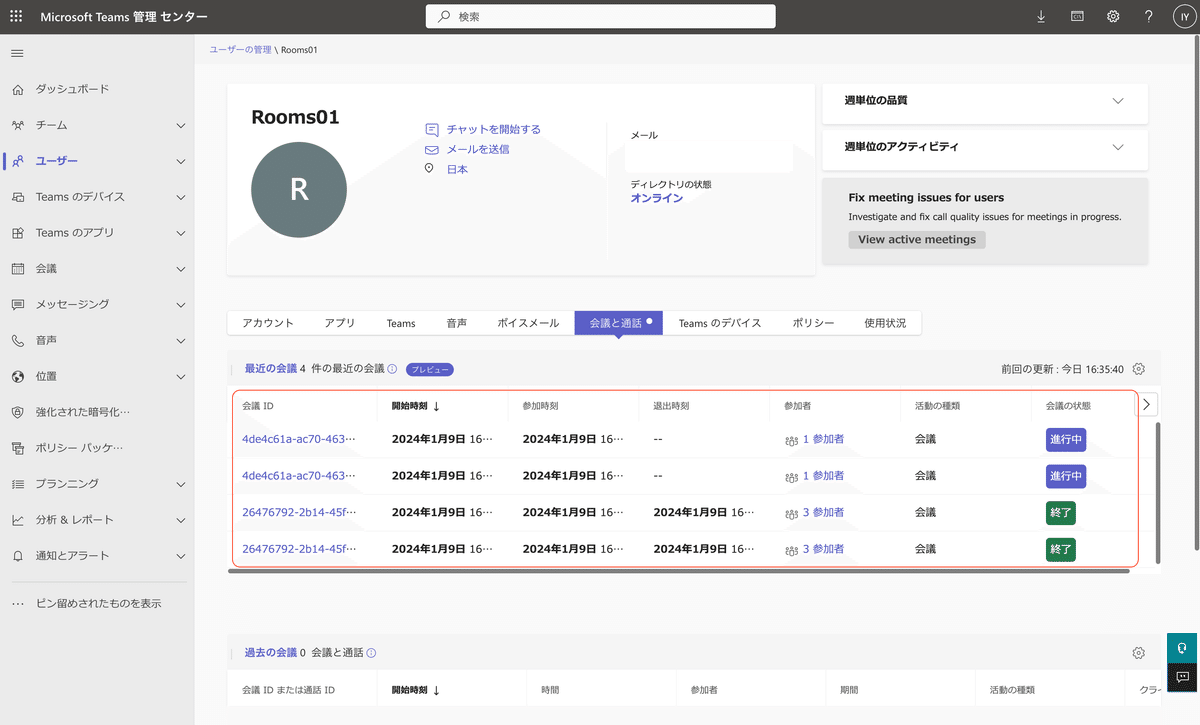
メディアとネットワークの詳細な統計情報など、特定のセッションに関する追加情報を取得するには、セッションをクリックして詳細を表示します。
最近の会議の表示

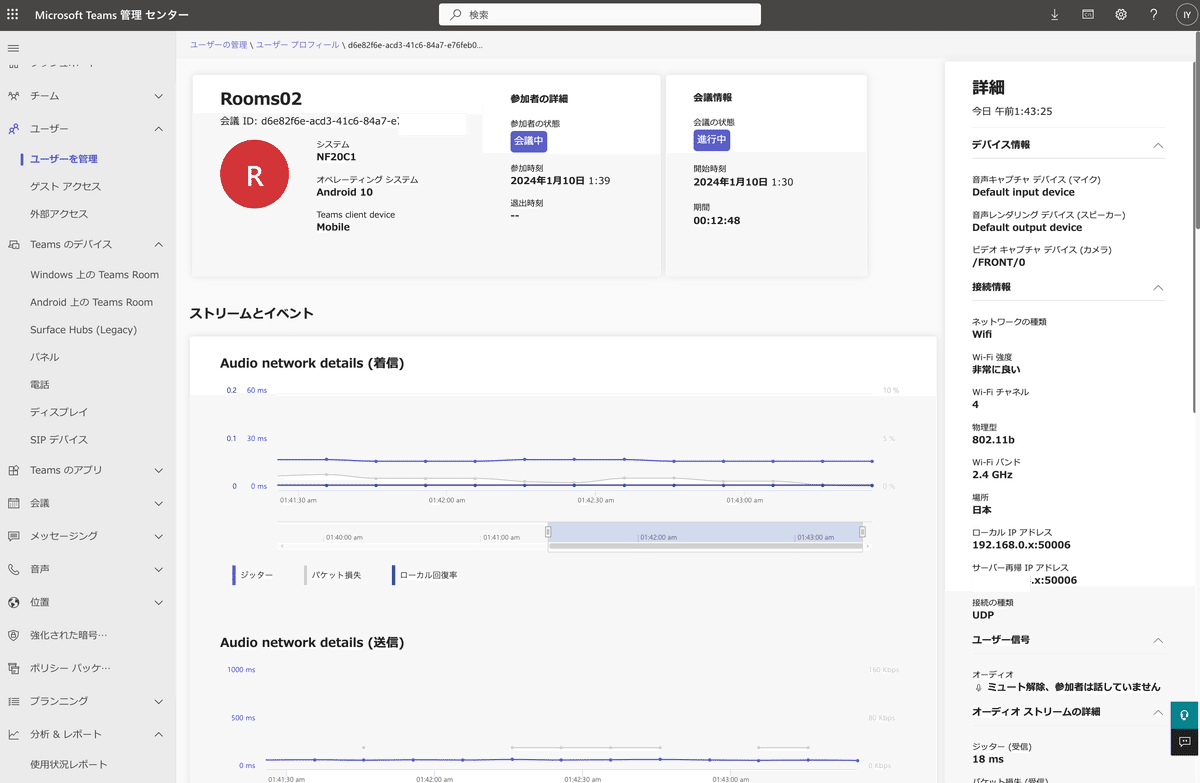
過去の会議の表示

Teams のデバイス > Android 上の Teams Rooms または ディスプレイからデバイスを選択し、アクティビティから同様の情報を表示することも可能です。なお、Teams Rooms Basic ライセンスでは表示されず、ユーザーからの表示のみとなります。


リアルタイムテレメトリーや通話品質ダッシュボードなどは Teams Rooms Basic ライセンスに含まれる機能ですが、アクティビティはデバイスの詳細ビューに含まれるため、デバイスカテゴリーからは表示されないと考えられます。ユーザーから情報を取得してください。
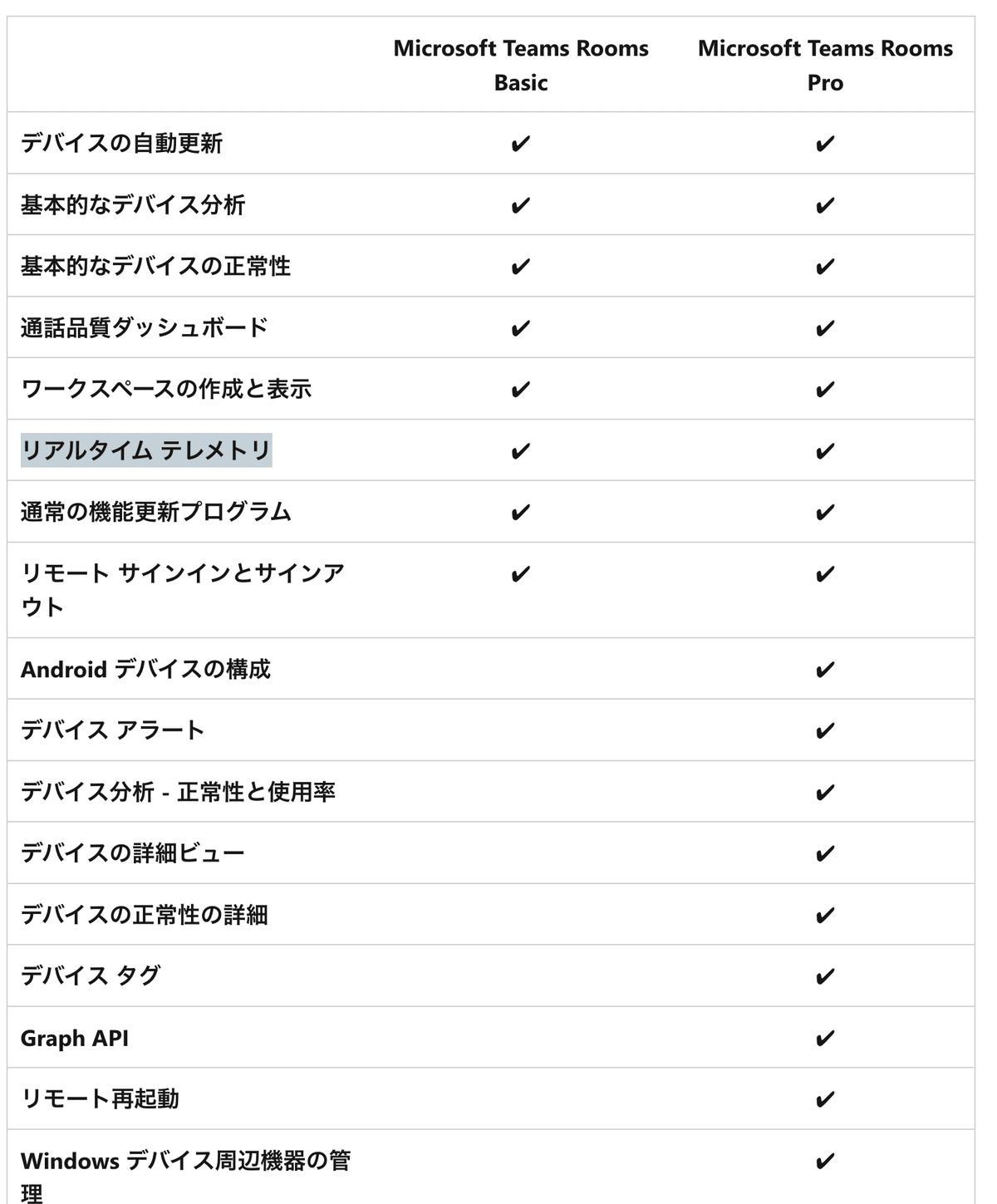

最近の会議
リアルタイムテレメトリ機能では、IT 管理者は重要なユーザーのスケジュールされた会議を確認し、オーディオ、ビデオ、コンテンツ共有、ネットワーク関連の問題を確認できます。 管理者は、このテレメトリを使用して、会議中にこれらの問題を調査し、リアルタイムでトラブルシューティングできます。
注意
会議が [最近の会議] の下に表示されるようにするには、会議の進行中に teams 管理者が Real-Time Analytics で会議をクリックして、リアルタイム クライアント テレメトリのフローを開始する必要があります。
各メトリックの背景情報と読み方および適切なしきい値は下記をご参照ください。
各ストリームを確認できます。過去の会議の場合は参加者の詳細から情報を展開します。
オーディオストリームの確認

Audio network details(着信)
通話中に受信した音声のストリーム情報(ジッター、パケット損失、ローカル回復率)が表示されます。数値が高いと問題が発生した可能性があります。
Audio network details(送信)
通話中に送信した音声のストリーム情報(ジッター、パケット損失、ローカル回復率)が表示されます。音声がミュートだと送信されません。数値が高いと問題が発生した可能性があります。
オーディオストリームの詳細
通話中に送受信した音声のストリーム情報(ジッター、パケット損失、ローカル回復率)のサマリーが表示されます。音声がミュートだと--と表示されます。数値が高いと問題が発生した可能性があります。
ビデオストリームの確認

Video stream experience details(送信)
通話中に送信したビデオのストリーム情報(ラウンドトリップ時間、ビットレート、フレームレート)が表示されます。
Video stream experience details(送信)
通話中に送信したビデオのストリーム情報(損失回復試行率、ソースのフリーズ回数)が表示されます。数値が高いと問題が発生した可能性があります。
ビデオストリームの詳細
通話中に送信したビデオのストリーム情報(ラウンドトリップ時間、ビットレート、フレームレート、平均割り当て帯域幅、損失復旧試行率、ビデオのフリーズ回数)のサマリーが表示されます。
VBSS(資料共有)ストリームの確認


Application sharing (VBSS) network details(着信)
通話中に受信した資料共有のストリーム情報(ビットレート、パケット損失、フレームレート、ハーモニックフレームレート)が表示されます。2番目のグラフではストリーム情報(正規化されたフリーズ時間、音声/ビデオの同期)が表示されます。
Application sharing (VBSS) network details(送信)
通話中に送信した資料共有のストリーム情報(ビットレート、パケット損失、フレームレート、ハーモニックフレームレート)が表示されます。2番目のグラフではストリーム情報(損失回復試行率、ソースのフリーズ回数)が表示されます。
過去の会議
タイムライン上でセッションを表示し、確認したい内容の
詳細を選択します。

人脈(ネットワーク)をクリックします。


会議からユーザーの通話品質の問題をトラブルシューティングする
Teams 管理センター (https://admin.teams.microsoft.com) を開き、Teams 通信 サポートまたは Teams 管理者の資格情報でサインインします。
[ダッシュボード]で、[ユーザー検索]に通話のトラブルシューティンするユーザーの名前を入力するか、[ユーザーを表示] を選択してユーザーのリストを表示します。
リストからユーザーを選択します。
[会議と通話] を選択し、トラブルシューティングする通話または会議を選択します。 この一覧には、ユーザーが開催または参加した通話と会議が含まれます。
[会議の詳細] タブから通話の品質が低下したり、接続の問題が発生していることを示す黄色と赤色アイテムを探します。
各通話や会議のセッションの詳細において、小さな問題は黄色で表示されます。黄色になっている場合は通常の範囲外で、問題の一因となっている可能性がありますが、問題の主な原因になることはほとんどありません。 赤色の場合は重大な問題であり、このセッションの通話が低品質である主な原因の可能性があります。
音声セッションの場合、稀に、Quality of Experience のデータが受信されないことがあります。 多くの場合、これは、呼び出しが破棄されたか、クライアントとの接続が終了したときに発生します。 このような場合、セッションの評価は使用できません。
注意
[詳細設定] タブの [その他] セクションと [デバッグ] タブの両方に含まれる情報には、Microsoft サポート エンジニアを支援するためのテレメトリとサービス診断データが含まれています。 サポート エンジニアが利用できる追加データの文脈なしには、冗長な、不正確な、またはわかりにくいものに見える場合があります。 通話の問題のトラブルシューティングを行う際により高度なレベルの詳細を求めている上級ユーザー向けに提供していますが、Microsoft サポートを受けずにこのデータに基づいて判断することはお勧めしません。
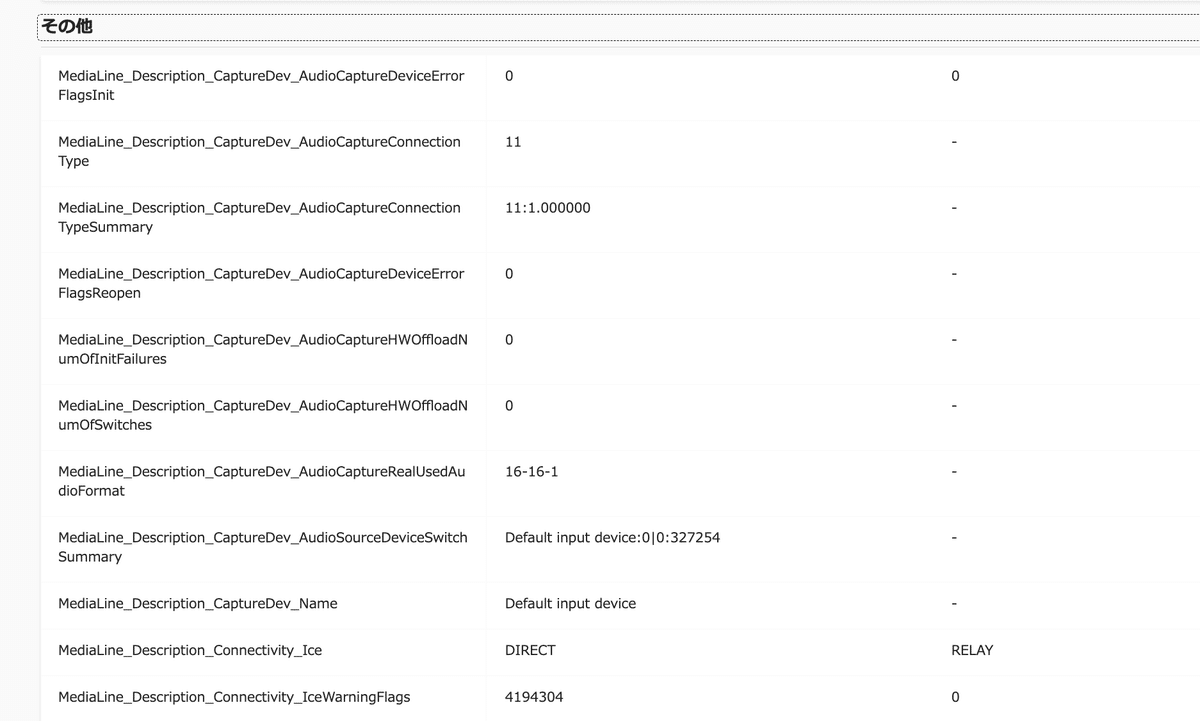

この記事が気に入ったらサポートをしてみませんか?
