
Profiles on Neat Pulse Control
注:Neat サポートページのオリジナル文書 を Google 翻訳を使って翻訳後に一部修正、追記しています
Profile を使用すると、組織内のデバイスのグループの設定を簡単に標準化できます。たとえば、ある企業は、役員会議室で「外観を「ダーク モード」に設定する」というポリシーを持っている場合があります。各デバイスを個別に設定する代わりに、Neat Pulse はこのオプションを設定してProfileを作成し、それをこれらの役員会議室のデバイスに割り当てることができます。
注: Profileを追加または編集するには、 Neat Pulse Control のOwnerである必要があります。AdminユーザーはProfileを編集または追加できません。
Profileの追加
ステップ 1: Ownerとして https://pulse.neat.no の左側のメニューから [Profiles] タブに移動します。
ステップ 2: ページの上部にある「Add Profile」アイコンをクリックします。
ステップ 3: ポップアップ ボックスで、Profilesに名前を追加し、以下にリストされている設定を有効または無効にします。「Save」をクリックします。
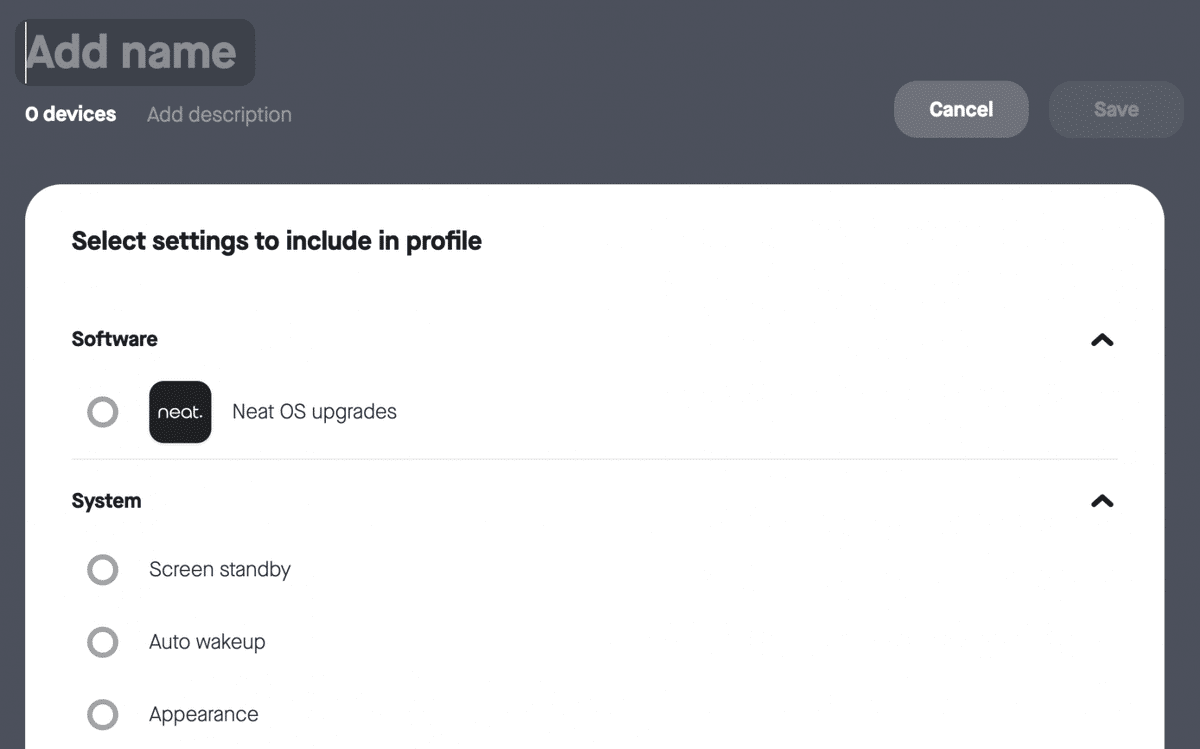
ステップ 4: [Devices] に移動し、このProfileを割り当てる部屋を選択します。デバイスを開き、上部にある「Assign profile」ボタンを選択します。組織で利用可能なすべてのプロファイルを含むドロップダウン メニューが表示されます。Profileが適用されると、Profileによって実装された設定がデバイスに適用されます。

ステップ 5: このProfileを編集または表示するには、メニューから [Profiles] タブに移動し、特定のProfileを開きます。デバイスにこのProfileが割り当てられている場合は、Profile名のすぐ下に合計数が表示されます。
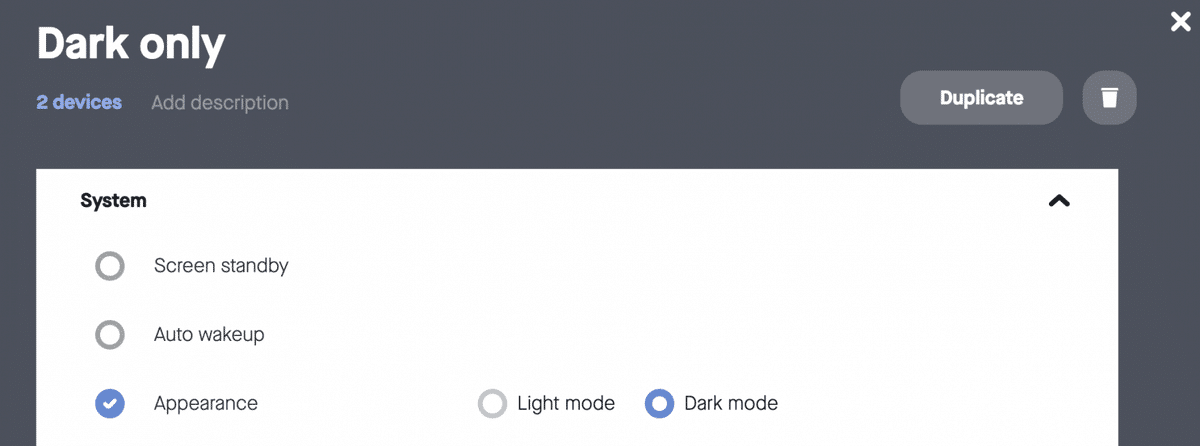
Locked by profile
Profile がデバイスに追加されると、「Locked by profile」と表示されるため、Neat Pulse Control からそのデバイスの設定を変更できないことに注意することが重要です。ただし、Neat デバイスからであれば設定を直接上書きできます。
以下は、ルーム「Pod 3」に「Dark Only」というプロファイルが割り当てられている例です。

設定が Neat デバイスから直接手動で上書きされた場合、「Restore profile setting」を使用してプロファイルのデフォルト設定を簡単に復元できます。

この記事が気に入ったらサポートをしてみませんか?
