
Workplace Joinに接続できませんでした。もう一度試すか、管理者に問い合わせてください/Intune に登録できませんでした。もう一度お試しになるか、管理者にお問い合わせください。
注:Microsoft MVP Graham Walsh のBlog 記事 Couldn’t connect to Workspace Join. Try again, or contact your adminを Google 翻訳を使って翻訳後に一部修正、追記しています。
Android デバイスのエラー
Microsoft Teams Android ベースのデバイスにサインインしようとしたときに、このエラーに遭遇したことはありますか? ワークスペース参加に接続できませんでした。もう一度試すか、管理者に問い合わせてください。答えがあるかも知れません。
Workplace Joinに接続できませんでした。もう一度試すか、管理者に問い合わせてください

これは、サインインに使用したユーザーがAzure のデバイス制限に達したことを意味します。
Intune に登録できませんでした。もう一度お試しになるか、管理者にお問い合わせください。
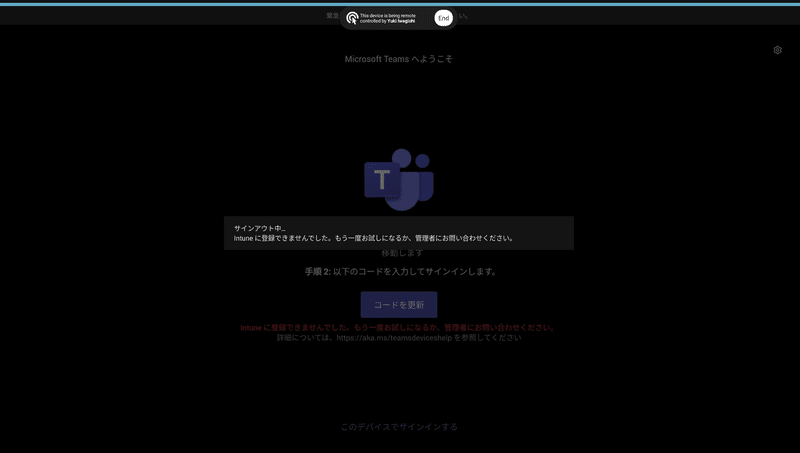
これは、 Intune/エンドポイント マネージャーのデバイス制限に達したことが一例となるエラーになります。
詳細は下記マイクロソフトドキュメントをご参照ください。
Azure ADのデバイス上限数は50、Intune のデバイス上限数は15がデフォルトです。例えば、Neat Barの場合、Neat Bar と Neat Pad で2つの登録数が必要です。Azure ADのユーザーあたりの上限数が1に設定されている、あるいはすでにデバイスが数回サインインしている場合、上限に達している可能性があります。
Azure のデバイスの上限数の制限
Azure のデバイスの上限数の制限を確認するには Microsoft Entra 管理センター から デバイス >すべてのデバイス> デバイスの設定>ユーザーごとのデバイスの最大数に移動します。 詳しくは、デバイス設定の構成に関するページを参照してください。最大数が1の場合は2以上に変更する必要があります。

1では問題があるため、推奨の20などに変更します。ポリシー上、最小限にする場合は2が必要です。

最大数が複数で問題がない場合は Microsoft Entra 管理センター にログインし、問題のユーザーを見つけます。

デバイスを選択し、確認します。
これで問題がわかりました。ユーザーあたりのデバイス数の制限(ここでは2)に別デバイスがサインインしていたため達していました。
不要なデバイスを選択し、削除します。

Intune のデバイスの上限数の制限
Intuneのユーザーが登録できるデバイス数の制限を設定するには、 Microsoft Intune 管理センターにサインインします。 次に、デバイス>デバイスの登録>登録デバイスの上限数制限に移動します。詳細については、「デバイスの上限数の制限を作成する」を参照してください。デフォルト値は15です。
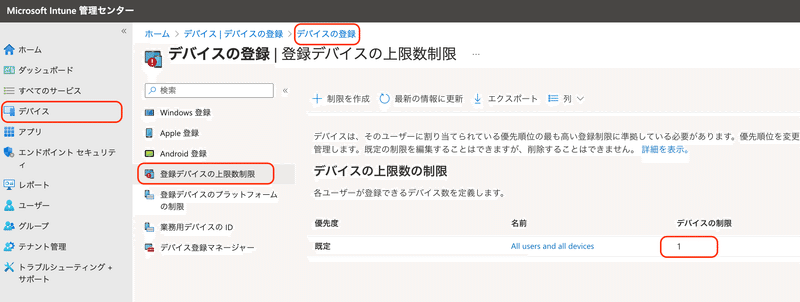
Intune の デバイス管理では、mtr のプリフィックスまたはサフィックスをつけるなどして、 動的グループを利用し、Microsoft Teams Rooms用のグループを作成し、制限数を割り当てることを推奨します。

最大数が複数で問題がない場合は Microsoft Intune 管理センターにログインし、問題のユーザーを見つけます。
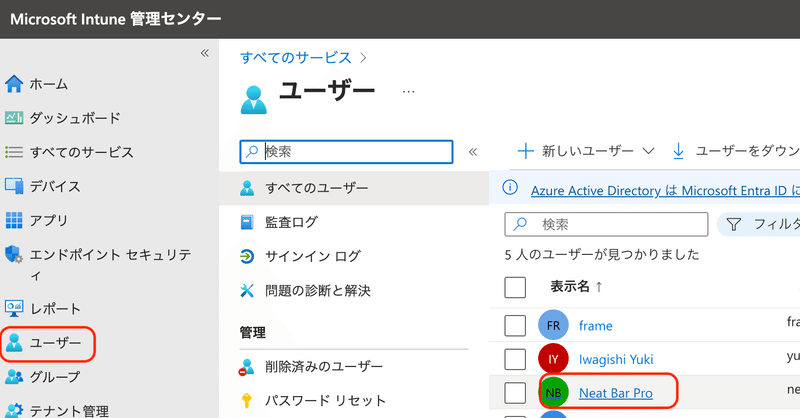
デバイスを選択し確認します。

これで問題がわかりました。ユーザーあたりのデバイス数の制限(ここでは2)に別デバイスがサインインしていたため達していました。
不要なデバイスを選択し、削除します。
これで終わりです、もう一度サインインしてみてください。大丈夫です
Azure AD参加および登録の設定
また、そのほかに「Workplace Joinに接続できませんでした。もう一度試すか、管理者に問い合わせてください」が表示されない理由としては、AzureADへのデバイス登録が無効というケースも考えられます。AzureAD環境の中でデバイス登録が無効になる設定がないかご確認ください。
例えば、デバイスの設定で「ユーザーはデバイスをAzure ADに登録できます」が無効になっているなどです。
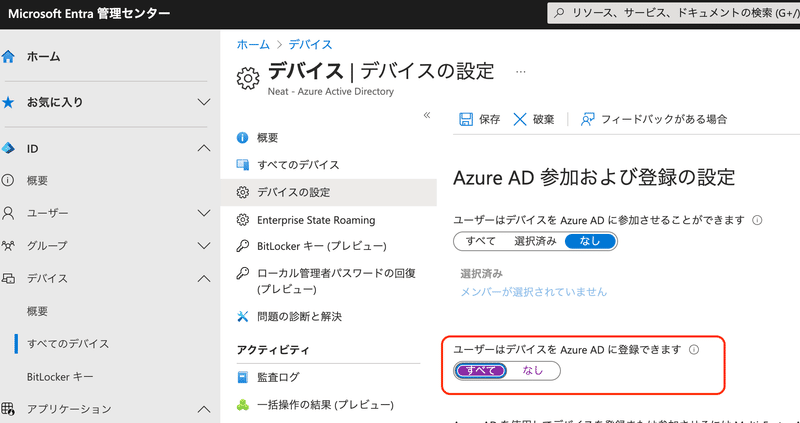
この記事が気に入ったらサポートをしてみませんか?
