
Zoom Rooms: コンパニオンZoom Roomsの使用
注:Zoom サポートページのオリジナル文書 を Google 翻訳を使って翻訳後にNeat デバイス向けに一部修正、追記しています。
Zoom Rooms for Touch デバイス(Neat Frame/Neat Board/Neat Board 50 およびタッチモニタを接続した各種Neat Bar)は、既存の Zoom Room コンピューターまたはアプライアンスのコンパニオンとして設定できます。これにより、Zoom Room は両方のデバイスのカメラを使用できます。コンパニオン Zoom Rooms には 2 つの設定オプションがあります。デフォルト オプションでは Zoom Rooms ライセンスが 1 つだけ必要で、コンパニオン デバイスが長時間 Zoom Room に接続されたままになるシナリオ向けです。
一方、ポータブル コンパニオン オプションでは、コンパニオン用に Zoom Rooms ライセンスが 1 つ、メインのZoom Room用に Zoom Rooms ライセンスが 1 つ必要ですが、デバイスはコンパニオン モードと標準の Zoom Room モードを簡単に切り替えることができます。つまり、ポータブル コンパニオン デバイスは、複数の場所でさまざまな目的に便利に使用できます。
コンパニオンZoomルームを使用するための前提条件
メインのZoom Rooms コンピューターまたは機器
Zoom Rooms バージョン 6.0.0 以上 (各種 Neat デバイス)
Zoom Rooms コントローラー バージョン 6.0.0 以上 (Neat Pad)
Zoom Roomsライセンス
コンパニオン Zoom Room (タッチデバイス用の Zoom Rooms と同じ)
Zoom Rooms ライセンス (ポータブル オプションのみ必要)
システム要件の概要
単一のタッチスクリーンモニターまたは複数のモニター
Windows 版 Zoom Rooms バージョン 6.0.0 以上
Windows 10 OS以上
Windows PC は、必要なモニター数に対応する Zoom Rooms のシステム要件を満たしている必要があります。
Zoom Rooms アプライアンス Zoom Rooms バージョン 6.0.0 以上
すべての Zoom Rooms アプライアンスにタッチ ディスプレイが統合されているわけではありませんが、外部のサードパーティ製タッチ ディスプレイがサポートされている場合があります。外部タッチ ディスプレイのサポートについては、アプライアンス ベンダーのドキュメントを参照してください。
タッチスクリーンのついたNeat Bar/Neat Bar Gen 2/Neat Bar Pro
Neat Frame/Neat Board/Neat Board 50
iPad用Zoom Roomsバージョン6.0.0以上
iPadOSバージョン14以上
コンパニオンZoom Roomsの設定方法
Zoom Rooms for Touch デバイスを、メインの Zoom Rooms セットアップがあるエリアに移動します。
Zoom Rooms for Touch デバイスにサインインします。
コンパニオンデバイスを追加するメインの Zoom Roomsのアカウントを利用します。
「コンパニオン Zoom Rooms」をタップします。Zoom
Rooms は、コンパニオン デバイスを選択した Zoom Rooms に接続します。

注:コンパニオン Zoom Room カメラを使用するには、Zoom Web ポータルで マルチカメラ モードを許可を有効にする必要があります。


コンパニオンには「コンパニオン Zoom Room」と表示

ポータブルコンパニオンZoom Roomの設定方法
事前に、メインおよびコンパニオンのZoom Rooms にそれぞれ別アカウントで「Zoom Room」としてサインインします。Zoom Rooms ライセンスはメインおよびコンパニオンにそれぞれ必要です。
メインのZoomルームの設定を有効にする
Zoom Rooms へのアクセス権を持つロールとしてZoom Web ポータルにサインインします。
「ルーム管理」をクリックし、「Zoom Rooms」をクリックします。
使用したい部屋の横にある「編集」をクリックします。
「ポータブル コンパニオン Zoom Room を Zoom Room とペアリングできるようにする」の横にあるトグルをクリックし、ペアリング オプションを構成します。

ポータブルコンパニオンZoom Roomの設定を有効にする
Zoom Rooms へのアクセス権を持つロールとしてZoom Web ポータルにサインインします。
「ルーム管理」をクリックし、「Zoom Rooms」をクリックします。
ポータブル コンパニオンとして使用する部屋の横にある[編集] をクリックします。
[デバイス]をクリックし、 [ポータブルコンパニオンZoomルームモードを許可する]の横にあるトグルをクリックします。

注: デバイスをメインの Zoom Room とポータブル コンパニオン Zoom Room として機能させたい場合は、「ポータブル コンパニオン Zoom Room が Zoom Room とペアリングできるようにする」の横にあるトグルをクリックし、ペアリング オプションを構成します。両方のモードを同時に使用することはできません。
デバイスでコンパニオンモードを有効にする
Zoom Rooms for Touch デバイスを、メインの Zoom Room セットアップがあるエリアに移動します。
Zoom Rooms for Touch デバイスにサインインします。
「コンパニオン Zoom ルームに切り替える」をタップします。

4.画面の指示に従ってメインルームとペアリングします。


5.デバイスは、Zoom Web ポータルで選択された構成オプションに基づいて、メインの Zoom Room とペアリングされます。
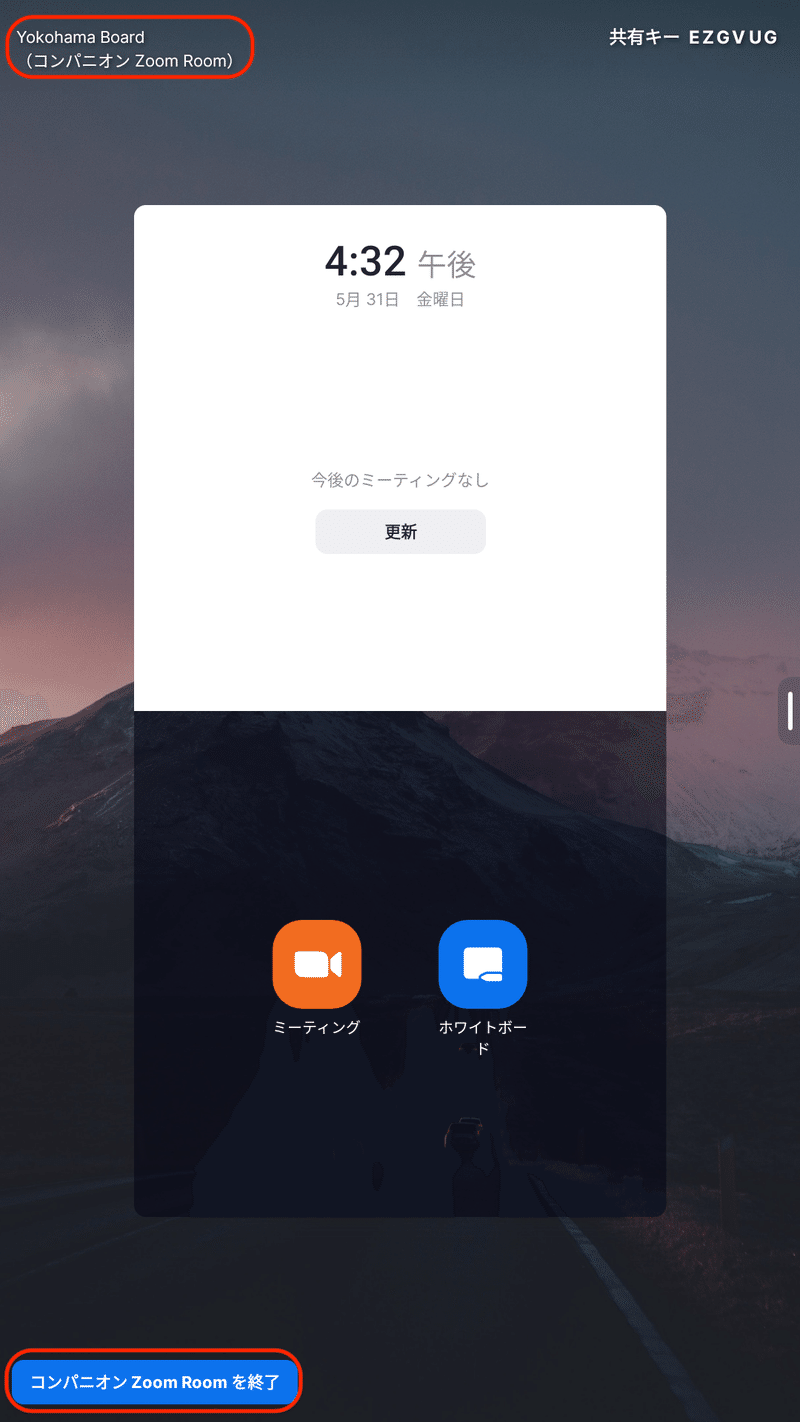
6.解除方法は設定により異なります。
手動でペアリングが解除されるまでペアリング状態を保持する
手動でペアリングを解除するまでペアリングされたままになります
自動的にペアリングを解除する
会議終了時に自動的にペアリングを解除する
非アクティブ後に自動的にペアリングを解除(時間設定)
(設定した日数)日後に自動的にペアリングを解除します
営業時間終了後は自動的にペアリングを解除します
会議終了後もペアリングを継続するかどうかを尋ねる
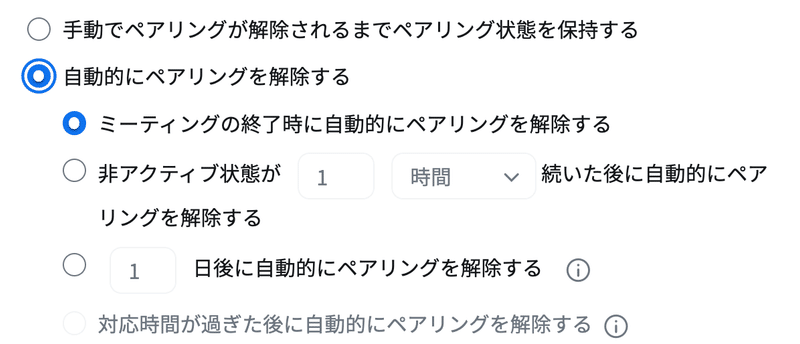
注:コンパニオン Zoom Room カメラを使用するには、Zoom Web ポータルで マルチカメラ モードを許可を有効にする必要があります。

この記事が気に入ったらサポートをしてみませんか?
