
Neat Center のセットアップ方法
注:Neat サポートページのオリジナル文書 を Google 翻訳を使って翻訳後に一部修正、追記しています。
最終更新日 2024年5月16日
はじめに
新しい Neat Center の導入おめでとうございます! Neat Center は、メインのNeat デバイスと Neat Symmetry の機能を拡張するコンパニオン デバイスで、リモート会議の参加者が強化されたコンテキストとエンゲージメントを享受して、より包括的なハイブリッド会議エクスペリエンスを実現できるようにします。
この記事では、最初のインストール中または出荷時設定へのリセット後に、Neat Center をセットアップするための簡単な手順を説明します。
この記事では、次のトピックについて説明します。
1. 前提条件
Neat Center をインストールするための前提条件は次のとおりです。
Neat Center は、メイン デバイスと並んで、事前に設置された Neat Room 内にあるコンパニオン デバイスです。Neat OS 24.2.0 以降を実行している場合は、次のデバイスでセットアップできます 。 Neat Center をコンパニオン デバイスとして追加する前に、これらのデバイスが Zoom または Microsoft Teams ルームとしてインストールされている必要があります。
Neat Board
Neat Board 50
Neat Bar / Neat Bar Gen 2
Neat Bar Pro
正常にペアリングして動作するには、すべてのデバイスが同じ 有線サブネット上にある必要があります。
Neat Center は、 _neat._tcp と _neat-oob._tcpという 2 つの mDNS サービス文字列を使用します。
Neat Center にはデフォルトの NTP サーバー time.neat.no が必要です
Neat デバイスのネットワークとファイアウォールの要件を 満たす必要があります
2. 既知の制限事項
Neat Center は現在、他の Neat 製品で利用できる次の機能をサポートしていません。これらには次のものが含まれます。
Wi-Fi
プロキシ
802.1x
静的IPアドレス
Neat Center は現在、 デフォルトの NTP サーバー time.neat.noを使用しています。現在、カスタム NTP サーバーの構成やDHCP オプション 42 を介した取得は サポートされていません 。
執筆時点では、Neat Center には他の Neat 製品のようなVoice isolation 機能はありません。今後、Neat OS 24.3 で追加される予定です。
この記事の執筆時点では、Neat Center ソフトウェアの更新は ZDM または TAC からは利用できません。Neat Pulse または 自動更新が必要になります。
3. 箱の梱包物
箱の中には次のものが入っています。
Neat Center
天井取り付け/テーブル取り付け金具
イーサネット ケーブル (5 メートル/16 フィート)
クイックスタートガイド
(オプション) PoE アダプタ – 複数の国際電源プラグを備えた Power-Over-Ethernet インジェクタ。
注: 天井取り付け金具は、Neat Center を天井に取り付ける場合にのみ必要です。
4. Neat Center を取り付ける
Neat Center には、 自立型、テーブルに固定、または天井取り付けの3 つの取り付け方法があります。
選択した取り付けオプションに合わせた段階的な手順については、インタラクティブ ガイド「 Neat Center 取り付けガイド」をご覧ください。
重要: 天井に設置するセットアップの場合は、すべての参加者に遮るもののない視界を確保するために、Neat Center を座っている参加者の目の高さよりも高い位置に配置することをお勧めします。高さ 70 インチ / 1.8 メートルを超える設置はお勧めできません。
5.Neat Center の電源
5.1 POE (Power Over Ethernet)
ネットワークが Power-Over-Ethernet (PoE) をサポートしている場合は、付属の Ethernet ケーブルを使用して Neat Center を Ethernet ポートに直接接続し、ネットワークと電力の両方を受け取ります。
重要: Neat Center は、IEEE 802.3af クラス 0 モード A および B をサポートします。
5.2 オプションの POE インジェクター/アダプターの使用
PoE が利用できない場合は、オプションの PoE インジェクター/アダプターを利用して Neat Center に電力を供給します。 PoE インジェクタには 2 つのインターフェイスがあります。電源インターフェイスは、Neat Center に電力を供給するための、Neat Pad と指を描いたアイコンで示されます。有線 LAN アイコンで示される LAN インターフェイスは、Neat Center を有線ネットワークに接続します。参考として図 1 を参照してください。
Neat Center に電力を供給するには、イーサネット ケーブルを使用して Neat Center を PoE インジェクターの電源インターフェイスに接続し、PoE インジェクターを電源コンセントまたはソケットに差し込みます。
次に、別のイーサネット ケーブルを使用して、PoE インジェクターの LAN インターフェイスをネットワーク ポートにリンクします。


6. Neat Center をインターネットに接続する
デバイスがイーサネットに接続されると、自動的に起動し、ソフトウェア アップデートが開始されます (必要な場合)。 LED リングはアップデートの進行状況を示します。リングが完了すると更新が終了し、LED が点滅し始めるとすぐにペアリングの準備が整います。
7. Neat Center をメインの Neat デバイスにペアリングする
Neat Center をメイン Neat デバイスにペアリングするには、インタラクティブ ガイドNeat Center ペアリング ガイドをご覧ください。ペアリングの準備ができると、Neat Center の LED リングが点滅します。
Neat Center とペアリングする Neat Pad (または Neat Board) で、[システム設定] > [デバイス] > [デバイスの追加] に移動し、対応するシリアル番号を持つ Neat Center を選択します。
注: シリアル番号はパッケージの下側に記載されているか、Neat Center のコネクタ接続付近にあります。

Neat デバイスがペアリング プロセスを開始します。完了までに数秒かかります。

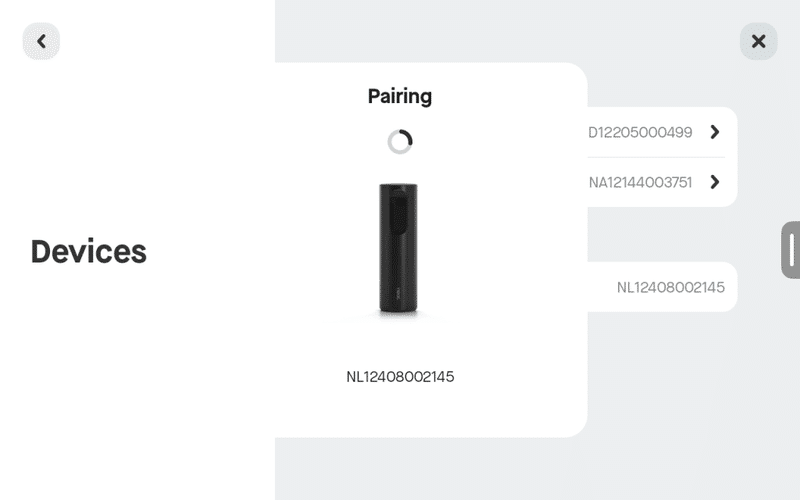
LED リングが完全に点灯すると、Neat Center と部屋の前の Neat デバイスの間でペアリングが成功したことが確認されます。
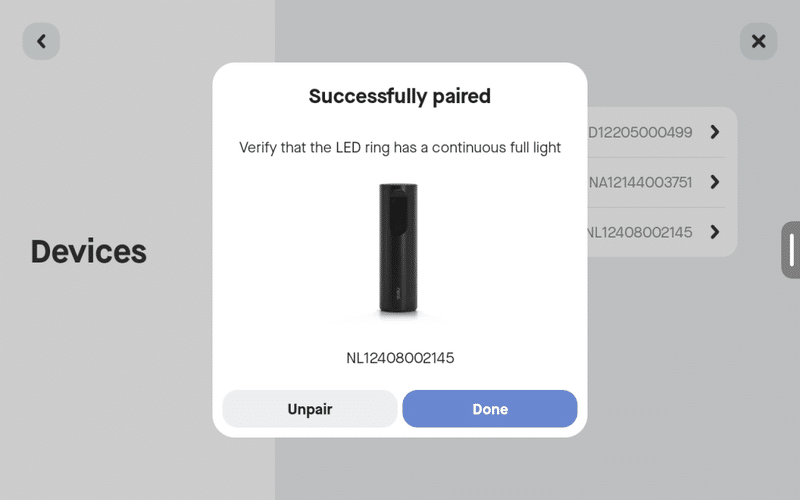
8.Neat Center のフレーミング境界の構成
Neat Center フレーミング(Neat サブジェクトの境界) 機能は、リモート参加者にとって最高の視聴エクスペリエンスを実現するために、すべての会議参加者を指定された境界内に最適にフレーム化します。 Neat Center の場合、境界設定の奥行きが Neat Center の周りの円半径も定義します。これの最大半径は 16 フィート/5 メートル (直径 32 フィート/10 メートル) です。
重要: 奥行き設定が 10 m 未満の場合、Neat Center の周囲の半径は、Neat 部屋前デバイス (例: Bar Pro) に定義されたフレーミング境界の奥行きの半分のサイズが半径として自動的に調整されます。
自動フレーミングの設定手順については、記事「 自動フレーミングの設定方法: フレーミング境界」を参照してください。
9. Zoom および Teams 会議での Neat Center の使用
重要な注意事項:ファームウェア Neat OS 24.2.0 では、 Neat Center が正常にペアリングされると、部屋は Neat Center にあるマイク アレイを使用します。これを無効にする唯一の方法は、Neat Center を電源から外すか、システム設定でペアリングを解除することです。Neat OS 24.3.0 からは、部屋のマイクと動的にスイッチングされます。
Neat Center は、リモート参加者にその部屋にいる全員の最適なビューを提供することで、Neat Symmetry エクスペリエンスを拡張します。室内の人々が メインのNeat デバイスから目を離したり、テーブルの向こうにいる誰かを見たりすると、カメラ ストリームが Neat Center に切り替わります。
映像と音声は個別に動作し、Neat メインデバイス のカメラが有効で Neat Center のマイクがオン、あるいはその逆(Neat OS 24.3以降)が動作することもあります。
9.1 Zoom
Zoom ミーティング中に Neat Center のカメラを利用するには、 自動フレーミング: 個人を有効にする必要があります。これは、Neat スライドアウト メニュー (右から左) またはZoom カメラ コントロールの自動フレーミング + マルチフォーカス フレーミングを介して有効にします。
9.2 Microsoft Teams
Teams 会議中に Neat Center のカメラを利用するには、 [ 自動フレーミング: 個人] を有効にする必要があります。これは、Neat スライドアウト メニュー (右から左) または Teams のカメラ コントロールの自動フレーミング + コンポジットを介して有効にできます。
注: Teams 管理者設定でデフォルトのスマート カメラ設定を設定するには、Microsoft Teams Room Pro ライセンスが必要です。
10.Neat Center のペアリングを解除してリセットする
Neat Center を別のセットアップで使用するため、またはエラー状態から回復するために、既存のルームから削除する場合は、以下の手順に従ってください。
10.1 「動作中の」Neat Center のペアリング解除とリセット
Neat Pad/Neat Board で、[システム設定] > [デバイス] に移動し、[Neat Center] を選択します。選択したデバイスのデバイス情報画面が開きます。
「ペアリングを解除」ボタンを押します。ポップアップボックスに次の画面が表示されます。
「ペアリング解除」を押すと、Neat Center のペアリングが解除され、工場出荷時の設定 (出荷時の状態または OOB 状態) に復元され、再度ペアリングできるようになります (ペアリングの準備ができると LED が点滅します)。
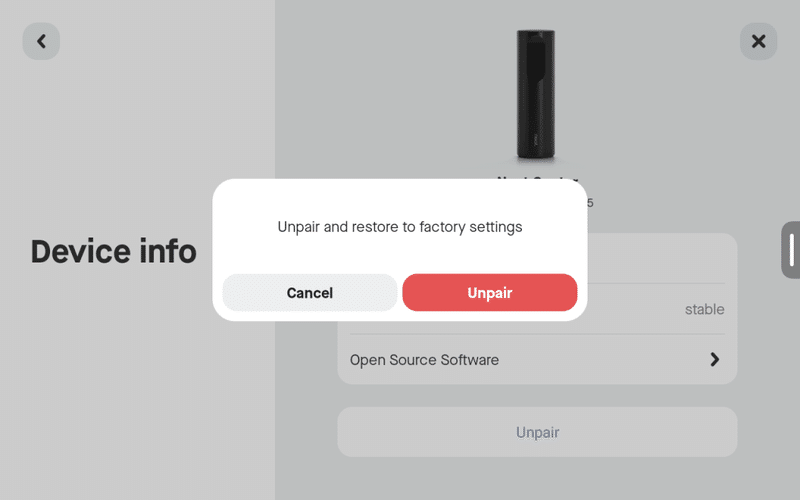
10.2 「機能していない」Neat Center のペアリング解除とリセット:
現在エラー状態にある Neat Center があり、メインの Neat デバイスからペアリングを解除して工場出荷時の設定に復元できない場合は、以下の手順に従って回復できます。
Neat Pad/Neat Board で、[システム設定] > [デバイス] に移動し、[Neat Center] を選択します。選択したデバイスのデバイス情報画面が開きます。 「ペアリングを解除」をクリックすると、「Neat Center のペアリングを解除できません」というエラーが表示される場合があります。 「再試行」をクリックします。
次に、Neat Pad/Board は、デバイスが接続されていないことを報告します。デバイスを手動でリセットし、「デバイスを忘れる」ボタンをタップするように求められます。

工場出荷時設定へのリセット ボタンは、以下の画像に示すように、Neat Center の下部にあります。少なくとも 5 秒間押し続けて放すと、デバイスが 初期セットアップ(OOB )状態にリセットされます。工場出荷時設定にリセットすると、再びペアリングできるようになります (準備が整うと LED が点滅します)。
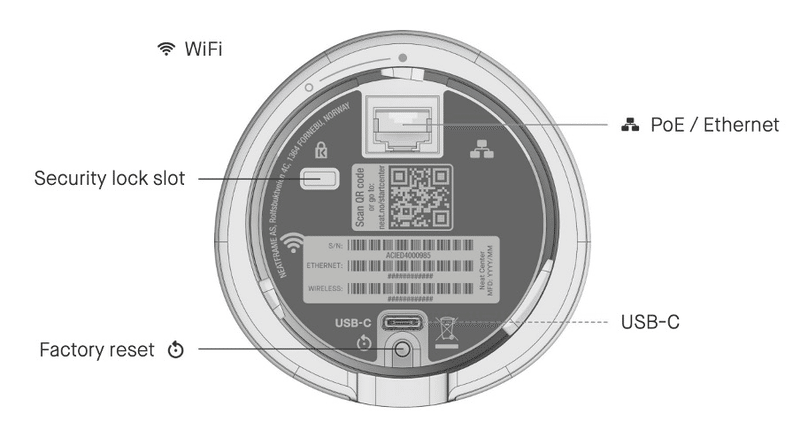
以上になります。新しい Neat Center を利用する準備ができました。
この記事が気に入ったらサポートをしてみませんか?
