
Microsoft Teams Rooms on Android 2023 Update #2A リリースとアップデート方法
2023年10月、Microsoft Teams Rooms on Android の最新版であるTeams アプリ1449/1.0.96.2023090601がリリースされ、Neat デバイス(Neat Bar/Neat Bar Pro/Neat Board)においても順次展開が開始されています。新規に展開する場合は、Teams Appはこの Update #2A が展開されますが、すでにインストール済みの場合は、Teams管理センターによるアップデートが必要です。ここではU2AおよびU2での新機能のご紹介とアップデート方法をご紹介いたします。
一次情報は下記をご参照ください。Microsoft Teams デバイスの新機能 Microsoft Teams Rooms on Androidを修正加筆しています。
2023 Update #1 のアップデート情報
Teams アプリのバージョン U2A: 1449/1.0.96.2023090601(2023 年 10 月)
この更新プログラムで導入されるもの:
ルーム システムとタッチ コンソールのペアリングの回復性が向上しました。
認証、スマート カメラ コントロール、近接参加(Proximity Join) に関するその他の信頼性の向上とバグ修正。
Teams アプリのバージョン U2: 1449/1.0.96.2023062301(2023 年 6 月)
この更新プログラムで導入されるもの:
GCC-H のサポート (Proライセンス)
スマート カメラ コントロール (Proライセンス)
コンテンツ カメラ (Proライセンス)
プライマリ カメラの切り替え
既定の会議レイアウト コントロール
GCC-H のサポート (Proライセンス)
Microsoft Teams のクラウドのうち、GCC-Hがサポートされました。
スマート カメラ コントロール (Proライセンス)
Microsoft Teams Rooms Pro ライセンスを利用して、Neat デバイスを利用している場合、Microsoft Teams RoomsのUIを利用してカメラモードの切り替えができるようになりました。
通話中の場合
カメラアイコン右横の下矢印からカメラモードを変更可能です。

自動フレーミングのオン、オフ
ルームはグループフレーミング、複合は個別フレーミング(Neat Symmetry)の選択になります。ソースは選択できません。
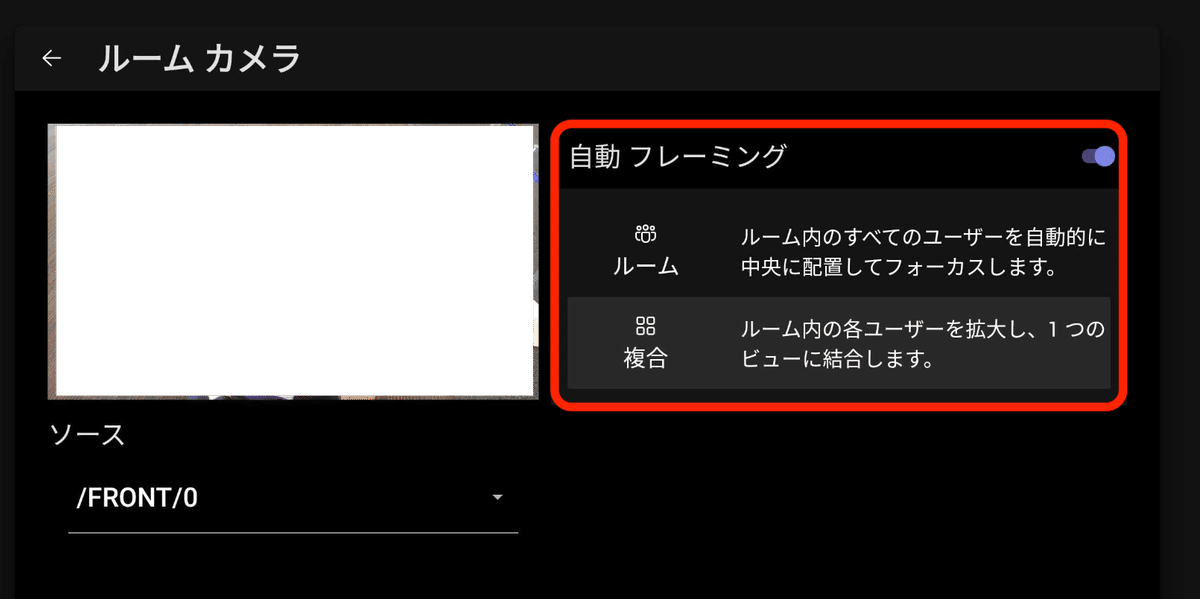
デフォルトのカメラモードを変更する場合、設定>デバイスの設定>Teams管理設定>デバイス>ルームのカメラから変更可能です。
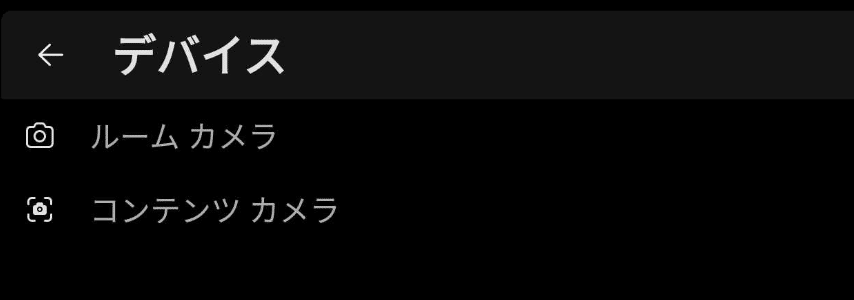
コンテンツ カメラ (Proライセンス)
コンテンツカメラのサポートはNeat デバイスでは未対応となります。
プライマリ カメラの切り替え
複数カメラのサポートはNeat デバイスでは未対応となります。 カメラの切り替えはご利用いただけません。
既定の会議レイアウト コントロール
デフォルトのレイアウトを変更する場合、設定>デバイスの設定>Teams管理設定>会議から変更可能です。
Default stage layout
Content only
コンテンツ+ギャラリー
フロントロー
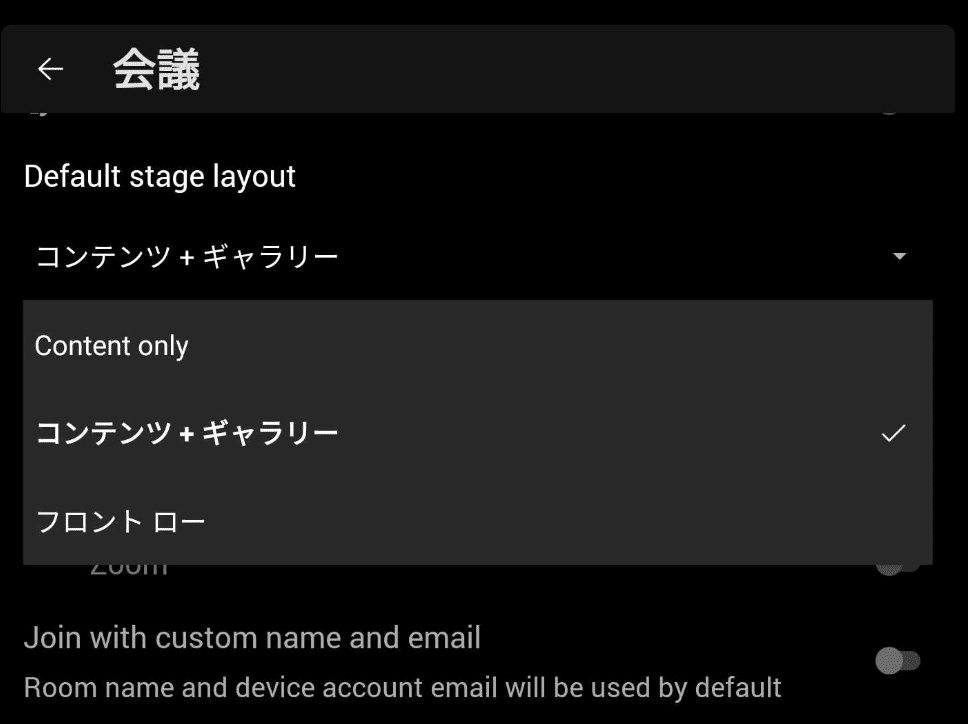
ソフトウェアの更新
ソフトウェアの更新または利用可能な更新を表示から手動更新を選択します。ソフトウェアコンポーネントから1449/1.0.96.2023062301が利用できることを確認します。Teams App を選択し「更新」するかスケジュールをオンに指定時刻による更新をします。
バージョンアップ方法
管理者権限が必要です。また、新バージョンの利用にはお客様ごとのテナントにより1か月程度ずれが生じる可能性があります。
Teams 管理センターへアクセス
https://admin.teams.microsoft.com/
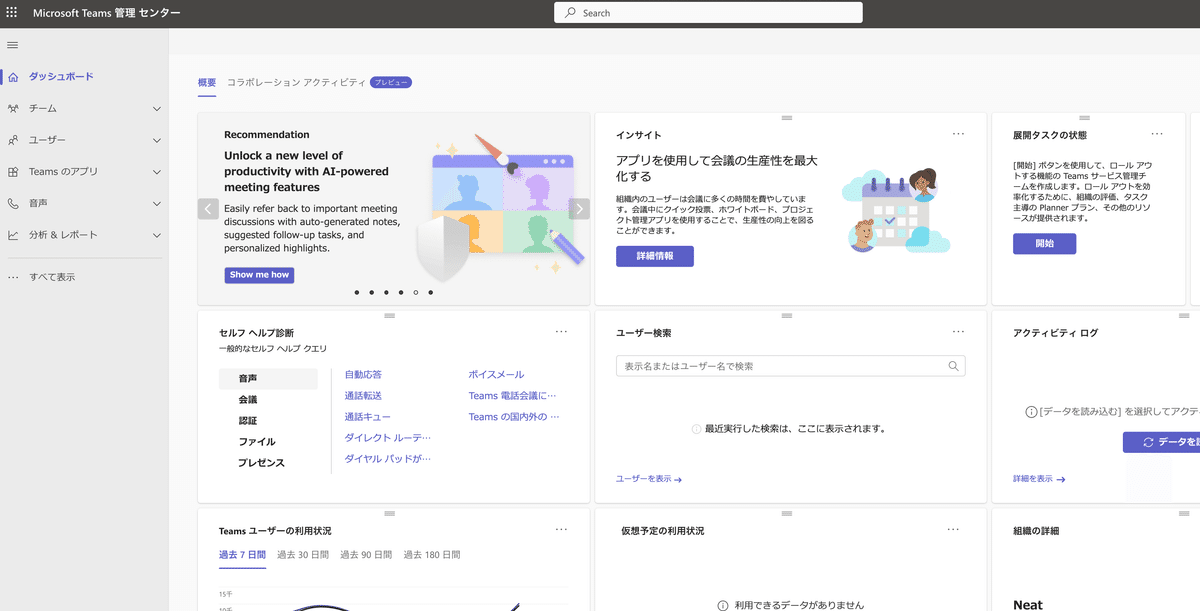
デバイスの選択
Teams のデバイスから「Android 上の Teams Rooms」を選択し、アップデートしたいデバイスを検索します。メニューに表示されない場合は、すべてを表示をクリックします。
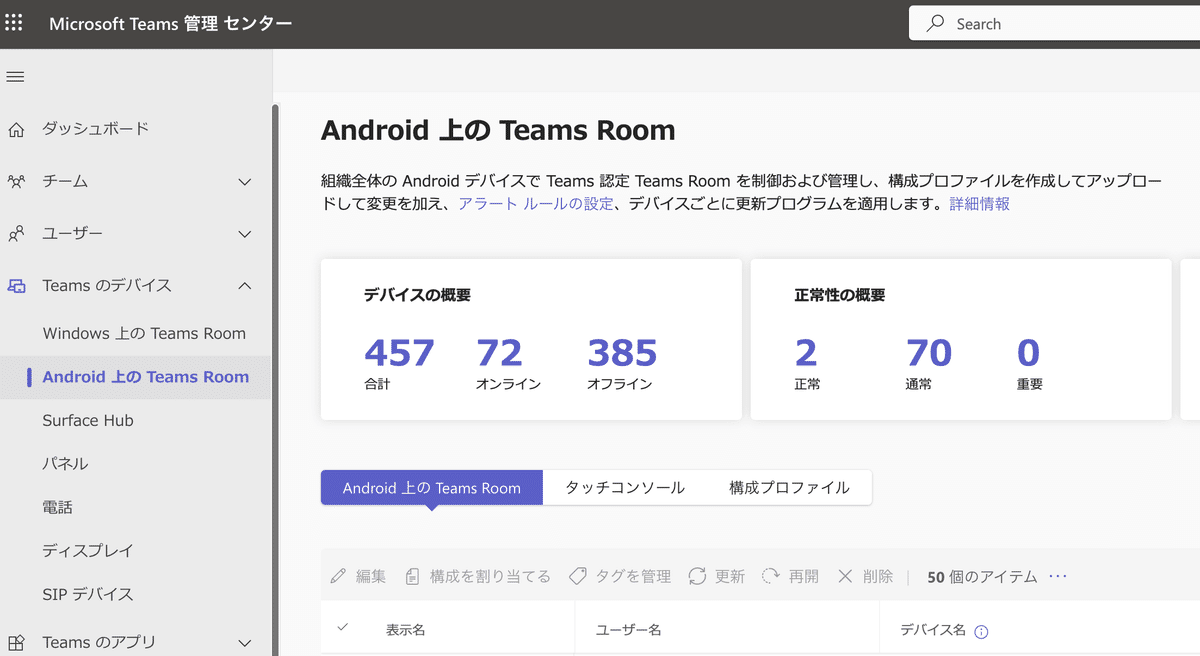
ソフトウェアの更新
ソフトウェアの更新または [正常性] > [利用可能な更新を表示]から手動更新を選択します。ソフトウェアコンポーネントから1449/1.0.96.2023062301が利用できることを確認します。Teams App を選択し「更新」するかスケジュールをオンに指定時刻による更新をします。
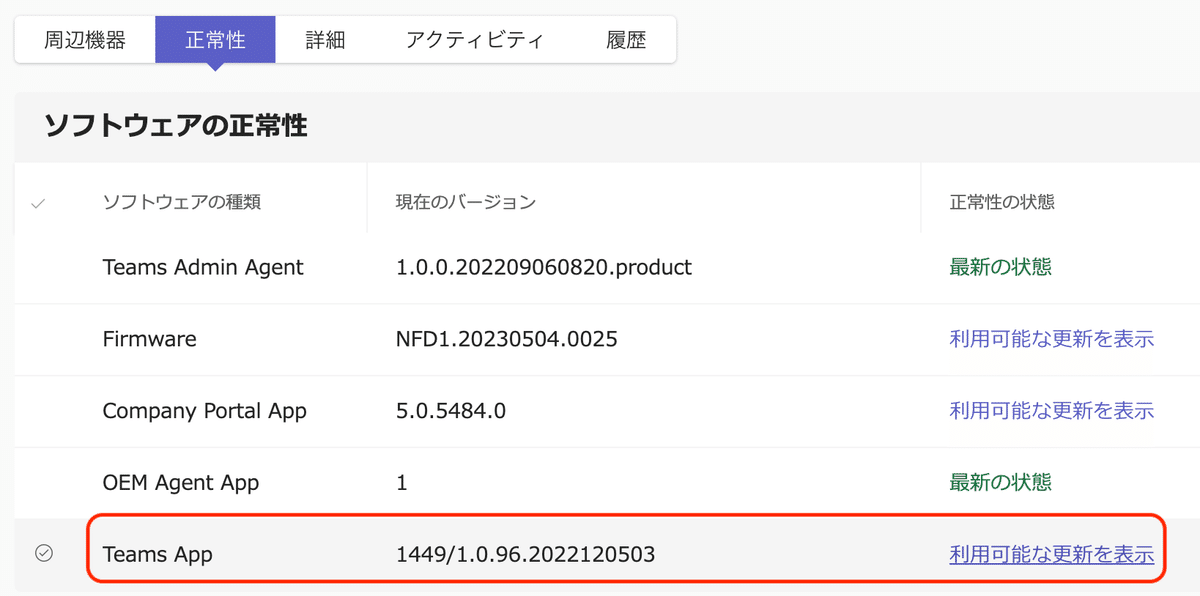

履歴上でSoftwareUpdateの状態が Queued になれば命令がキューに入っています。
同様の操作で、タッチコンソールも更新します。
ソフトウェアの更新または利用可能な更新を表示から手動更新を選択します。ソフトウェアコンポーネントから1449/1.0.96.2023062301が利用できることを確認します。Teams App を選択し「更新」するかスケジュールをオンに指定時刻による更新をします。
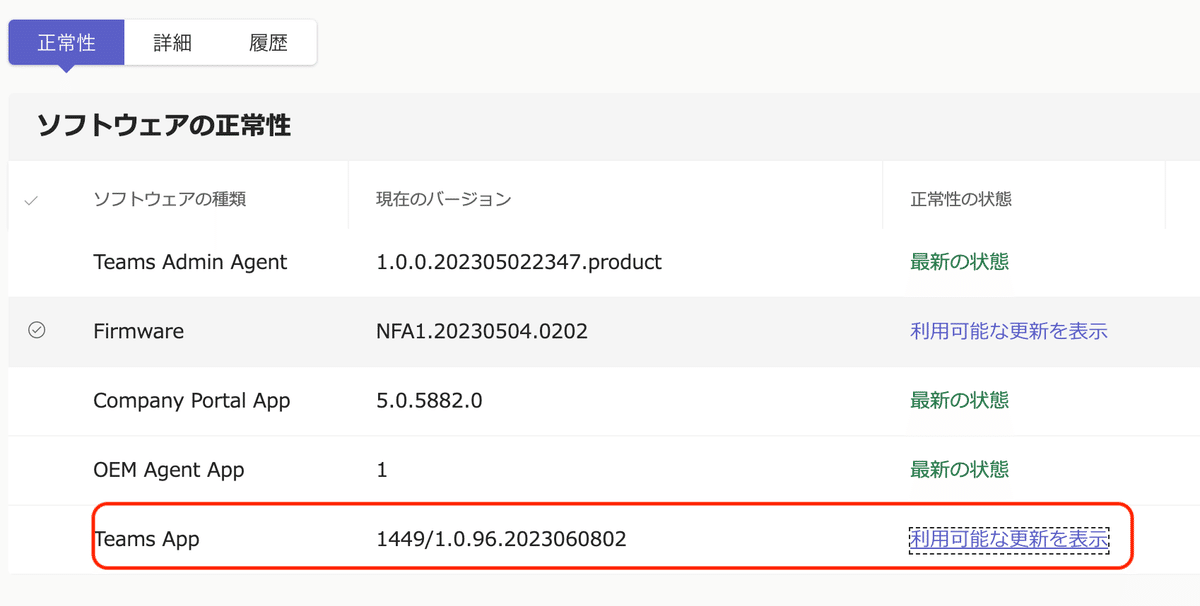
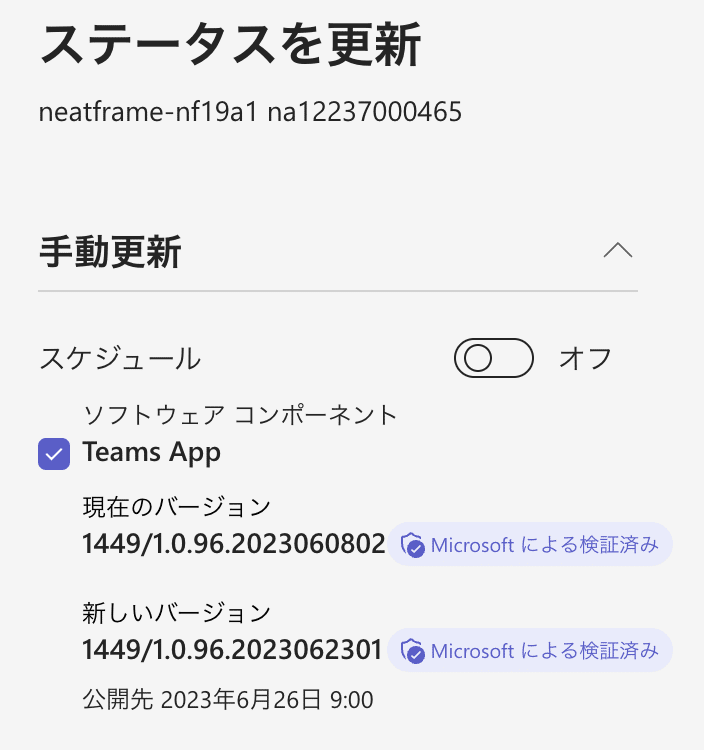
履歴上でSoftwareUpdateの状態が Queued になれば命令がキューに入っています。
ソフトウェアがアップデートされSuccessful になれば更新終了です。
