
やや中級者向け「ReadItLater」を使用したWebクリップ方法-インストール編
Image by AI素材.com
Obsidianには「ReadItLater」というWebページをクリップできるプラグインがあります。
Obsidianやプラグインに慣れていないと実際に使ってみるのはなかなか難しいと思い、分かる範囲で書いてみました。
Obsinianへのプラグインのインストール方法が「出来らあっ!」の方は、読み飛ばしていただいてこちらへ(・ω・)つ旦

前文
Obsidianのプラグインで「ReadItLater」というものがあります。
[GitHub - DominikPieper/obsidian-ReadItLater]
これはクリップボードにあるURLを取得してその内容をObsidianのノートにするプラグインです。
ちょっと煩雑な準備が必要となりますが、一度設定がうまく行けば
URLをコピー
↓
Obsidianのサイドメニューボタンをクリック
↓
設定した場所に設定した書式で全ページの内容のノートができる。
というWebクリップが可能になります。
プラグインのインストール
コミュニティプラグインを有効にしよう
まずはOBsidianの設定でプラグインをインストールできるようにします。
設定の「コミュニティプラグイン」を選択すると
「コミュニティプラグインを有効化」
というボタンがありますので、それを勇気を持ってポチッと押します。
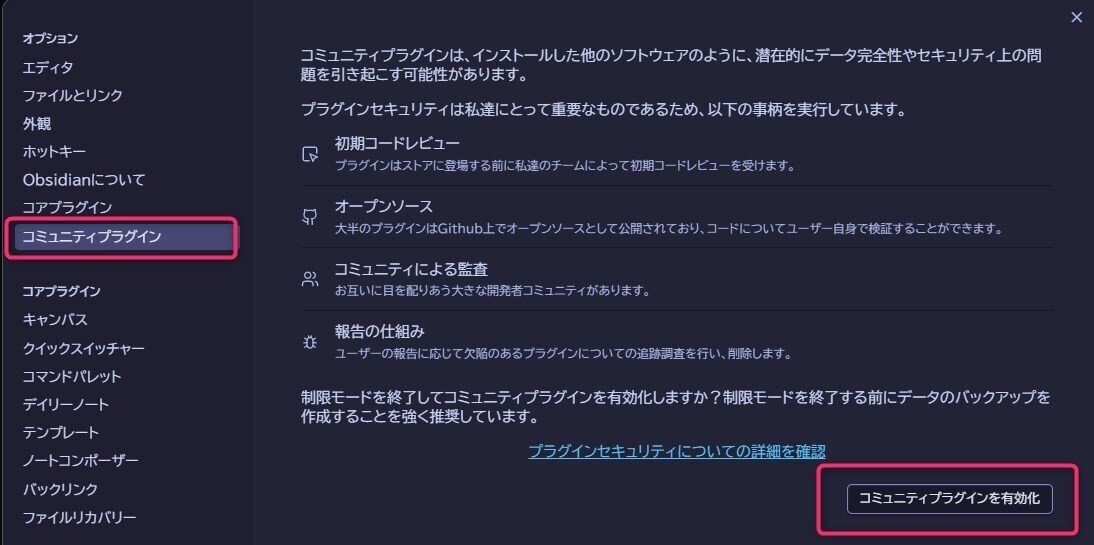
そうすると写真のような画面に切り替わります。

一番上の「有効化」ボタンを押すとプラグインが使えない状態に戻りますので、プラグインを使っているときは押さないようにしましょう。
「閲覧」で目的のプラグインを探そう
2段めの「閲覧」ボタンを押すとインストールするプラグインを選択することが出来ます。

現時点で1000個以上のプラグインを選択できます。
今回は上の検索窓に「ReadItLater」と入力します。
そうすると目的のプラグインが絞り込めます。
カード状にプラグインが表示されますのでこのカードをポチッと押します。

実際にプラグインをインストールして「有効化」しよう
そうすると横にプラグインの情報と「インストール」ボタンが出てきます。
今回は「インストール」ボタンをポチッと押します。

英語読めない場合はそちらに飛んで翻訳してみよう。
しばらく待つとインストールが終了し、「有効化」というボタンが出ますので、これをポチッと押します。

これを押すとプラグインが有効になり、使用できる状態になります。

左サイドにボタンが一個追加されています。
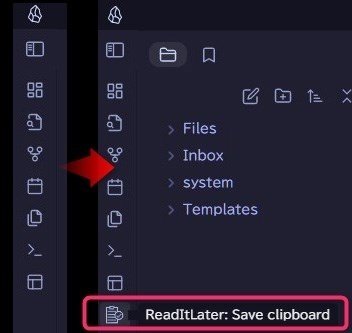
設定を整えよう(次記事に続く)
このままでもURLをコピーしてサイドメニューボタンを押せばデフォルトの設定(「ReadItLater Inbox」フォルダ)でWebページがクリップ出来ます。
ただしこのままでは見た目や書式がおかしかったりします。

そのため「オプション」で自分の好みに設定できます。
ReadItLaterの設定方法について説明してみましたので、興味ある方はこちらへ(・ω・)つ旦
この記事が気に入ったらサポートをしてみませんか?
