
RemoPi Desktop v0.1.1の使い方
RemopiDesktopを使う前に
RemoPi Desktopをご利用いただく前に、お持ちのスマートフォンから https://remopi.app へアクセスしていただきツイッターアカウントでログインをしてください。
※iPhoneの方はSafariから Androidの方はChromeから
ログインしていただくと、RemoPiにあなたのツイッターIDが登録されRemoPiをご利用いただける状態になります。
ソフトウェアのインストール
https://remopi.app/dl/desktop にWindowsPCからアクセスし最新版のソフトウェアをDLしてください。
MacやLinuxの方は、ソフトウェア公開まで今しばらくお待ちください。
DLしたセットアップファイルを開き、インストーラーの指示に従ってインストールを完了させてください。
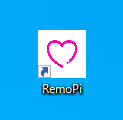
インストールが完了すると、上記のアイコンがデスクトップに作成されます。これでインストール作業は終わりです。
スマートフォンにLovense Connectをインストール
iPhoneの方はAppStoreから、Androidの方はPlayStoreからLovense Connectをインストールしてください。
※Lovense Connectは、Lovense公式アプリです。
Lovense Connectは、RemoPiとあなたがお持ちのLovenseシリーズを連携させるために使用するアプリです。
RemoPi Desktopでの接続準備
Lovense ConnectとRemoPiを連携させるためにRemoPi DesktopでRemoPiに登録したツイッターIDを入力してください。
ウィンドウ右上にある「QRコード」をクリックし、QRコードを表示します。
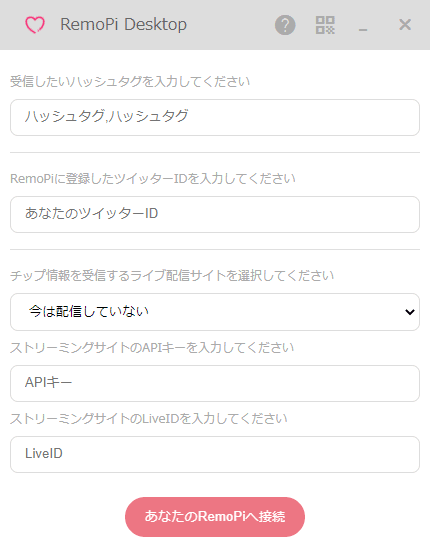
Lovense Connectを開き「Accounts」をタップします。
「Scan the QR Code」というボタンが表示されますので、タップします。
QRコードのスキャン画面になりましたらRemoPi Desktopに表示しているQRコードをスキャンしてください。
スキャンが終わると「remobooo」という表示に切り替わります。
右にある歯車アイコンをタップします。
「Recommended Settings」をタップすると料金に応じたバイブの強さや時間を設定できる画面になります。
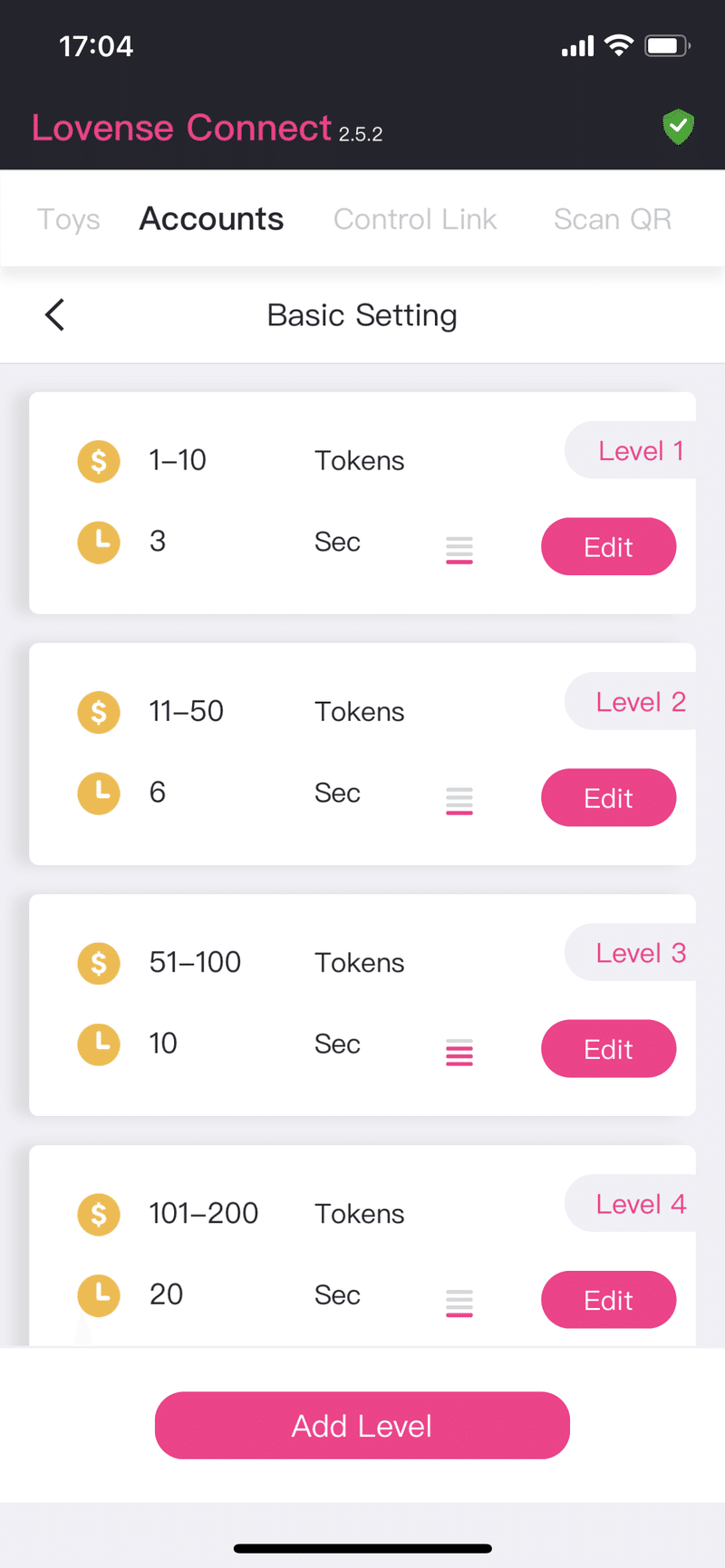
設定内容は好みに合わせて自由に変更してください。
※$を円に置き換えてください。1$ = 1円
※RemoPi Desktopを使う場合は、スマートフォンでLovense ConnectとRemopiを起動しておく必要があります。
FC2ライブへの接続設定
FC2ライブに接続するには「APIキー」と「LveID」の2つが必要になります。PCから https://live.fc2.com/profile_edit/ へアクセスしてください。
「会員ステータス」の「ライブID」の横の数字を RemoPi Desktop の「LiveID」に入力。
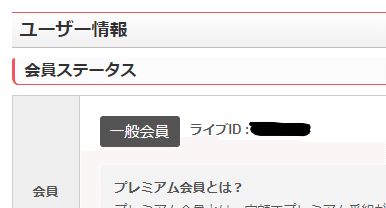
「コメントAPIの設定」の「アクセストークン」の表示をクリックし表示された内容を RemoPi Desktop の「APIキー」に入力します。
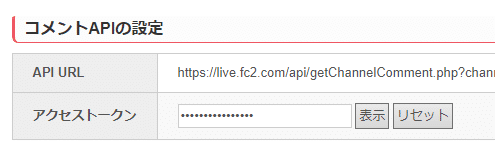
以上がFC2ライブに接続するために必要な情報となっています。
チップが発生すると、その金額情報がLovense Connectに送信され、バイブが稼働します。
実際に使ってみましょう
準備ができましたら実際に使ってみましょう。
スマートフォンのRemoPiの下部アイコンの右から二つ目をタップし通知画面に移動して下さい。
※この画面にしていないとバイブが稼働しません。
RemoPi Desktopのハッシュタグ入力欄にハッシュタグを入力してください。
カンマ区切りで複数のハッシュタグを指定できます。
入力し終わったら、「あなたのRemoPiへ接続」をクリックしてください。
動作を終了させたい場合は、「接続を切断」をクリックすれば動作は終了します。
うまくいっていれば、ハッシュタグ付きのツイートがあったときにバイブが稼働します。
この記事が気に入ったらサポートをしてみませんか?
