
Kali Linux をM2 Mac にインストールした話【働学併進#006】
ざっくりした流れは以下の通りだ。
UTMのWebサイトから無料版をインストール
Kali Linuxの2022.2から.isoイメージファイルをダウンロード
UTMで仮想環境を作る&Kali Linuxのインストール
UTMのインストール
UTMというアプリを使って、Apple Silicon Mac 上で仮想環境を動かせるようにする。
以下のリンクから公式ページへ行くと、Downloadボタンがあるため、それをクリックして.dmgファイルをダウンロードする。
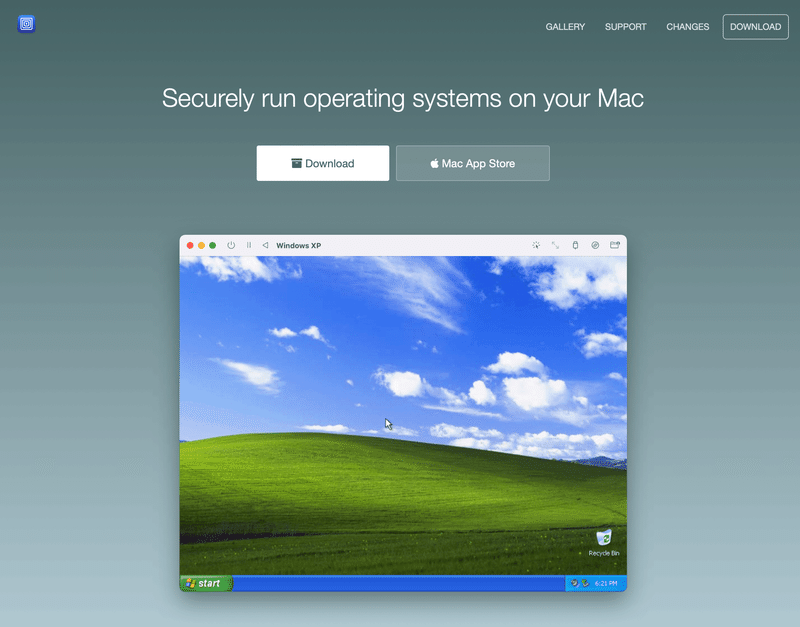
あとは.dmgファイルを開いて支持される通りにインストールをする(UTMアプリケーションをApplicationsフォルダーに移動する)。
Kali Linux のディスクイメージをダウンロード
これが長い。とにかく長い。
夕食を食べる頃にダウンロードを開始して次の日朝食を食べ終わる頃に終了した。
私はTerminal からwget でダウンロードしたが、特別な事情がない限りtorrentソフトウェアを使うことをお勧めする。
以下のリンクから、公式Kali Linuxページへ行き、Apple Silicon 版のInstaller をダウンロードする。
本来は通常クリックでダウンロードを始めるのだが、2022.3版だとUTMで真っ暗になったまま全くインストールが進まなかったため、2022.2版をダウンロードする方法を紹介する。

torrentの左のボタンを右クリックして、.isoファイルのリンクを取得する。
(以下のコマンドを全てコピペで行うつもりなら、ここでコピーする必要はない)
wgetの準備
まずは、Terminal からwget を使えるように、brew でwget をインストールする。brewがない場合は一番上のコマンドから実行する。
// install brew
/bin/bash -c "$(curl -fsSL https://raw.githubusercontent.com/Homebrew/install/HEAD/install.sh)"
// install wget
brew install wget.isoイメージファイルをダウンロードする
ダウンロードしたい.isoイメージファイルがKali Linux のアーカイブにしっかり残っているか(ダウンロードできるか)を確認する。
curlコマンドを実行し、以下のような結果が返ってくることを確認する。
curl https://cdimage.kali.org/kali-2022.2/kali-linux-2022.2-installer-arm64.iso<!DOCTYPE HTML PUBLIC "-//IETF//DTD HTML 2.0//EN">
<html><head>
<title>302 Found</title>
</head><body>
<h1>Found</h1>
<p>The document has moved <a href="https://kali.itsec.am/kali-images/kali-2022.2/kali-linux-2022.2-installer-arm64.iso">here</a>.</p>
<hr>
<address>Apache/2.4.10 (Debian) Server at cdimage.kali.org Port 443</address>
</body></html>次に、URLを少し変更してアーカイブからwgetでダウンロードする。
変更前: https://cdimage.kali.org/kali-2022.2/kali-linux-2022.2-installer-arm64.iso
変更後: htps://archive-4.kali.org/kali-images/kali-2022.2/kali-linux-2022.2-installer-arm64.iso
wget https://archive-4.kali.org/kali-images/kali-2022.2/kali-linux-2022.2-installer-arm64.iso私はこの処理にとても長い時間がかかったが、運が良い人は10分で終わるかもしれない。これはあなたの影響の輪の外側の出来事であるため、焦らずいこう。
正しくダウンロードできたか確認するために必要なファイルもついでにダウンロードする。
wget https://archive-4.kali.org/kali-images/kali-2022.2/SHA256SUM
wget https://archive-4.kali.org/kali-images/kali-2022.2/SHA256SUM.gpg正しくダウンロードできたか確認する
詳しい解説はKali Linux の公式解説ページを見てほしい。
以下のコマンドを入力して、最終的に以下のような結果が返ってくることを確認する。
wget -q -O - https://archive.kali.org/archive-key.asc | gpg --import
brew install gnupg
gpg --verify SHA256SUMS.gpg SHA256SUMS
gpg --fingerprint 44C6513A8E4FB3D30875F758ED444FF07D8D0BF6
grep kali-linux-2022.2-installer-arm64.iso SHA256SUMS | shasum -a 256 -ckali-linux-2022.2-installer-arm64.iso: OK
shasum: kali-linux-2022.2-installer-arm64.iso.torrent: No such file or directory
kali-linux-2022.2-installer-arm64.iso.torrent: FAILED open or read
shasum: WARNING: 1 listed file could not be read2行目以降のエラーは、ダウンロードしていない.torrentファイルを見つけれなかったということを言っているだけなので無視して結構。
最後にUTMでKali Linux をインストールし、仮想環境を作る
UTMの仮想環境にKali Linux をインストールする
UTMで仮想環境を作る
UTMを開くと以下のような画面が出てくる。
この画面が出てきたことを確認したら、以下の順に設定を行う。

"Create a New Virtual Machine"を選択
"Virtualize"を選択
"Linux"を選択
File Imported Boot ISO Image: "Browse"ボタンを押す。
.isoファイルを選択
"Continue"を 選択
メモリ、CPUコアを設定し”Continue"を選択
私は4096MB, 4コアとしたStorage sizeを設定し、"Continue"を選択
64GBとしたName をKali Linux とし、"Save"を選択
これでKali Linux 用の仮想環境が出来上がった。
次は、この仮想環境にKali Linux をインストールすることで、次回から.isoイメージを使わずにKali Linux を使えるように設定をする。
作成した仮想環境にKali Linux をインストールする
UTMで先ほど作った仮想環境(Kali Linux)を選択し、再生ボタンを押して仮想環境を起動する。

少し待っていると、以下のような画面が出てくる。それからさらにいくつかの設定を経ることでKali Linux をインストールできた。

Installを選択(Enter or returnキーを押す)
Graphical Install ではインストールが固まってしまった。Language はEnglish を選択
Hostname を設定する(デフォルトはkali)
Domain name, username, passwordを設定する
Partitioning schemeはお勧めされている"All files in one partition"を選択する
"<Yes>"を選択して実行する
必要なSoftware selection はデフォルトのまま、Enter or return キーを押してContinue する
"Finish the installation" 画面で、Installation completeが出たら、左上の電源マークを押して一度終了する。
"<Continue>"は押さない設定画面を開き、"USB Drive"の欄から、"Delete Drive"を選択する
設定画面を開くボタン、Delete Driveの画面は以下に画像を添付してあるもう一度、仮想環境を実行して、Kali Linux の画面で先ほど設定したusernameとpasswordを入力する。
その前に画面が出てきた場合は、数秒放っておくかEnter or return キーを一回押す


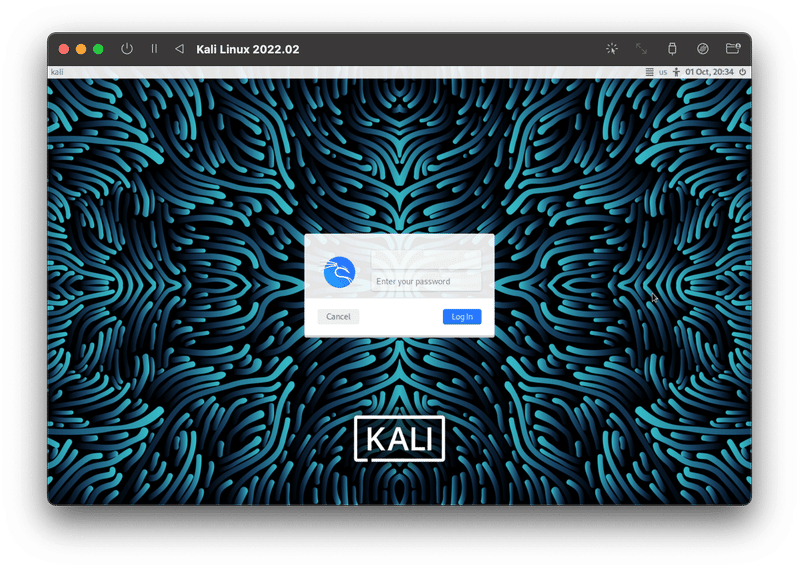
来週末に、Kali Linux についてより詳しく勉強する予定。
この記事が気に入ったらサポートをしてみませんか?
