
Nounish-photo-booths の作り方
はじめに
Nounish-photo-booths(通称:プリクラシール)の作り方についてまとめたものです。pNounsで企画するイベントで配りたいときに、誰でも簡単に作れるようにすることを目的としています。
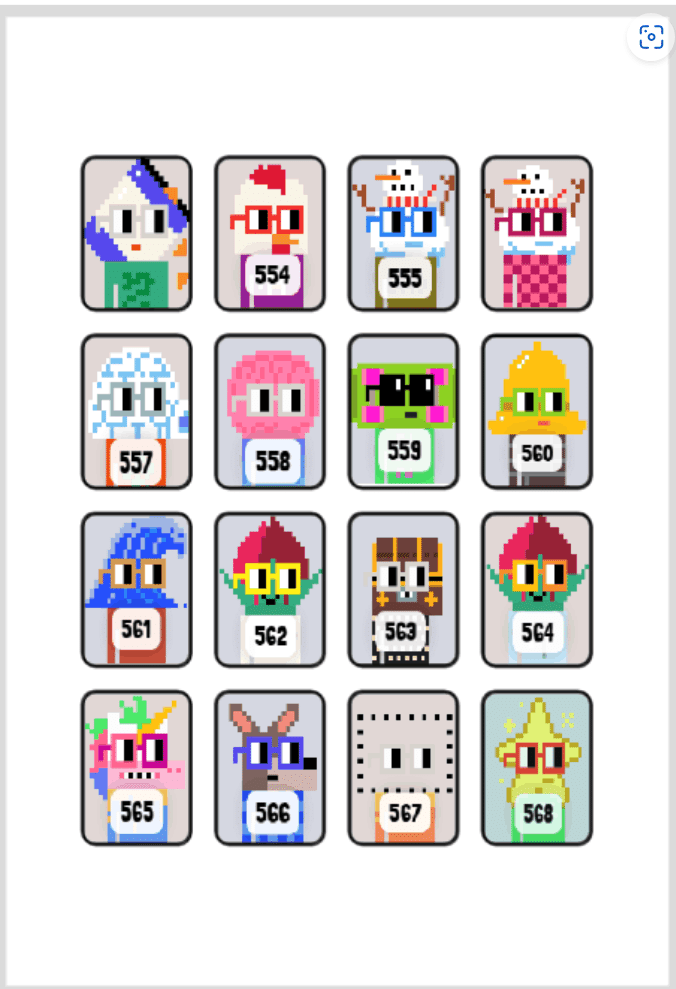
準備
画像変換ツール(Save image as Type)
プリクラシート(Elecom EDT-PSK16)
印刷ツール(らくちんプリント3.0)
1.画像変換ツール
画像ファイルは、NoundsのOpenSeaからsvgファイルをダウンロードし
そのファイルをpngファイルに変換します。svgファイルをpngファイルに変換するために、Googleの拡張機能(Save image as Type)をブラウザに追加します。
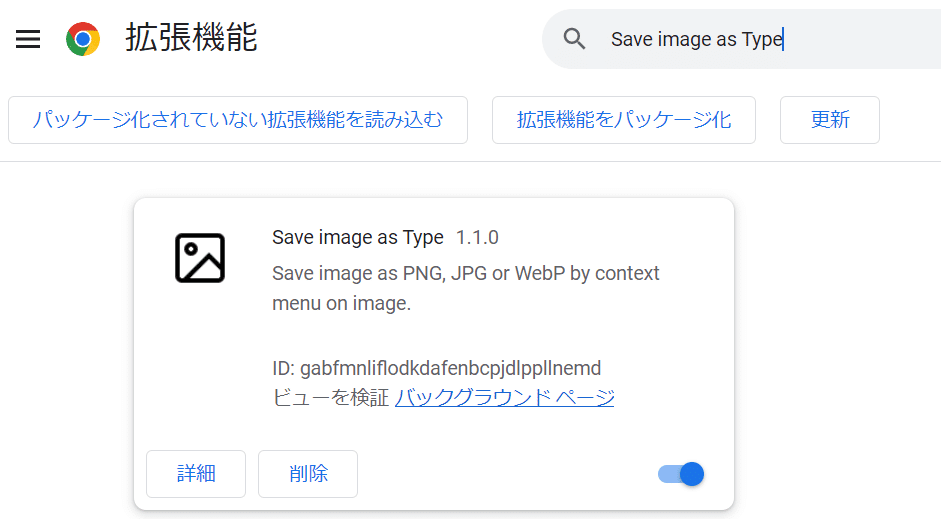
2.プリクラシート
プリクラシートは、EDT-PSKシリーズのEDT-PSK16を使用します。 他社の類似規格のものでも問題ありませんが、裏面にも印刷する場合は印刷可能を事前にご確認ください。

¥528(税込)
https://www.elecom.co.jp/products/EDT-PSK16.html
3.印刷ツール
印刷ツールは、ELECOMのらくちんプリントを使います。
らくちんプリントは、Webアプリでインストールは不要です。
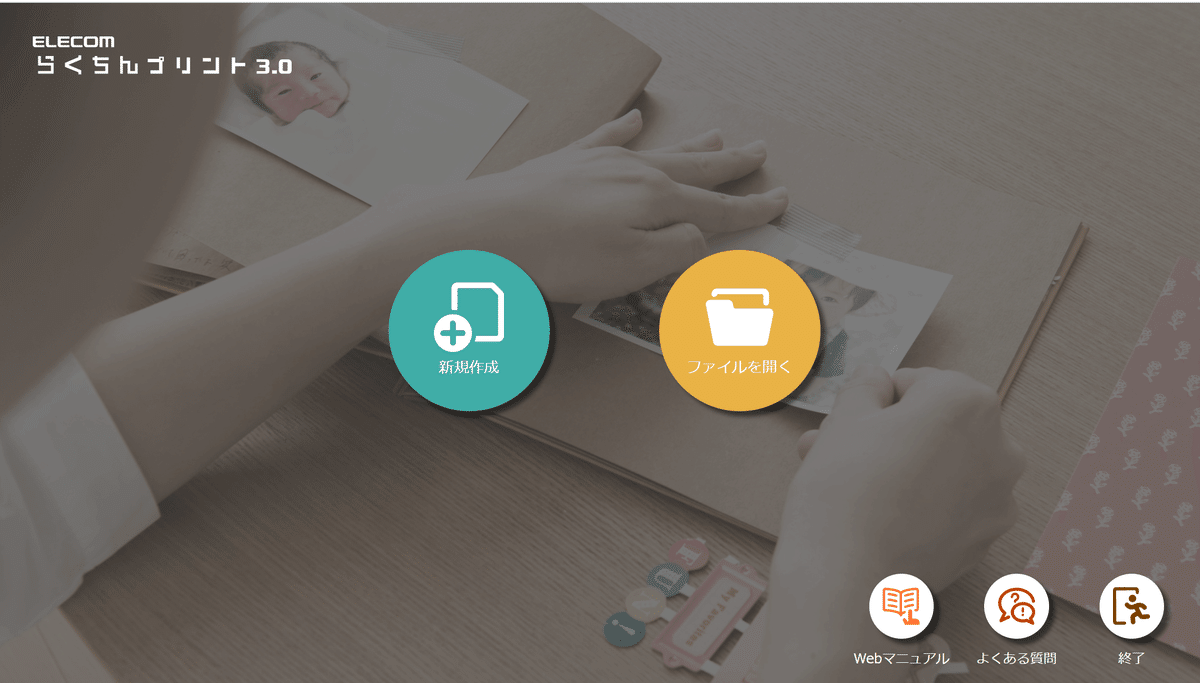
それでは実際にラベルを作ってみましょう!!
作成手順
1.画像作成
まずは、画像ファイルの作成です。
Nounの画像は、Openseaで取得します。
画面を開いて右クリックのメニューから「Save image as Type」を選択し、Save as PNGでローカルフォルダに画像ファイルを名前をつけて保存します。


2.プリクラシート設定
次にらくらくプリントを使って、印刷用ファイルを作成します。
まずは新規作成ボタンを押下します。

次に用紙選択へを押下します。

検索欄に「EDT-PSK16」を入力して「この用紙で作成スタート」を押下する

「このラベルで編集スタート」を押下する
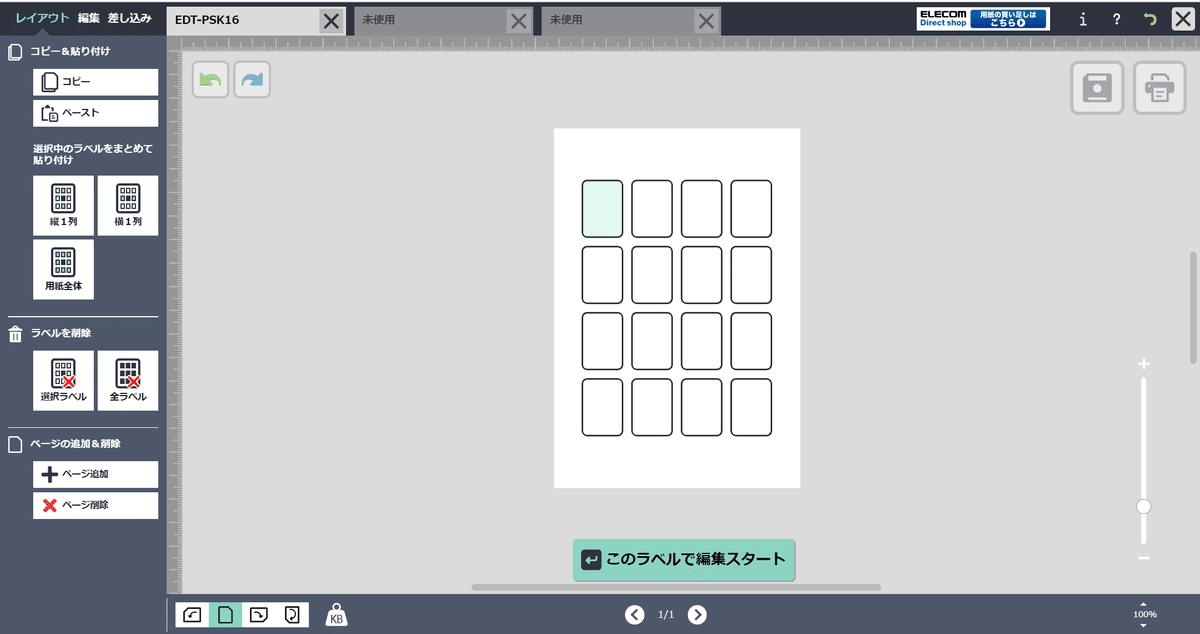
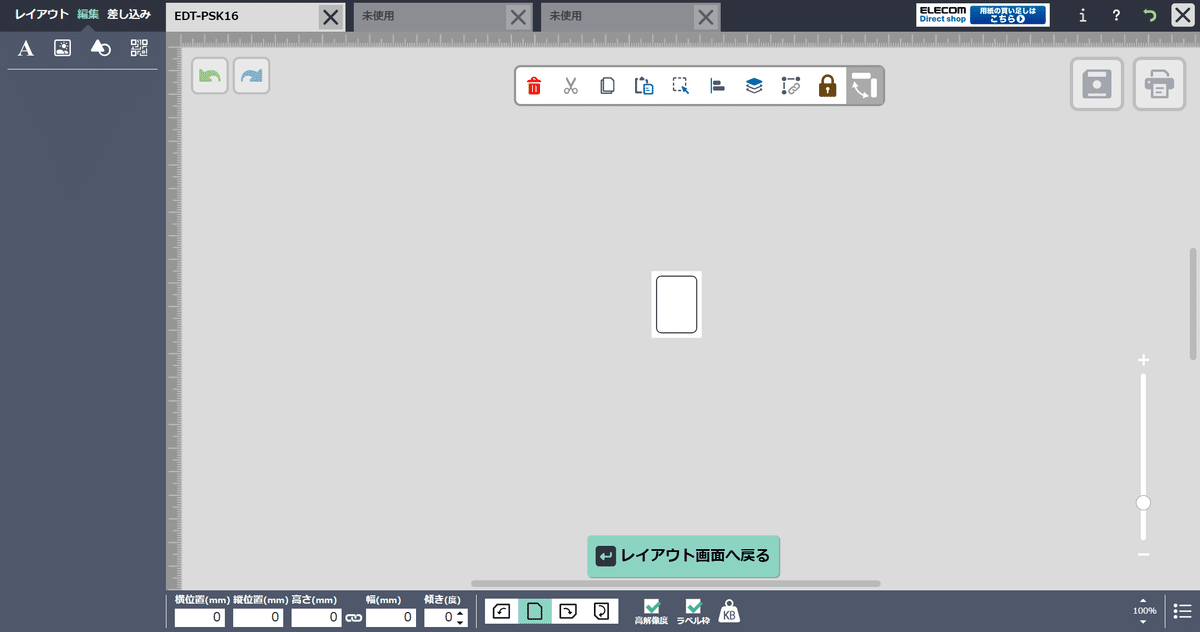
次に左上のメニューから画像を読み込みます。
「画像」→「PCから読み込み」を押下し、1.で作成したPNG読み込みます。

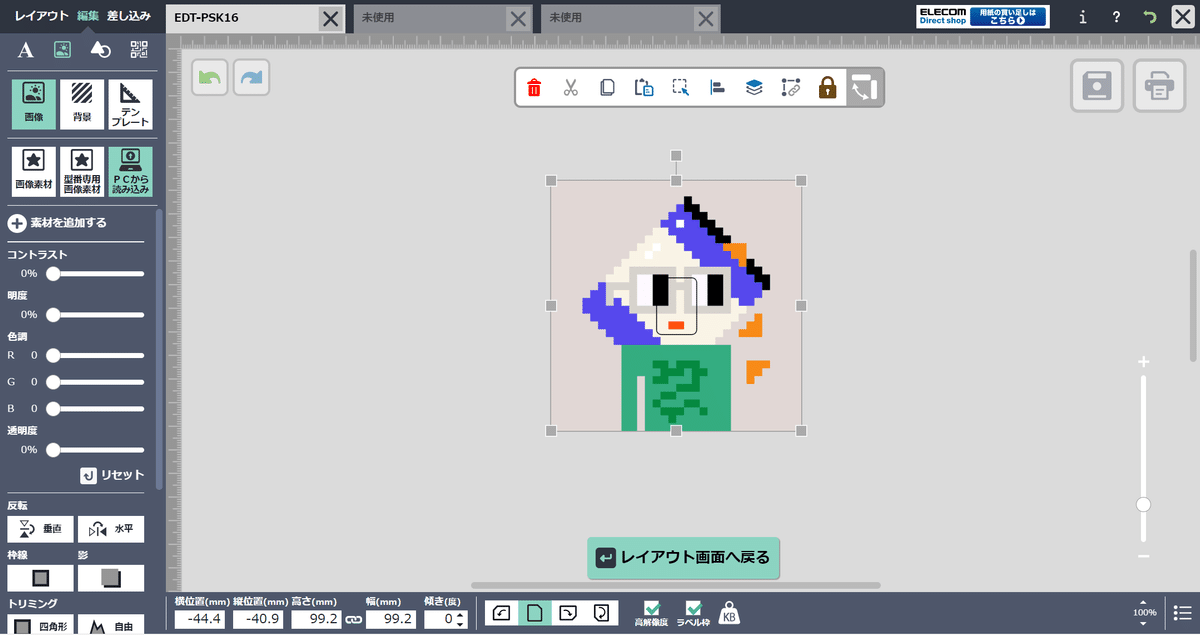
読み込んだ画像をシートのサイズに合うように調整します。
調整したら、「レイアウト画面へ戻る」を押下して、前の画面に戻ります。


次に追加した画像を全面にコピーします。左側のメニューの「コピー&貼り付け」の中、「選択中のラベルをまとめて貼り付け」の「用紙全体」を押下します。すると、16面に画像がコピーされて表示されます。
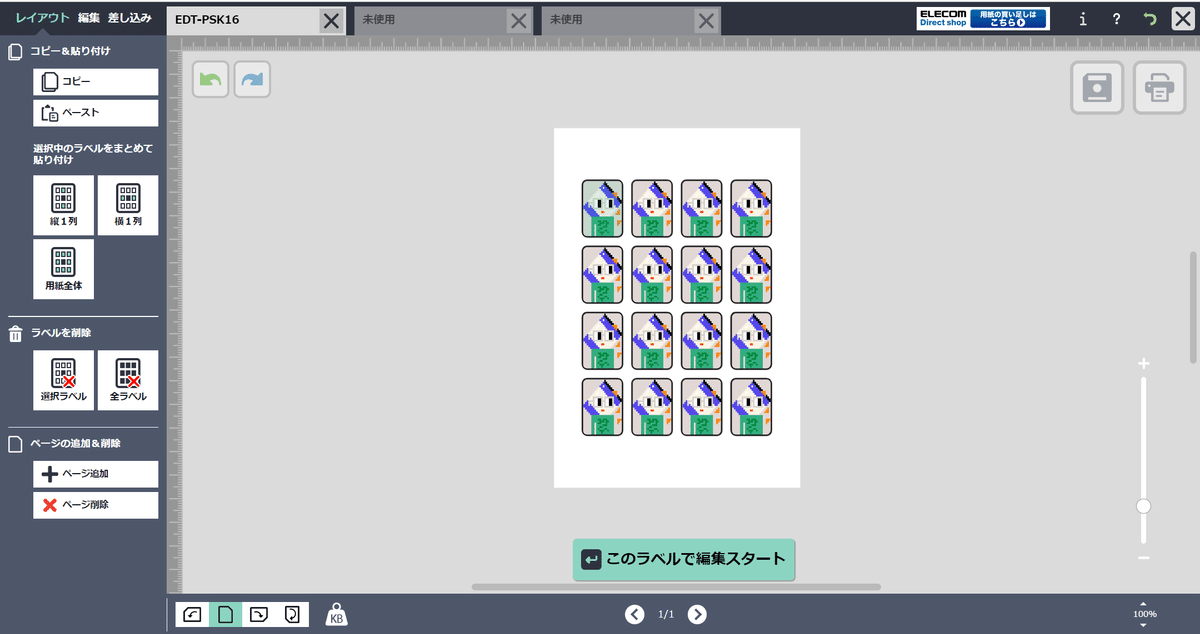
3.プリクラシート印刷
右上の印刷アイコンをクリック後、「印刷開始」ボタンを押下して
印刷処理を実行します。

「このままPDF出力」を押下します。その後、「OK」を押下します。
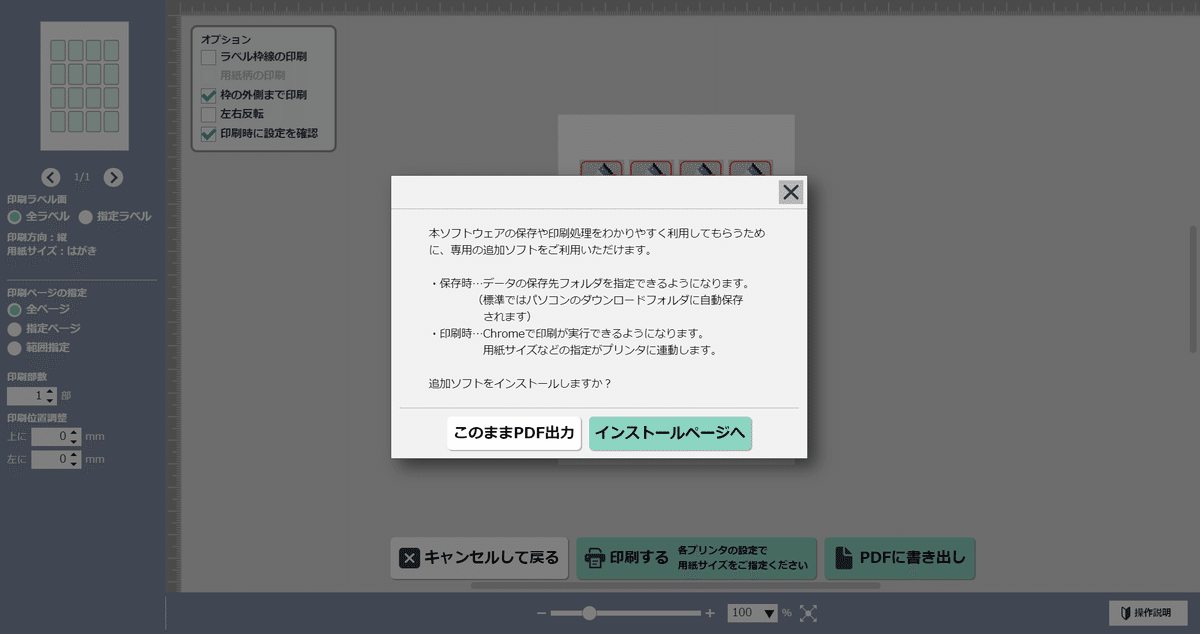

※このツールは、Web版で直接プリンターには出力できません。
一度、PDFファイルに出力したものを印刷する手順となります。
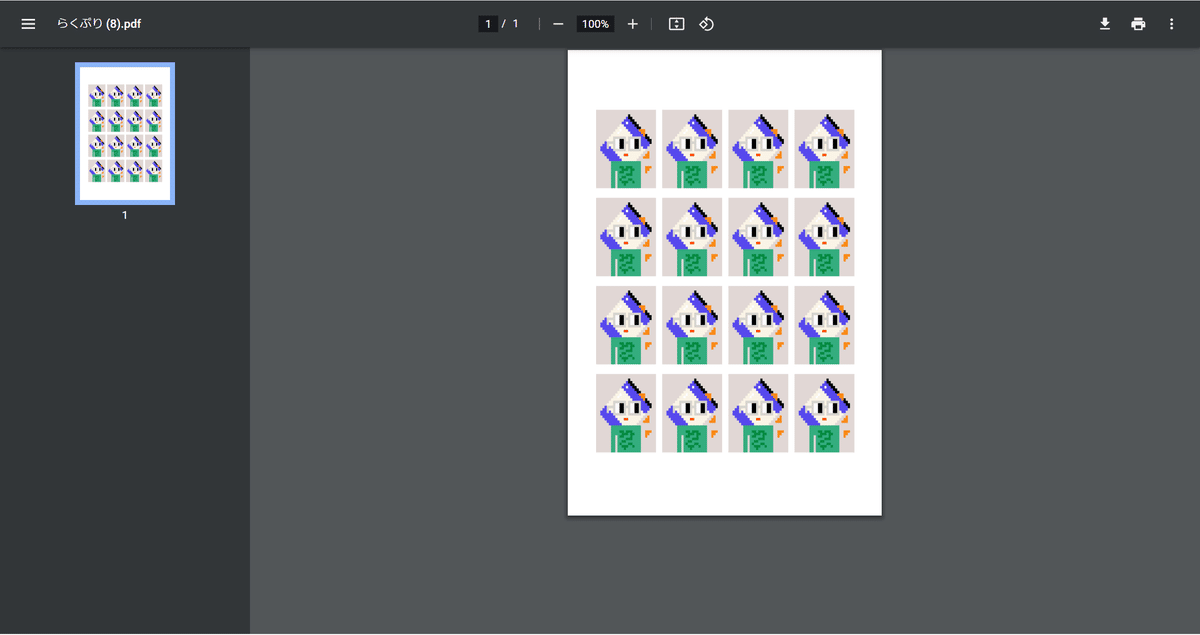
さいごに
後は、プリンターを使って印刷します。
印刷は、各機種に依存する部分があるので手順化しませんが、各プリンタで用紙位置を調整して、印刷がラベル枠入るように調整してください。
以上でプリクラシートは完成です。
上記手順は画像1枚での例ですが、人気ランキングによってNounの画像を変えたい場合は手順を応用して、画像ファイルを複数枚用意して、複数回のファイルの読み込みことで可能です。
お・わ・り
この記事が気に入ったらサポートをしてみませんか?
