
P02 Twinmotion マテリアル
こんにちは、nanookです。
今回のnoteは
BIMで作成したモデルから
TwinmotionでCGをつくるnoteです。
BIMモデルでも十分に強力なプレゼン力を持っていますが
VWよりも光の陰影、テクスチャの見え方が格段に向上します。
こちらも実践形式として
STEP by STEPでマスターしていきます。
※Twinmotion 2022.2.3 を使用しています。
執筆時点では、Twinmotion2023がmacOS Ventura 13.xに非対応のため
1 背景の調整
P01 Twinmotion データの取込み の続きです。
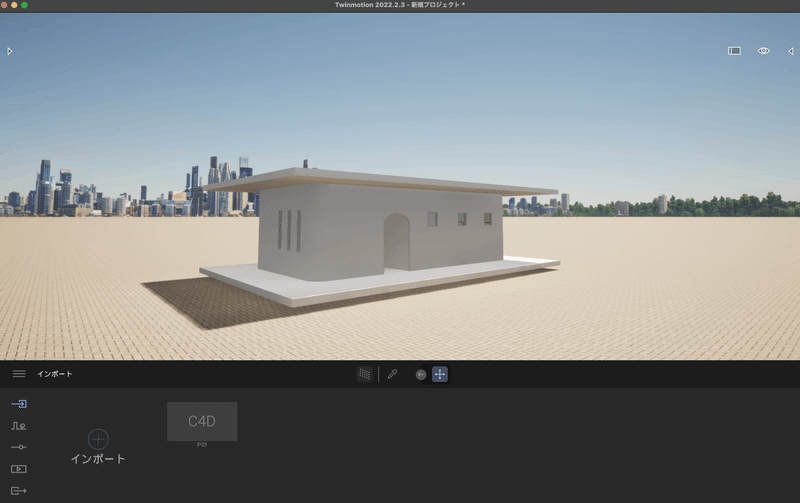
建物が地面から浮いているのはソフトのデフォルト設定です。
建物は通常、道路から浮いているものなので
デフォで500mm 上に建物を配置するようです。
位置を調整するために、地面をClickして
3次元矢印の上の青矢印を掴んで上にドラッグしてください。
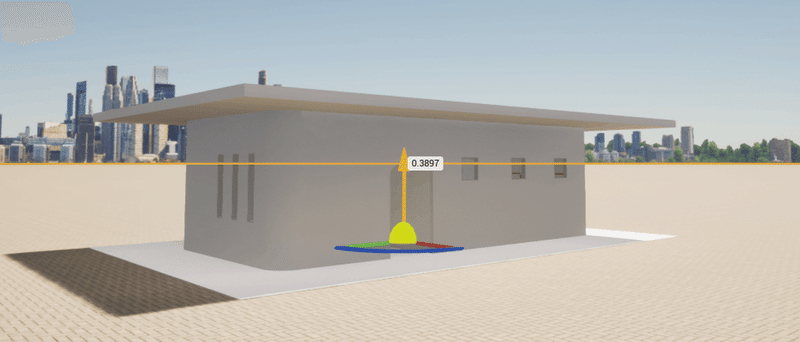
床をスポイトツールで使うとマテリアルが表示されます。
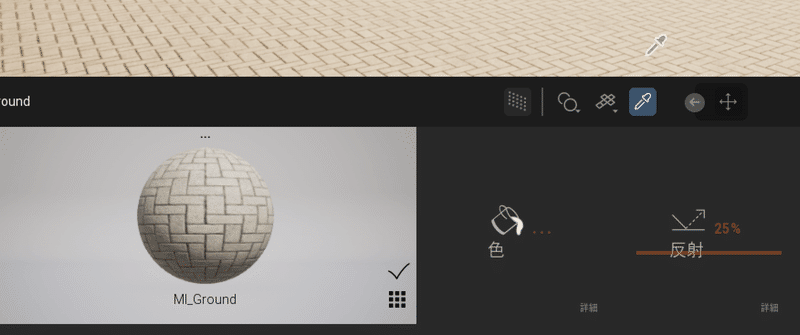
左上 ◁ マークから、マテリアルを選び
任意の素材にしてみてください。

適当な目地のある石材を貼りました。

背景も内装では、おかしいので設定しましょう。
>設定
->ライト
->ダイナミックな空をバックドロップHDRIに変更
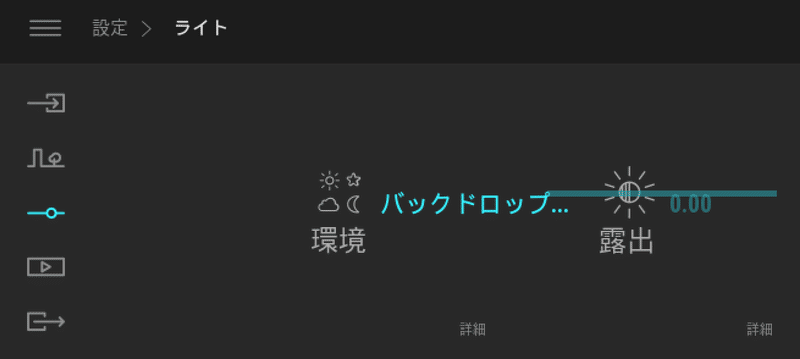
->ライブラリ
->HDRI環境
->室内
からおよそ使えそうなものを選びます。
いまある素材の中ではバチっと内装に合うものがないため
光環境と背景の雰囲気に合うものを選びます。
(ここは今後に期待ですね。Epic Gamesのマーケットに良いものがあれば更新して紹介します)

2 断面ツール
今度は、室内を見ていきましょう。
Twinmotion は便利な断面ツールがあります。
->ライブラリ
->ツール
->断面
->Section CUBE
ツールを配置した後
ツール選択+下のバーの縮尺ツールに変えると
6面体フレームと赤・緑・青ボタンが表示されます。
このフレーム内が切り取る範囲です。
各ボタンをドラッグして、上下左右の位置を調整します。
また、断面の色や厚みも調整できます。

3 人物を歩かせる
先ほどのSection Cubeは、シーン内の目のアイコンを消すと非表示になります。
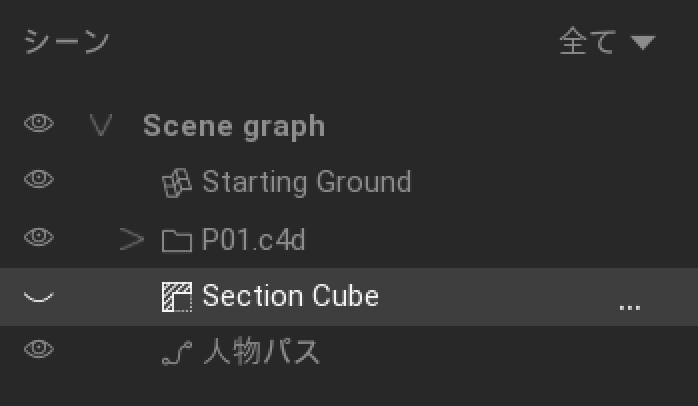
全体を表示させます。

人を歩かせてみます。
->周辺環境
->パス作成
->人物パス
->緑のペンマークで道をいくつかClick
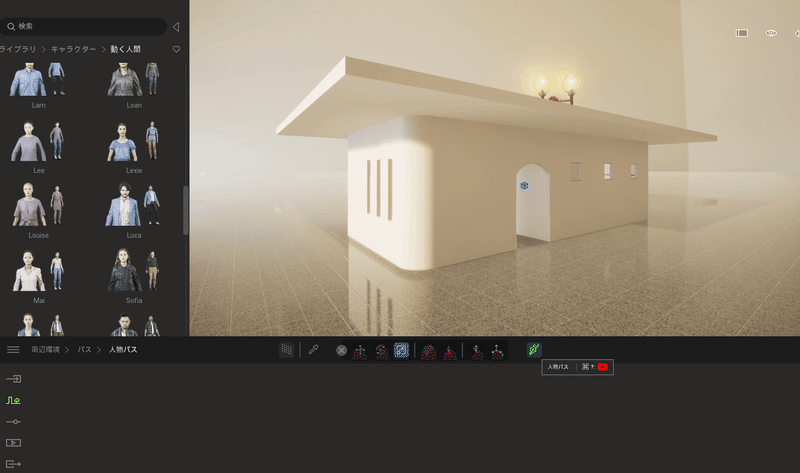
密度や幅を調整して人が動くようになります。

4 背景の建物を置く
->ライブラリ
->Sketchfab -
>Architecture
->任意の建物をダウンロードして配置
膨大な量があるので、ケースbyケースと思いますが
バッチリこれっていうのはないと思うので、雰囲気で選ぶのがいいと思います。
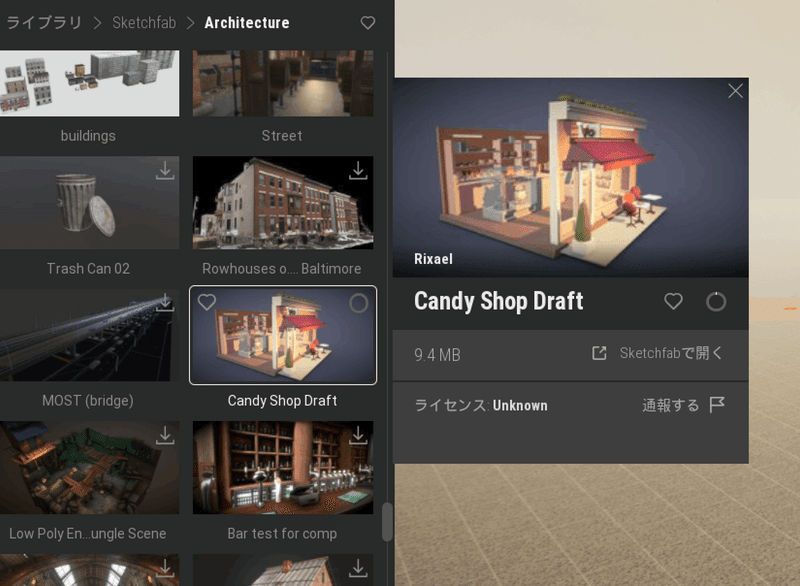
私は、中空に部屋が浮遊している
巨大ホールのようなイメージで設置してみました。
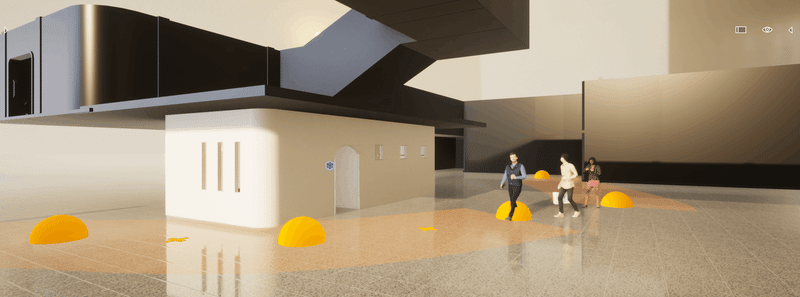
5 マテリアルを貼る
壁面にマテリアルを貼っていきます。
->ライブラリ
->マテリアル
->金属
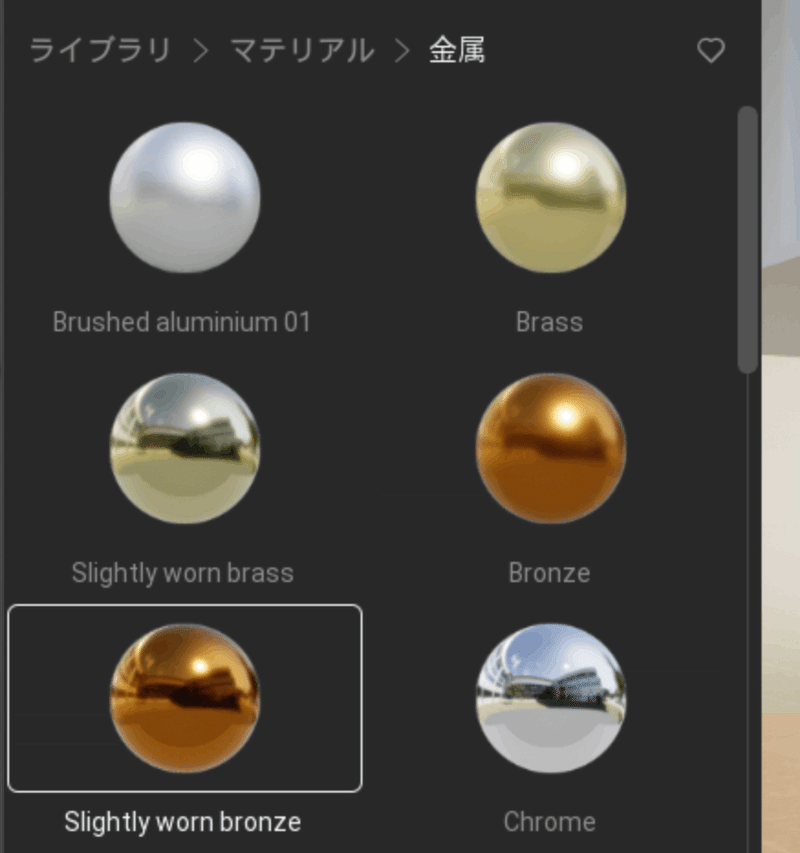
UVマップを、立方体にして貼ります。
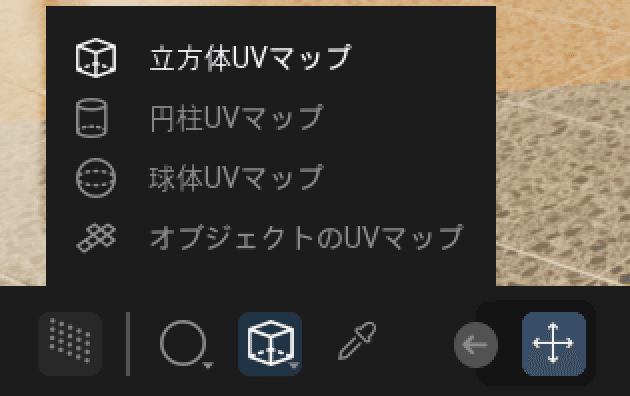
銅板のイメージで貼りましたが
どこかGO◯IVAっぽくなってしまいましたね。。。

6 高品質のマテリアルを貼る
Twinmotionでは無料で商用利用が可能な
Quixel Megascansが使えます。
これは現実に存在するものを
3Dスキャンして作成したマテリアルと
3Dモデルのライブラリです。
物理ベースで再現しているため
写真同様の正確な質感をもっています。
公式サイトはこちら
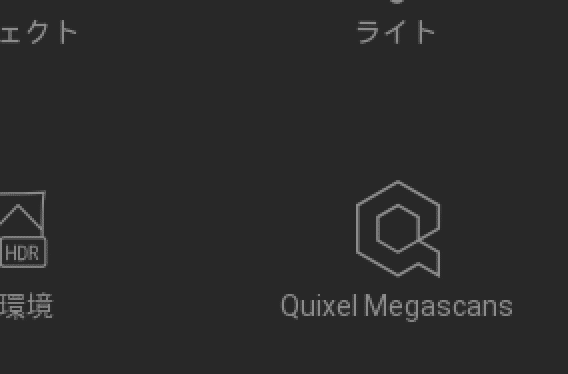
ライブラリ内の Quixel Megascans アセットにアクセスするには:
1..Twinmotion で、
ヘッダーの[マイ アカウント]アイコンをクリックするか、
[ファイル]メニューから
[Epic Games にサインイン]を選択して、
Epic アカウントにログインします。
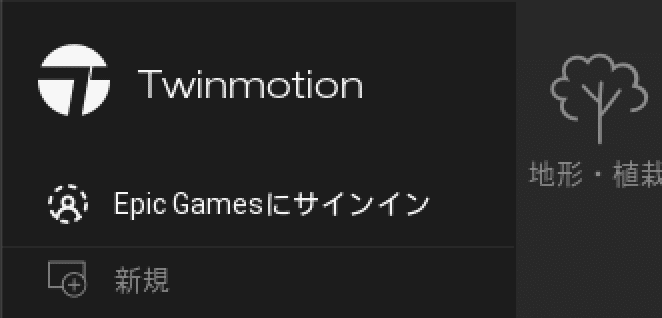
2.Quixel Megascansカテゴリで
使用するアセットのサムネイルにカーソルを合わせ
ダウンロードアイコンをクリックします。

木材や芝生などの表現は
Quixel Megascansの方が自然なリアリティがあります。
ケースbyケースなので
色々と楽しんで探してみてください。
※2021ではダウンロードが必要でしたが
最新は標準搭載なのかどうかちょっとわかりません。
質問などあれば、noteかTwitterにコメントお願いします。
Twinmotionは入りが難しくないソフトです。
今回noteの使い方でおおよそのことはできます。
A00〜04で書いた記事:BIMエクササイズから
P00〜02のTwinmotionの使い方まで
ざっと演習した感触はいかがでしたか。
わずか7記事ですが
簡単にパースまで作れるように
なったんじゃないでしょうか。
これまで設計デザインの実務では
図面図面図面図面→パース製作→デザイン微修正→顧客プレゼン
だった流れが
BIMとTMを使うと
プレゼン前に、設計とパースを何度も往復し
デザイン検討ができます。
もちろん図面はvectorworks に書いてもらいます。
ブラッシュUPされるデザインは
カタチやマテリアルの意味づけが深まり
顧客もストーリに納得を得やすくなると思います。
ここまでを実務に導入するだけでも
作図に費やす時間を減らし
デザイン検討を増やしていく
好循環ができると思います。
次回から、BIMエクササイズに戻ります。
いつもnote購入・サポートありがとうございます。
頂いたサポートは、記事内の関連書籍や執筆活動に充てています。
この先、BIM・CGさらにAIを組合せた使い方の研究が必要になります。
その活動にご支援いただける方に
サポートや各記事を購入いただくことで
関連書籍の購入ができ、知見を深めていくことができます。
対価として、実務への導入、わかりやすい使い方の記事を
継続してnote化することで、感謝を込めて還元し続けます。
質問があれば、コメントやTwitterに書き込んでください。
次回の記事でもよろしくお願いいたします。
これまでの記事の「もくじ」はこちら
この記事が気に入ったらサポートをしてみませんか?
