
PCのHDD増設-備忘録
PCのHDD増設をしたので、HDD選定、やり方の備忘録
Ⅰ.HDD増設のきっかけ
11月末ごろ、PCに付けていた外付けHDDの調子が急に悪くなった。読み込み速度が異常に遅く、500KB程度の画像ファイルですら表示困難なレベルである。
この外付けHDDの型式はHDCA-U1.0CKD(I-O DATA)。調べてみると2014/4/23生産終了した製品らしい。生産終了時期がそれなら製造されたのは10年以上前のはずだ。このHDDは使われず埃をかぶっていた期間も多いのだが、10年以上前に製造というものなら、この不調は寿命だろう。
HDD/SSD健康チェックツール「CrystalDiskInfo」で調べてみると、「代替処理保留中のセクタ数」、「回復不可能セクタ数」が注意表示となった。
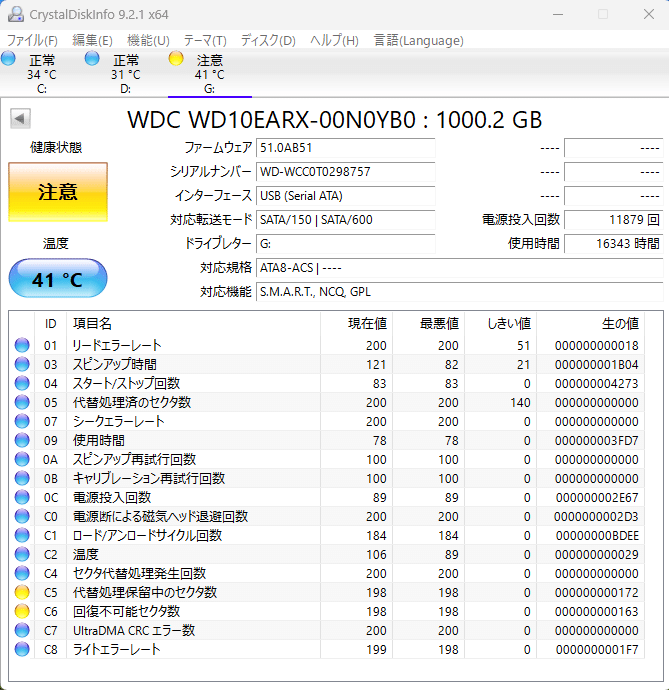

2023/12/22取得, https://www.iodata.jp/product/hdd/hdd/hdca-u/spec.htm
HDDの寿命は3~5年らしいので、むしろよく持った方だ。
翌日、外付けHDDの調子は相対的に回復したが、いつ完全な寿命が来るかわからない。まだ動くうちに新しいストレージを買って、データを移す必要がある。
自分は今年の8月にPCをゲーミングPC(GALLERIA RM5C-R46T)に買い換えたのだが、Cドライブ、Dドライブ両方ともM.2_SSDということもあり、ドライブベイはHDD、SSDともに余っている。以前からPCの改造等に興味があったので、自分でストレージを追加することに決めた。
自分はドスパラのセーフティサービスに加入しているため、ストレージ追加で障害が起きても大丈夫という自信があってのことではある。
基本的には改造や増設は自己責任になるので、データ喪失やコンピューターの不具合は覚悟して行いましょう。
Ⅱ.SSDか、HDDか
ストレージというとHDDとSSDの2種類があるが、昨今ではSSDの隆盛すさまじく、USB接続タイプのポータブルSSDが安い価格で販売されている。1TBクラスのSSDでも1.2万円前後のレベルだ。セール価格なら1万円を切っているものも少なくない。内蔵SSDならもっと安い。
以前はシステムはSSD、データ保存にはHDDと言われていたが、SSDが安価かつ大容量となった現在では全てSSDでも問題ないレベルだ。さすがに4TB以上の容量を望むならHDD一択だが、1TB、2TB程度の容量ならばSSDの選択肢が出てくる。
いつぞや電化製品販売店の店員は「同じ容量ならHDDを選ぶ意味は無い」と断言していた。実際、磁気ディスクを回転し、ヘッドを動かして読み込み書き込みを行うHDDは可動部品数が多く、その分、故障しやすい。また書き込み読み込み速度も遅い。一方、SSDはフラッシュメモリのため、可動部品はなく、耐衝撃性、静音性、書き込み読み込み速度に優れる。
「壊れやすさ」という点で、HDDは逆立ちしてもSSDには勝てない。しかし、SSDにはなくてHDDにはある。それは「壊れる兆候」と「データ復旧のしやすさ」だ。
SSDはHDDと比べると何の予兆もなしにデータ読み書きできなくなり故障する場合が多いです。HDDは異音の発生、異常にアクセス時間がかかる等、データ読み書きできなくなる前に何らかの予兆が見られる場合が多いです。
SSDは何の予兆もなしに故障しデータ読み書きできなくなるイメージが付き、予兆なしで故障することが突然死のように見えるので、突然死と呼ぶようになりました。HDDでも突然死と呼ぶ場合がありますが、予兆ありで故障する場合が多いので、HDDでは突然死という呼び方が定着していません。
https://pcinformation.info/ssd/sudden-death.html)
HDDより難しいSSDのデータ復旧
SSDは、1つのディスクにデータを保存するHDDと異なり、複数の「フラッシュメモリーチップ」にある複数の記憶領域「セル」にデータを分散させて保存し、元の読み出す時はそれらのデータを集めて復元します。このため、データが保存されているセルが1つでも損傷してしまうと、元のデータを読み出すことができなくなってしまいます。そのため、フラッシュメモリーチップが故障すると、データ復旧は非常に難しくなります。
SSDは突然死かつデータ復旧困難。
OSやゲームなどのシステムデータなどは消失、破損したとしても、再ダウンロードしたり、リカバリーメモリを使ったりすれば、容易に回復できる。しかし、思い出の写真や動画といったものは一度失われれば、オンラインストレージや別のストレージににバックアップを取っていない限り、永遠に消失してしまう。
突然死かつデータ復旧困難というのは、データ保存用ストレージとして使う際のストレージとして非常にナンセンスだ。
というわけで、自分は壊れやすくとも壊れる兆候があり、データ復旧が容易なHDDを選ぶことにした。
Ⅲ.HDD選定
自分がHDDに保存する予定のものは画像や動画、音声、文書ファイル、かつてフリーゲームのデータといったもので、全てで1TBを超えることはない。HDDは大容量が最大の特徴ではあるが、あまりに大容量だと持て余してしまう。また大容量HDDは、磁気ディスク枚数が多いので故障リスクも高くなる。
それらを踏まえ、今回は現状の倍の容量である2TBのHDDを買うことに決めた。またデータ転送速度よりも耐振動性や熱対策、故障時のサポートを重視することにした。
HDDの主要メーカーはSeagate Technology(Seagate)、Western Digital(WD)、東芝デバイス&ストレージ(東芝)の3つである。
今回は耐故障性を重視するため、一般モデルに比べて耐久性、信頼性が高いNAS用途HDDに狙いを絞った。SeagateならIronWolfシリーズ、WDならWD Redシリーズ、東芝ならMNシリーズである。
自身は現在のPCをドスパラで購入しているため、今回もドスパラでHDDを購入することにしたのだが、ドスパラでHDDを検索したところ、2TBの東芝MNシリーズの取り扱いはなかったため、SeagateかWDのどちらかとなった。
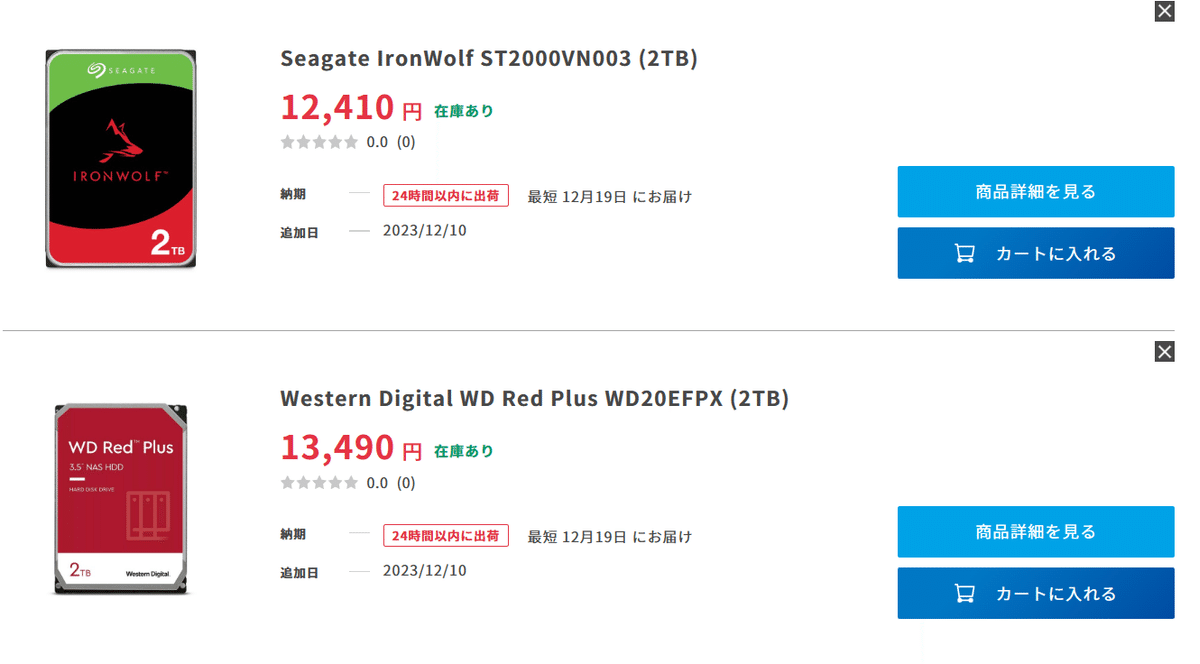
Seagateの方がWDに比べて1000円安いが許容範囲だ。となると付帯サービスの差になってくる。
保証期間はドスパラでは1年保証、メーカーでは3年保証と同じだ。
データ復元については、SeagateはRescue Data Recovery Services(データ復旧サービス)を無償で提供している。一方、WDはそういった類いのサービスはないようだ。
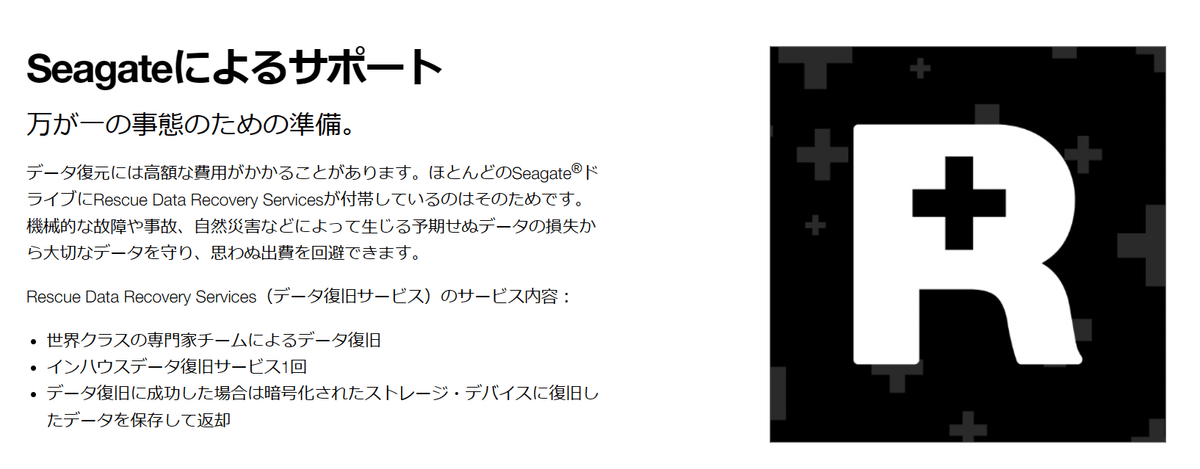
2023/12/17取得, https://www.seagate.com/jp/ja/products/rescue-data-recovery/
このデータ復旧サービスの有無で軍配はSeagateに決まった。
購入品はSeagate IronWolf ST2000VN003 (2TB) 3.5インチ内臓HDDである。

Ⅳ.増設可能かを確認
HDDを増設すると決めたとしても「増設できるか」はまた別問題だ。
内臓HDDを取り付けるにあたって重要なことは、マザーボード/HDDの接続端子規格、電源容量の余裕、空きポート/空きドライブベイの有無である。
まずはマザーボード/HDDの接続規格から見ていこう。
マザーボードの接続規格はPC購入時に付属していたマザーボードのマニュアルから確認できる。HDDの接続規格はHDDメーカーであるSeagate Technology PLC公式Webにあるデータシートから確認できる。
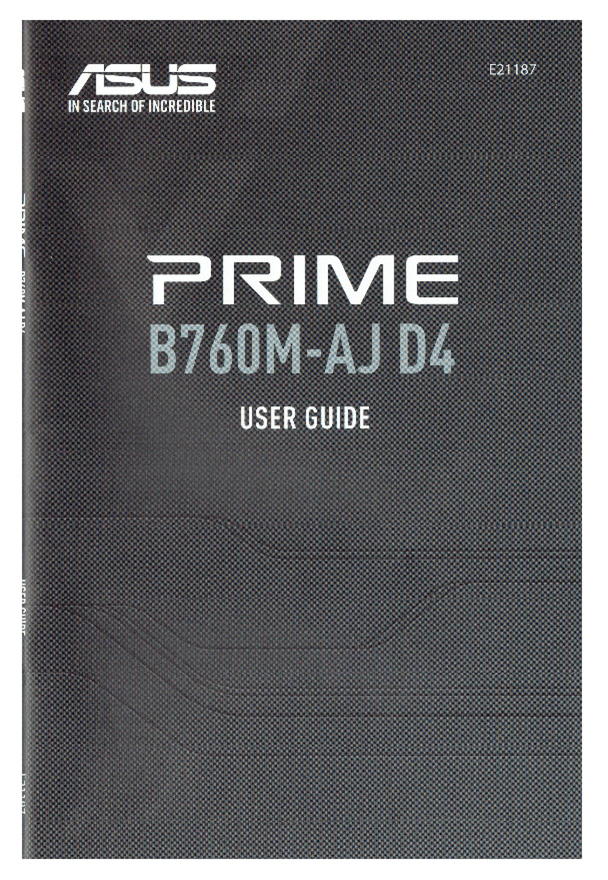
マザーボードはASUSTeK Computer Inc.のPrime B760M-AJ D4。
マザーボードのマニュアルを確認するとSATA 6Gb/sポートが2つあることが確認できた。
またHDDの接続端子規格はSATA 6Gb/s(3.5 HDDデータシート (seagate.com))であることが確認できた。接続端子規格は問題ない。

(青色枠/矢印は筆者が追加)
次は電源容量である。
ドスパラ購入履歴で表示できる構成内容から確認できる。電源ユニットは750W 電源 (80PLUS PLATINUM) SILVERSTONEを装備。つまり、CPUやグラフィックボード、DVDドライブ等々混みで最大750Wまで使用可能ということだ。
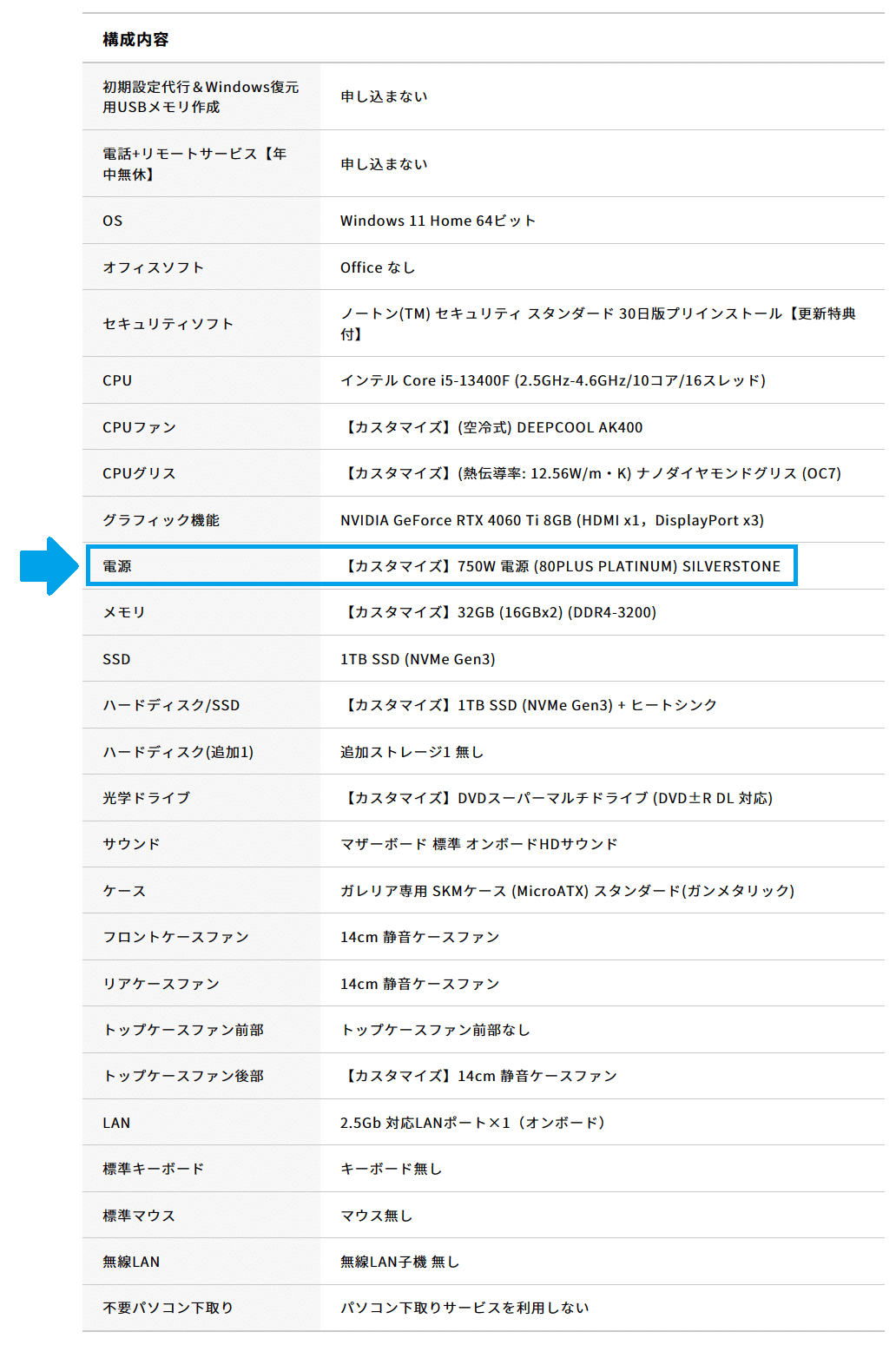
PC電源ユニットの最適な電源容量はシステム最大消費電力の2倍と言われる。HDDを追加した場合、どうなるか?
ドスパラが電源容量の推奨値を算出する電源容量計算機 (dospara.co.jp)を公開している。これで計算すると、おすすめ電源容量はHDD増設前で674W、増設後で722Wとなった。
現在搭載している電源ユニットは750Wであり、HDD増設後も余裕があることがわかる。

https://www.dospara.co.jp/5info/cts_str_power_calculation_main.html
最後に空きポート/空きドライブベイの有無を確認する。
PCケースはガレリア専用 SKMケース (MicroATX) スタンダードであり、側面のパネルはネジで止められているため、容易に外すことができる。
写真の小さい青色枠がSATA端子、大きい青色枠が3.5インチHDD用ドライブベイである。
SATA端子はマザーボードのマニュアル通り2つあったが、1つはすでに接続済みであった。おそらくDVDドライブのSATAケーブルだろう。少なくとも1つ空きがあることが確認できた。
ドライブベイは2つとも空き状態だった。(写真では1つしかベイがないが、もう1つは取り外している。この状態の写真しか撮影していなかった)。
またこのとき、HDDに接続できるシリアルATA用電源ケーブルに空きがあることを発見した。
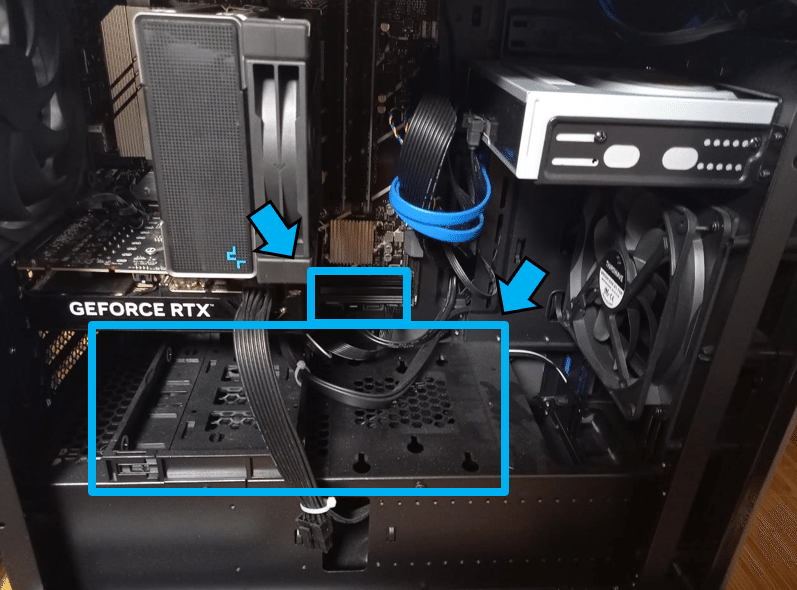
マザーボード/HDDの接続端子規格はSATA6Gb/s、電源容量は750W(最大消費電力の2.07倍)、空きポート/空きドライブベイあり、と確認でき、HDD増設可能であることがわかった。
Ⅴ.施工
HDD増設の施工は比較的簡単である。購入したHDDにSATAケーブル、電源ケーブルを接続し、ドライブベイに設置する。
今回使用したSATAケーブルはアイネックスのラッチ付シリアルATAケーブル45cm(SATA 6G/s対応)である。電源ケーブルは電源ユニットに付いていたものなので、詳細はわからない。
やり方は
・HDDをベイに取り付ける(ネジはインチネジ!)
・HDDにSATAケーブル、電源ケーブルを接続
・HDDをPCケースに固定
・SATAケーブルをマザーボードに接続
という順序がやりやすいと思う。
既存ケーブルがねじれた状態で接続されていたので、たいへん配線しづらかったが、冷却気流を阻害しない程度には綺麗にまとめておいた。
注意しなくてはならないのは、静電気である。マザーボード、HDDともに静電気がパチッとなってしまうと壊れてしまう。ちゃんと静電気防止(除電)手袋を装着して、作業しよう。

Ⅵ.HDDをコンピューターに認識させる
HDDを設置しただけでは、HDDをストレージとして使用することができない。コンピューターに「こいつはストレージだよ」と教えなければならない。これも難しくはない。
・スタートメニュー「コンピューターの管理」を検索して、開く。
(Windowsロゴキーを右クリックして表示しても良い)
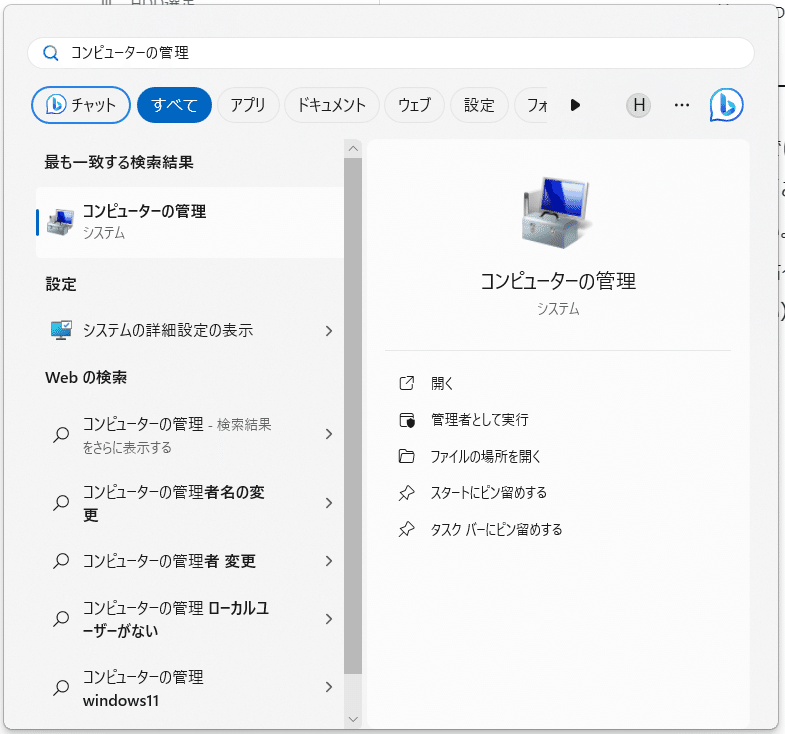
「コンピューターの管理」ウィンドウの左側にある「記憶領域」-「ディスクの管理」をクリック。すると接続されているストレージが全て表示される。

「ディスク0 不明」と表示されているストレージがあるが、これが今回、増設したHDDである。これを右クリックすると「ディスクの初期化」などのメニューが出てくる。「ディスクの初期化」をクリックし、GPT方式を選択する(XP以前のOSとの互換性を求める場合、MBR方式を選ぶ)
方式を選択すると「ディスク0 不明」が「ディクス0 ベーシック」に変化する。
再び右クリックすると「新しいシンプルボリューム」などのメニューが現れる。「新しいシンプルボリューム」をクリックすると「新しいシンプルボリュームウィザードの開始」が立ち上がるので、それを進めていく。


「ボリュームサイズの指定」ではディスク容量を決定する。新しいストレージを1つのディスクとして使いたい場合、は「シンプルボリュームサイズ」に最大ディスク容量の数字を入力、いくつかに分割したい場合は任意の数字を入力する。普通に使う限りは最大ディクス容量の数字を入力すれば良いだろう。
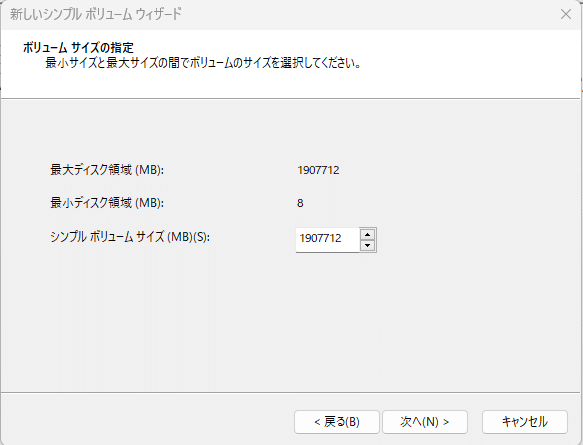
次に「ドライブ文字の割り当て」を行う。CドライブとかDドライブなどのアルファベットのことである。特にこだわりがなければ、適当で良い。
次は「パーティションのフォーマット」である。
ファイルシステムやアロケーションユニットサイズは変更しなくて良い。ボリュームラベルはストレージの名前である。今回は「SEAGATE_IronWolf_NAS_2TB」と名前を付けた。特にこだわりがなければ、変更せずに進んでも良い。後で変更も可能だ。
ここで重要なのは「クイックフォーマットする」「ファイルとフォルダーの圧縮を有効にする」のチェックを外すことだ。
「クイックフォーマット」は名前の通り、フォーマットが早いのだが、これは単純にデータを削除するだけにとどまる。チェックを外した通常のフォーマット(フルフォーマットとか言われる)を行うと、フォーマット時間は長いが、データ削除に加え、データが保存できない不良セクタの検出、代替セクタの設定のエラー対処も行われる。端的には書き込み時のエラー防止になる。
メーカーも品質に気を使っているとはいえ、HDDも工業製品であり、運悪く不良セクタだらけの可能性はある。使い始めて書き込みエラーが頻発するより最初に時間がかかる方がメリットがあるだろう。

パーティションの作成が終わると、最後に設定の確認ができる。
間違っていないか、確認しよう。
これで「完了」をクリックするとHDDの設定は終わって、フォーマットが始まる。
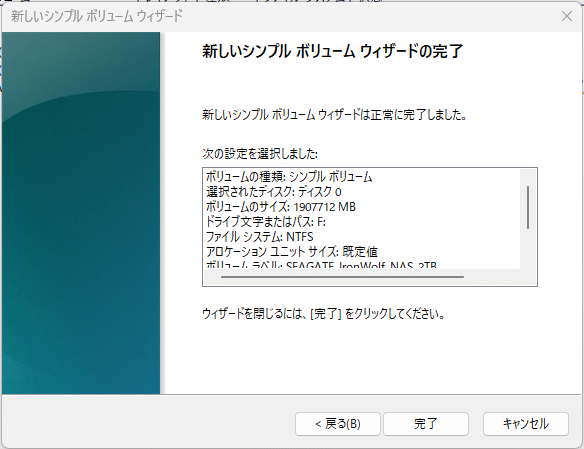
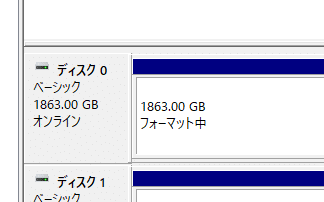
フルフォーマットは時間がかかるというが、自分の場合は3時間程度で完了した。5400rpmで3時間のため、7200rpmのような高速回転するHDDならもっと早いだろう。理屈では記憶容量が大きくなればなるほどフォーマットは時間がかかるため、容量の大きな14TBクラスなら21時間程度かかることになる。
フォーマットが完了するとエクスプローラー上にドライブが表示されるようになる。
設定したように「SEAGATE_IronWolf_NAS_2TB(F:)」と表示された。(画像はフォーマット完了直後ではない)
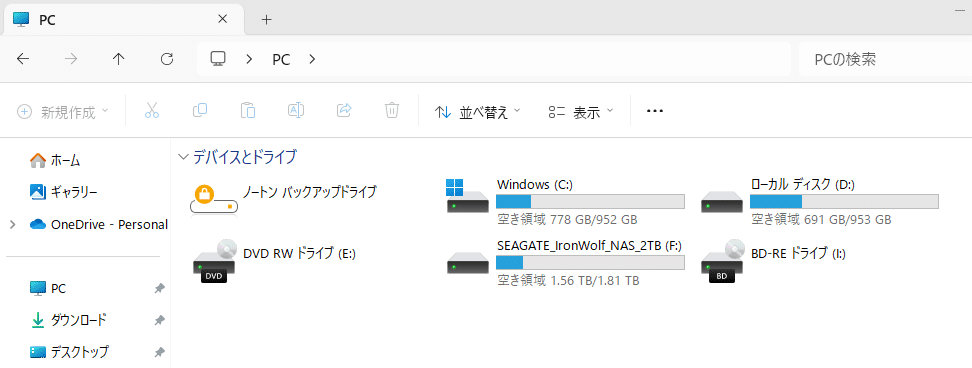
Ⅶ.増設した感想
思ったより簡単だった。
「機器同士の相性が悪かったらどうしよう」「静電気でPC自体駄目になったらどうしよう」などと考えていたが、つつがなく増設できた。面倒だったことといえば、「SSDとHDD、どっちにしよう?」、「SeagateとWDのどっちにしよう?」という判断である。「迷う」というのは楽しみの1つであるが、ストレスでもある。
SSDとHDDでは500GB~1TBクラスなら価格面で拮抗しているうえ、性能だけで見たとき、SSDの方が圧倒的である。当初はSSDを選ぼうと思っていたが、パソコン工房の店頭では複数のメーカーから出ていて、どれが良いのか迷う。またAmazonなどの評価を見ても「突如として使えなくなった」というレビューが複数ある。ネットで初期不良率を見たり、SSDのデメリットを調べたりして、データ喪失の危険性が低いHDDを選ぶに至ったわけだ。
そしてHDDにした後もメーカーで悩む。「Seagateは一時期、不良率がとても高かったらしく信頼性が疑わしいが、最近は良いらしい」という情報があって「WDにしようかなぁ」と悩んだり、両ブランドともにHDDの用途別ラインナップがあり、どれにしようかなぁ、と悩んだり。
そういったことが調べる手間もかかったし、時間もかかった。しかし、そこが自作PCや改造といった行為の醍醐味であり、楽しさなのだろう。自分はこのようなことを行うのが初めてであるから、無駄に苦労したというのもあるのかもしれない。
しかし、「思ったより簡単だった」という手応えというのは、自分にとってPCというもの見方を広げたと思う。
――PCマイスター制度を企画した意図について教えてください。
上野氏:世間一般の「自作PC」に対する垣根を低くしたいと思ったからです。「難解すぎてわからない」ので「自分には関係ないもの」と思われてしまっているように感じました。
自作PCの世界では、もちろんその世界でだけ通じる深い話があっていいと思うのですが、まずはそこに至る1つ前の段階のユーザーを育てていく必要性を感じました。でないと一般人には遠すぎて、「PC」といえばメーカーの既製品が目に入るばかりで、自作PCまでたどり着かないと思ったんですね。
自作PCを「カスタムPC」と呼ぶようにしたのは、PCには「自転車」や「釣り」のように、必要や好みに応じて組み替える道具としての楽しさがあると思ったからです。ゼロから「自作」するのではなく、今あるものを「カスタム」するイメージですね。「思っていたよりは難しくないな」という認識を広げていきたいです。
自作PCの楽しさ、多くの人に届け!「インテルPCマイスター認定」カリキュラム,
2023/10/17 09:28(2023/12/22取得), https://pc.watch.impress.co.jp/docs/news/1539588.html
これはインテル株式会社マーケティング本部長の上野晶子氏がPCマイスター制度の成り立ちについて述べた部分である。
上野氏の言葉を借りるなら、自分にとって、今回のHDD増設は「自分には関係ないもの」から「自分に関係あるもの」へ変わるきっかけになったのだろう。
これから、改造や増設といった新しい観点を増した新しいPCライフを楽しんでいきたいと思った。
この記事が気に入ったらサポートをしてみませんか?
