M.2SSDとClover EFIを組み合わせた古いPCの高速化
まずはM.2SSDについて
Intel 10世代以降のデスクトップPCに標準装備されるようになったNVMe用M.2SSDスロットをWindowsOSやアプリケーションのディスクとして使用することで爆速起動やアプリ処理の超高速化が図れますが、Intel 3世代などの古いデスクトップPCには当時M.2SSD製品が開発されていなかったことから搭載されていない。
M.2SSDには大きく分けて「SATA接続用」「NVMe接続用」仕様が存在するが今回紹介するのは「NVMe接続用」。 詳しくは以下Buffaloのサイトを参照ください。
https://www.buffalo.jp/topics/knowledge/detail/m2ssd.html
M.2SSDはマザーボードのM.2スロットに取り付ける方法とPCI Expressスロット(以降PCIeと表現)にNVMePCIe変換アダプタを取り付ける方法がある。
以下(例:ASUS H410M-A)がマザーボードのM.2スロット(赤枠)とPCIe3,0x16スロット(黄枠)
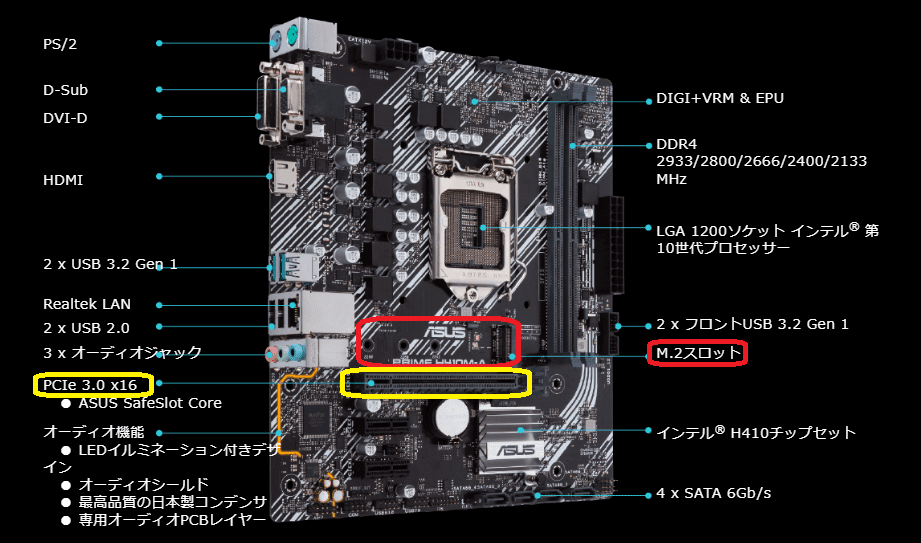

以下がM.2SSDとMVNePCIe変換アダプタにM.2SSDをヒートシンクを張り取り付けた写真(PCIe x16用,PCIe x4用)



以下がM.2SSD(NVMe),SSD-SATA,HDDの処理スピードを専用ソフト(Cristal Disk Mark)で計測した結果。



上記の結果から、M.2SSD(NVMe)+PCIeストレージはHDD(SATA)の30倍,SSD(SATA)の7倍以上の超高速読み書き処理スピードになる。
古いPCには、M.2SSDスロットは無いが、グラフィックボード等を搭載するために、以下の写真のようなPCIe(拡張スロット)が用意されている。


以上のPCIeスロットのx16用やx4用にM.2SSDを装着したアダプタを接続することで、標準装備のM.2SSDと同様の高速ディスクが使用可能となる。
但し、Windows10やWindows11のOS起動を行うためにはUEFI-biosの起動ドライブにM.SSDが認識される必要があるが、Intel 3世代や4世代ではOS起動ディスクとして認識されないため、そのままではWindowsOSのインストールディスクとしては使用できない。
ここからはCloverEFIを使ったOS起動について
Intel 3世代や4世代などのマザーボードでM.2SSDドライブからOSを起動させるための「Clover EFI bootloader」と言うOSDN管理のフリーソフトがあり、ネットで調べるといくつかの事例が投稿されている。しかし、高度な知識が必要で簡単に理解できない内容(多分当方の知識不足が原因と思われる)が多々あった。
又、起動用のUSBが必要な記事などもあり実際に試行してみたが、実用に耐えない気がしたことから「Clover EFI bootloader」の知識が無くても簡単に設定できて、且つ、USB起動でない仕組みができないか試行錯誤した結果、以下のように簡単な設定とコピーで導入する方法が確立できた。(名称を「CloverEasyPack」とした)
尚、CloverEFIについての詳しい内容は、OSDNなどを参考下さい。

Clover EFI起動用HDDの設定
データ用ディスク(SATA接続)をWindowsの「ディスクの管理」などを使ってGPT(GUIDパーティションテーブル)に初期化。MBR(マスターブートレコード)では無い。

CloverEFIのモジュール格納用パーティションは100MB程度確保し必ずFAT32でフォーマットする(ディスクの先頭でも最後でもどこでも良い:以下例では最後に作成)。データ用パーティションはNTFSでフォーマット。

以下の「CloverEasyPack」CLOVERCD.zipを解凍後、CLOVERCD内の全てのフォルダー,ファイルを先ほど作成したCloverEFI用のFAT32パーティションにコピーする。(CloverEFIの正常動作確認後に、誤削除防止のためパーティションを非表示にすることをお勧めします)
「CloverEasyPack」CLOVERCD.zipの内容(以下が作成手順)
CloverEFIサイトのCDイメージから取り出したモジュールをコピー
EFI\Clover\Drivers\offに含まれるNvmExpressDxe.efiモジュール(NVMeドライバ)をEFI\Clover\Driver\UEFIフォルダーにコピーする
EFI\Cloverにあるconfig.plist内に設定しているCloberEFI画面表示時間のTimeout文字の次行にあるパラメータの数値を0(表示しない)に設定
NVMe(M.SSD)へのWindows10クリーンインストール
Windows10 64bit UEFIインストール用USBを準備(Microsoftのサイトで作成)
WindowsOSインストール用のディスクとして、MVNePCIe変換アダプタにヒートシンクを張り取り付けたM.2SSDを取り付け、PCIe(x16又はx4)に取り付ける。
インストール用のM.2SSDドライブはWindowsの「ディスクの管理」などを使ってGPT(GUIDパーティションテーブル)に初期化。MBR(マスターブートレコード)では無い。又は、Windows10インストール時にインストール場所に選ぶことでGPTに初期化される。
現行のWindowsOSのディスクはSATAケーブルから必ず外しておく。
WindowsインストールUSBをセットしてPC電源オン。
UEFI-biosの起動ドライブ選択画面を出して「UEFI:xxxxUSBxxx」のWindowsインストールUSBを選択する。

暫くするとWindows10のインストール画面になりインストール場所の選択画面になるので割り当てられていない領域を選択する。
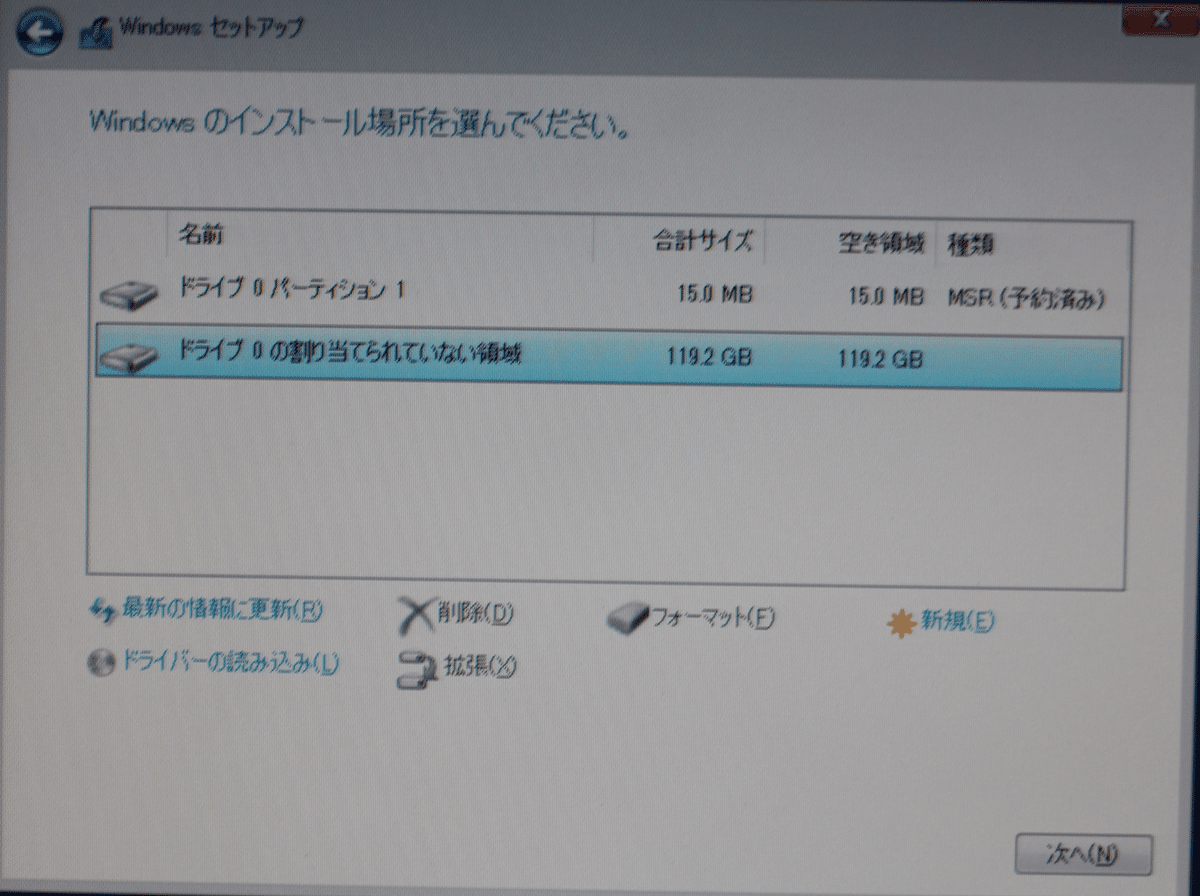
後は通常のWondows10インストールを実施(NVMe変換アダプタのLEDランプが点滅することを確認)
再起動では、CloverEFIの起動画面が表示されるので表示されるWindowsのアイコンを選択する。
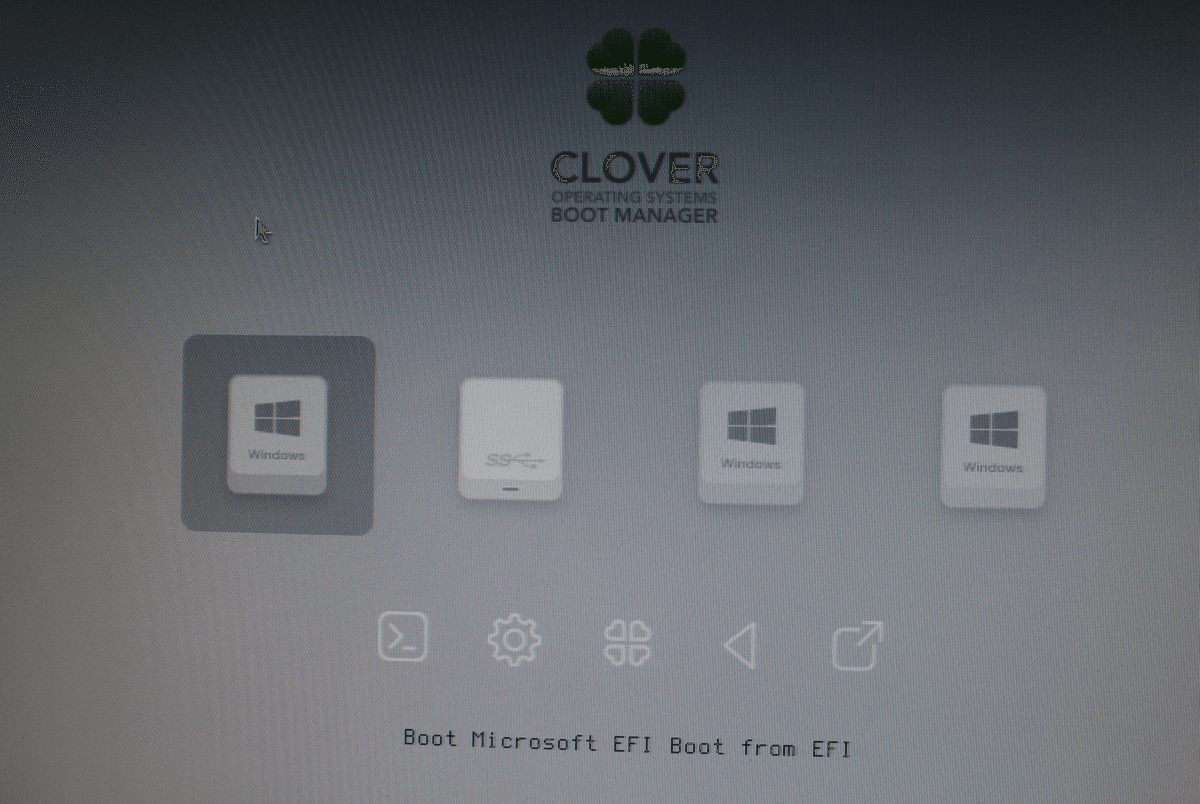
Windowsインストールの継続を実施(NVMe変換アダプタのLEDランプが点滅することを確認)
再起動を繰り返し、Windows10のインストールが完了。
現行Windows10のコピーによるインストール
上記では、Windows10のクリーンインストールの手順を紹介したが、っ現行のWindows10をそのままコピーして、高速のM.2SSDで動かす手順について以下に紹介する。
この作業にはAOMEI Backupper(Free版)やEaseUS Todo Backup(Free版)を使用が便利です。(有料版はさらに簡単なクローン機能が利用できます)
今回はAOMEI Backupper(Free版)を使用した手順を紹介する。
事前の準備として以下(1)~(4)を実施
(1)AOMEI Backupper(Free版)をサイトからダウンロードしてインストールする。
(2)バックアップ機能を使って、現在のWindows10がインストールされているディスクをディスクバックアップする。(保存場所は、USBメモリ等で結構ですが、CloverEFI作成の時に作成したデータ用パーティションがおすすめです)
(3)AOMEI Backupper(Free版)のツール機能の「ブータブルメディアの作成」を選択し、USBメモリにブート可能なAOMEI Backupperを作成する。
(4)上記のNVMe(M.2SSD)の設定と同様に、MVNePCIe変換アダプタにヒートシンクを張り取り付けたM.2SSDを取り付け、PCIe(x16又はx4)に取り付けてGPTに初期化する。(NVMe変換アダプタのLEDランプが点滅することを確認)
現行Windows10のバックアップイメージを以下の手順(1)~(7)でNVMe(M.SSD)にコピー。
(1)現行のWindowsOSのディスクはSATAケーブルから必ず外す。
(2)AOMEI Backupper起動USBメモリをUSBに接続。
(3)ディスクバックアップイメージをUSBメモリなどの外部デバイスに保存した場合は該当の外部デバイスをUSBに接続しPCの電源をオンにする。(内部HDDのデータ用パーティションに保存した場合は、そのまま電源オン)
(4)UEFI-biosの起動ドライブ選択画面を出して「UEFI:xxxxUSBxxx」のAOMEI Backupper起動USBを選択する。

(5)暫くするとAOMEI Backupperメニュー画面になるので復元機能を選択する。
(6)「イメージファイルを選択」で、上記(3)ディスクバックアップイメージファイルを選択し、「ディスク全体を復元」を選択する。
(7)次に復元先のディスク「NVMe(M.2SSD)」を選択し復元を実行する。(NVMe変換アダプタのLEDランプが点滅することを確認)
復元作業完了後は、PCをシャットダウンしてAOMEI Backupper起動USBを取り外し再起動する。
再起動では、CloverEFIの起動画面が表示されるので表示されるWindowsのアイコンを選択する。
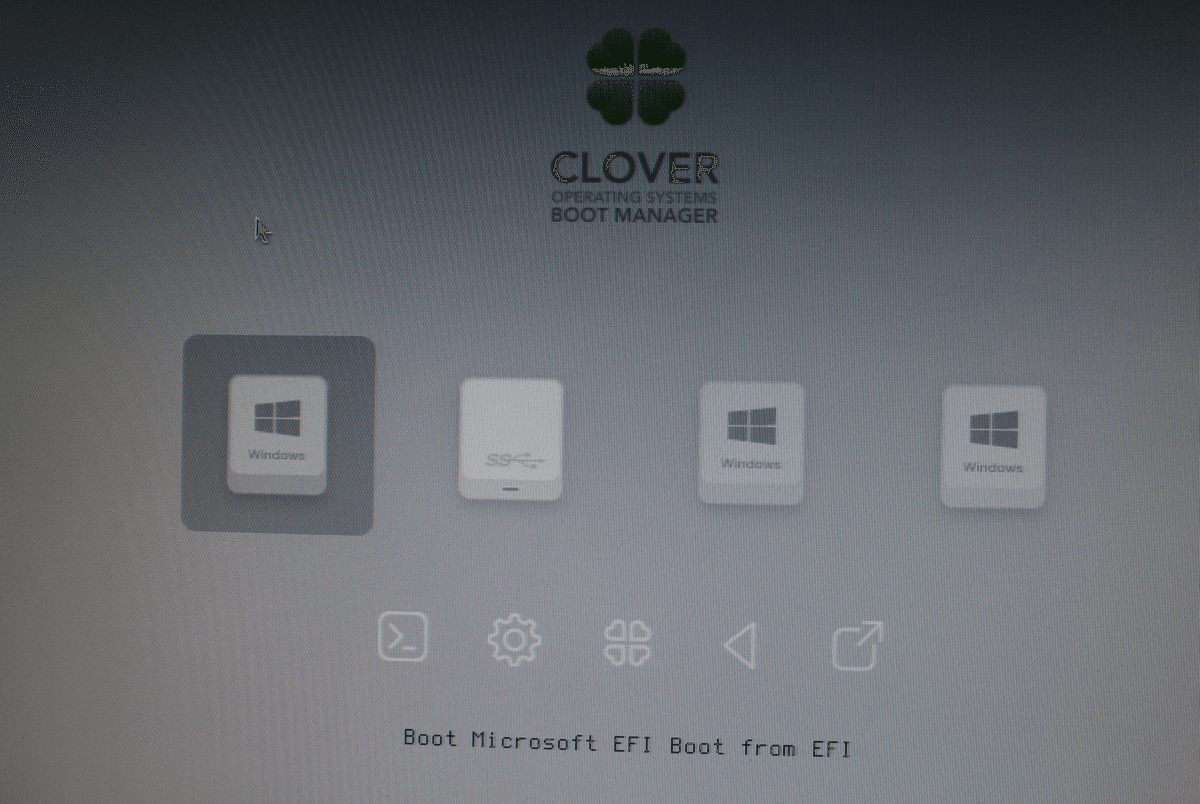
NVMe変換アダプタのLEDランプが点滅することを確認し、Windows10が立ち上がることを確認する。
以上
