
ニコ生を自動で録画する方法とそのほか諸々(コメント結合について追記22/08)
ニコニコ生放送を自動で録画する方法を書いていきます。推奨環境はwin10です。スマホではまず無理、MacやLinuxでも可能かもしれませんが、私が持っていないため詳細は知りません。また、コミュ限を録画したいのであればコミュニティ参加済みのニコニコアカウントを準備しておいてください。
簡単な手順としては
①必要なソフトをインストール
②ソフトの設定
③パソコンをずっとつけておく
となっております。
ではまず①から
①必要なソフトをインストール
必要なソフトは「ニコ生新配信録画ツール(仮+ニコ生録画登録ツール(仮」「ニコ生放送チェックツール(仮」の2種類です。どちらもインストールしてください。
https://com.nicovideo.jp/community/co2414037
こちらに両ソフトともあります。
1、ニコ生新配信録画ツール(仮+ニコ生録画登録ツール(仮
2、ニコ生放送チェックツール(仮
役割としては、1が録画するためのソフト、2つ目がそのソフトを自動で立ち上げるためのソフトだと思ってください。2つ目のソフトを常に立ち上げている間、放置していても1のソフトが起動し、自動で録画が開始されます。
②ソフトの設定
「ニコ生放送チェックツール(仮」というソフトを立ち上げると下のような画面が立ち上がると思います。録画したい配信者のコミュニティやユーザーIDを「新規登録」ボタンから追加することを忘れないでください。
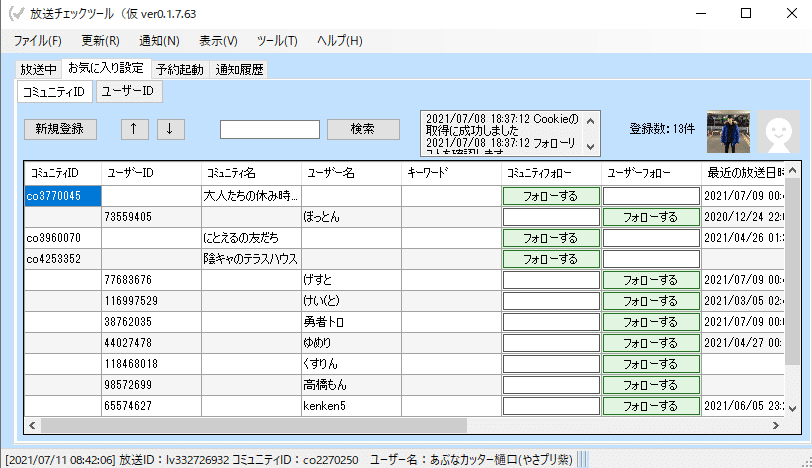
また、上記画像の「ツール」→「オプション」を選択するとこのようなウィンドウが立ち上がります。ここで「アプリの設定」を選択し、お使いのパソコンに入っている「ニコ生新配信録画ツール(仮+ニコ生録画登録ツール(仮」を選択しておいてください。とりあえずアプリAに設定しておくのがおすすめです。
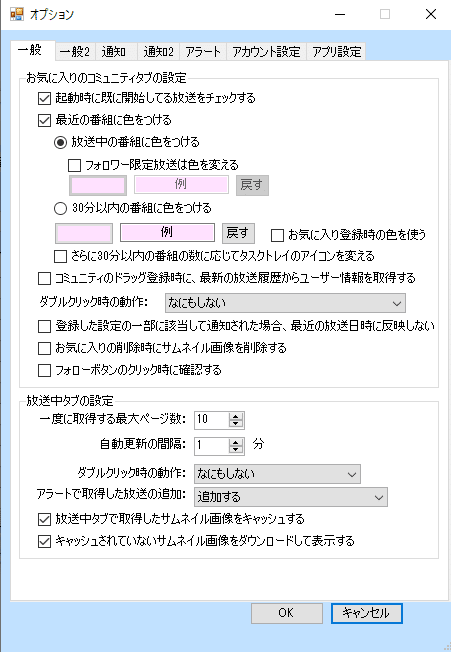
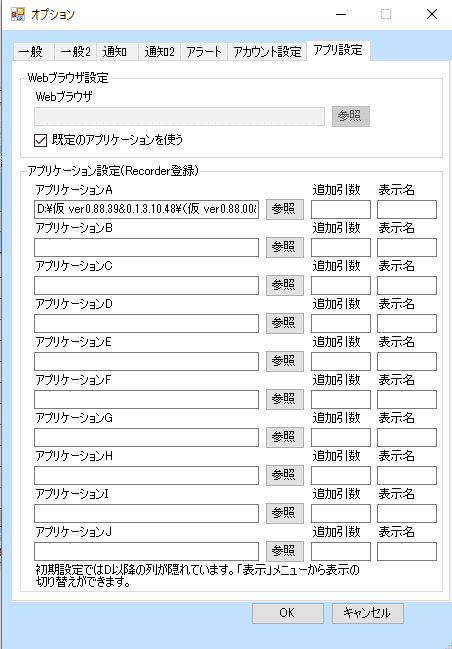
OKを選択して1枚目の画像へ戻ります。

横にスライドしてみると、「アプリA」という欄があります。自動録画に設定したい配信者orコミュニティの欄にチェックマークを入れておいてください。この作業によってインストールしていただいた2つのソフトが連携し、自動録画が可能になります。
③パソコンを常時起動しておく
ここまでインストールしていただいても、パソコンがシャットダウン中には録画ができません。したがって常にパソコンをつけておかなければなりません。電気代がかかりますので、できる限りワット数の低い電源を持つパソコンを使っています。適当な動画をループ再生し、モニターを電源オフにして放置しています。
録画が成功すると、以下のようにファイルが生成されます。

ファイルの場所は録画ソフトから好きな場所にできますので、「ニコ生」フォルダを作っておくのがおすすめです。以下のようにユーザーごとに録画ファイルが自動生成されて便利です。
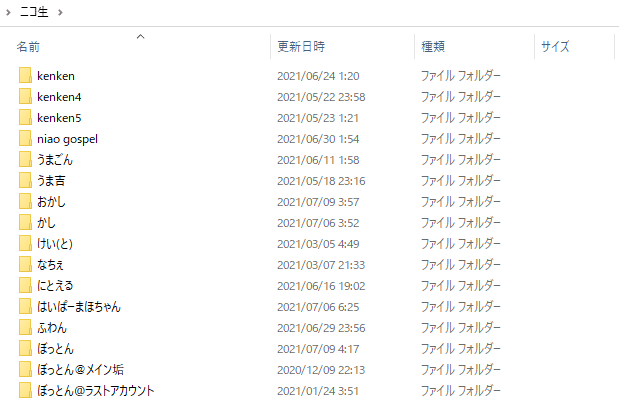
さて、自動で録画されたこれらのファイルですが、そのままではニコ生のようにコメントが動画上を流れません。そこで視聴におすすめなソフトがります。commeon(こめおん)です。commeonを起動し、commeon上へファイルをドラッグアンドドロップすることで視聴が可能になります。フォント等も好きに設定できますので、お気に入りの設定を探してみてください。
http://air.fem.jp/commeon/

動画ファイルとコメントファイルを結合し、1つの動画にする「さきゅばす」というソフトもあります。しかしこちらは絵文字が文字化けするなど欠点があるため、本物に大きく劣ります。しかし、録画職人には必須ですから、そのうち追記しておきます。
2022/08/20追記。↑に「さきゅばす」があるけど劣化が酷いと書きましたがかなりクオリティの向上する手段を見つけたので自分用にもメモします。
以下の2記事をご覧ください。ここに全部載ってます。「Burn in」を押すことに留意。
https://narimiyanico.hatenablog.com/entry/ar1981727
https://blog.janjan.net/2020/02/09/handbrake-add-audio-and-subtitle-tracks/
自分の言葉で書いておかないといつか他人の記事が見れなくなったとき困るのでなんとかすべきですがちょっと今は面倒なのでここまでで。
質問があったらTwitter(@nagimotika)まで。DMでもリプでも構いませんがFF外のDMは通知が来なくてあんま気づかないのでリプで聞くなりDMしたあとリプするなりしてくれると返信がはやいかも。!
コメント結合について(23/04/19)
自動録画ツールを使用するとコメントのデータは.txtファイルで出力されます。まずそれを.assファイルに変換します。そのためにNicoConvAssというソフトを使用します。設定例は以下の通り。
ファイルを変換したら、HandBreakに動画をドラッグアンドドロップ、そして字幕(subtitle)欄を開き、変換した.assファイルを選択。そしてBurn inにチェックを入れて、最後に映像出力して終了です。(画像で真っ赤になってるボタンのところで出力します)


