
pdfデータをネットプリントアプリへアップする操作手順
操作手順なんて偉そうなタイトルをつけておきながら、2022年7月現在のやり方をまとめただけで以後更新するつもりもなく、操作環境はiPhoneのみという限定的な操作方法ですみません。Androidの方は各々ネットで調べてみてください。
まず、ネットプリントが初めての方は、スマホにネットプリントのアプリをダウンロードするところから。
App Storeにて「ネットプリント」と検索すると、以下のアプリが出てきます。
どちらもセブンイレブンのネットプリントのアプリで「かんたん」がついてる方は会員登録が不要、そのかわり有効期限がアップロードの翌日中まで。「かんたん」がついてない方は会員登録をして、有効期限が1週間となります。
ネットプリントを滅多に使わない場合は「かんたん」の方で十分かと思いますが、まぁそこはお好みで。
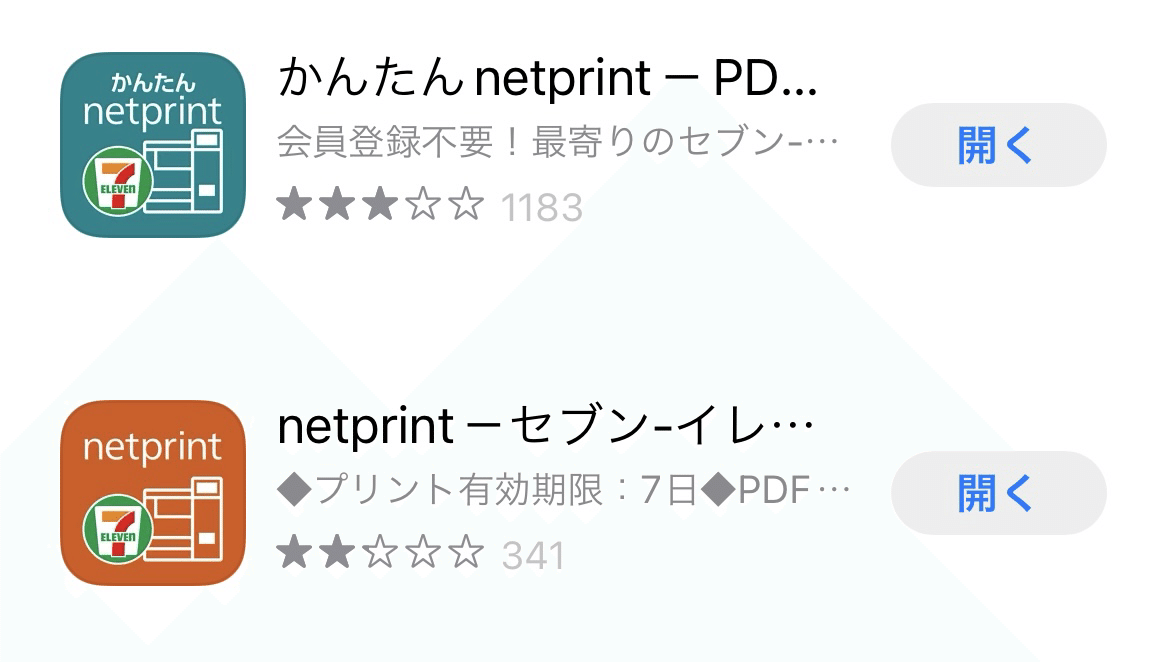
以下、操作手順です。
冒頭で申し上げた通り、この操作手順は2022年7月現在のもので、今後アプリのアップデート等で仕様がかわることもあるかと思いますので参考程度ということで、仕様が変わった時はご自身で検索して調べていただければと思います。
①プリントしたいpdfデータのダウンロードボタンをタップ
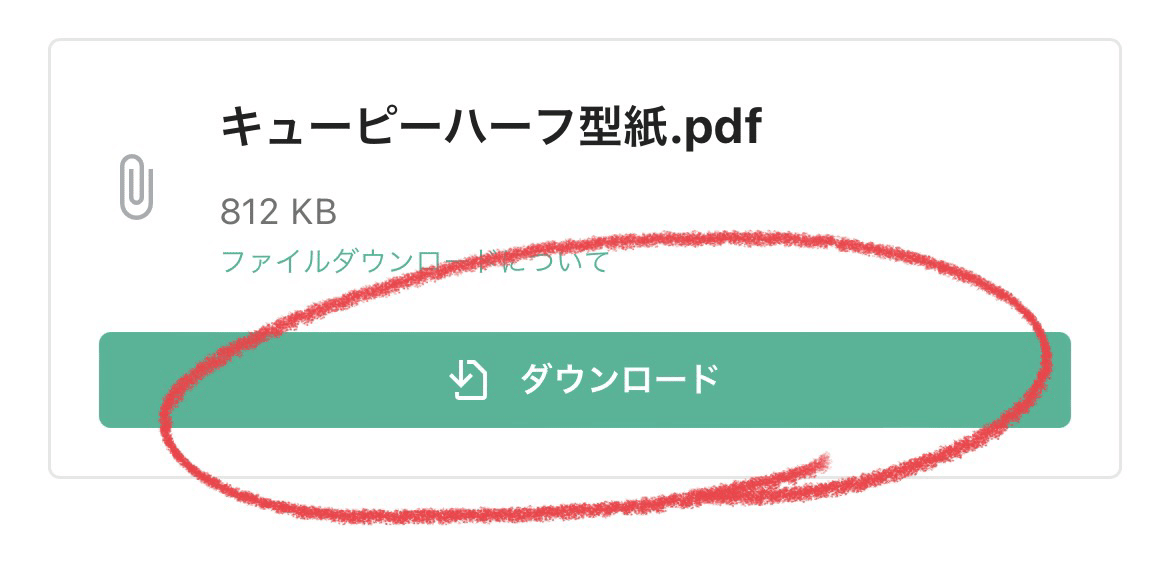
②pdfデータが表示されるので、赤丸で囲んだボタンをタップ
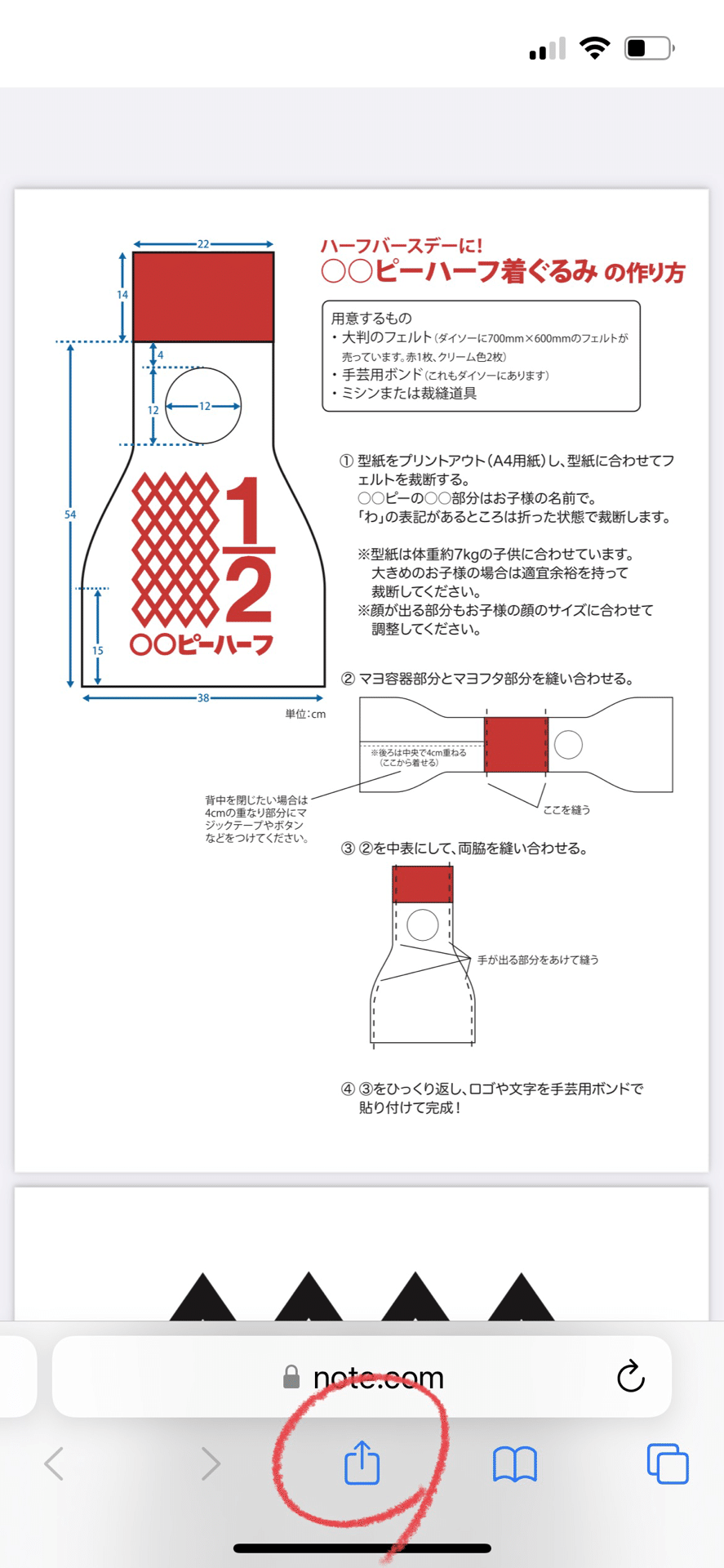
③連携できるアプリが表示させるので、ネットプリントのアプリが出てくるまでスクロール
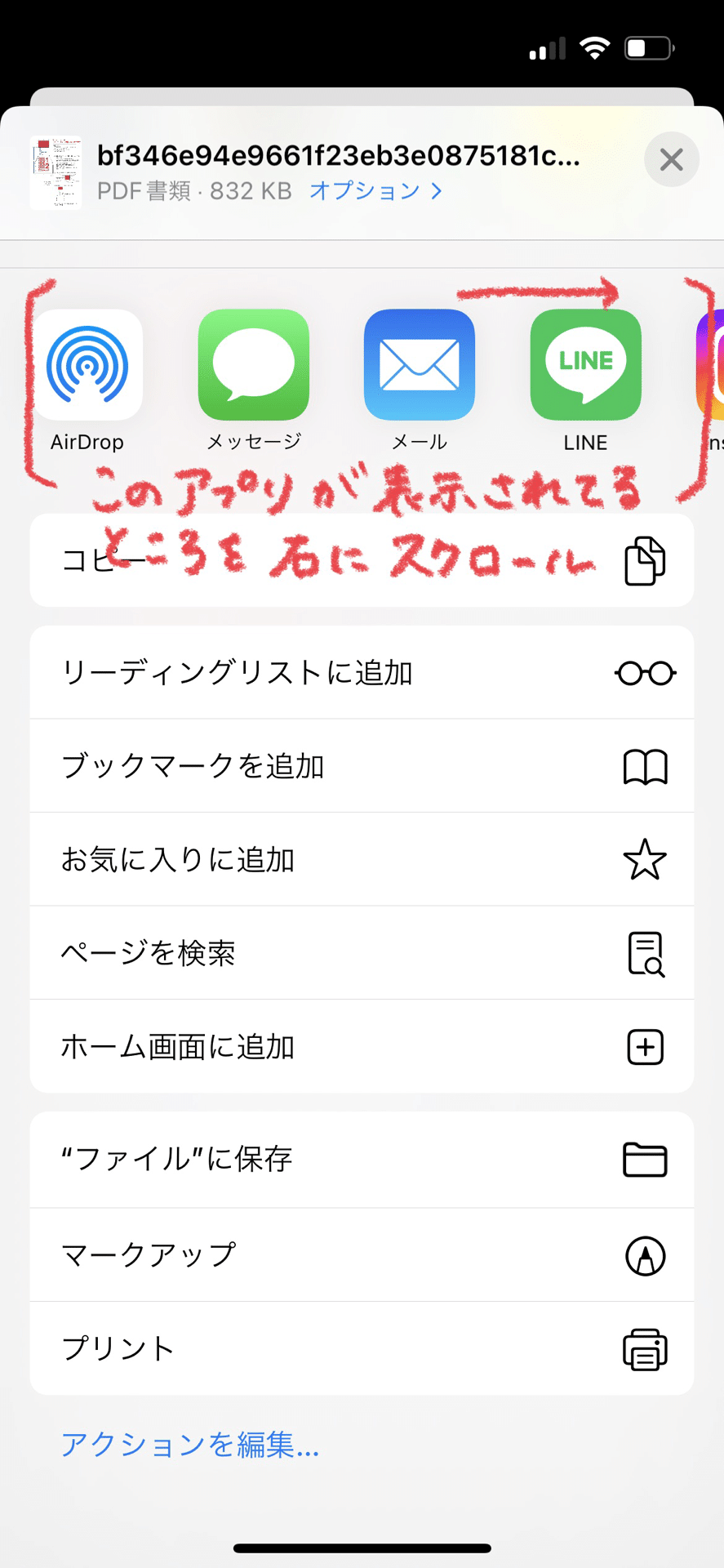
④ネットプリントのアプリをタップ
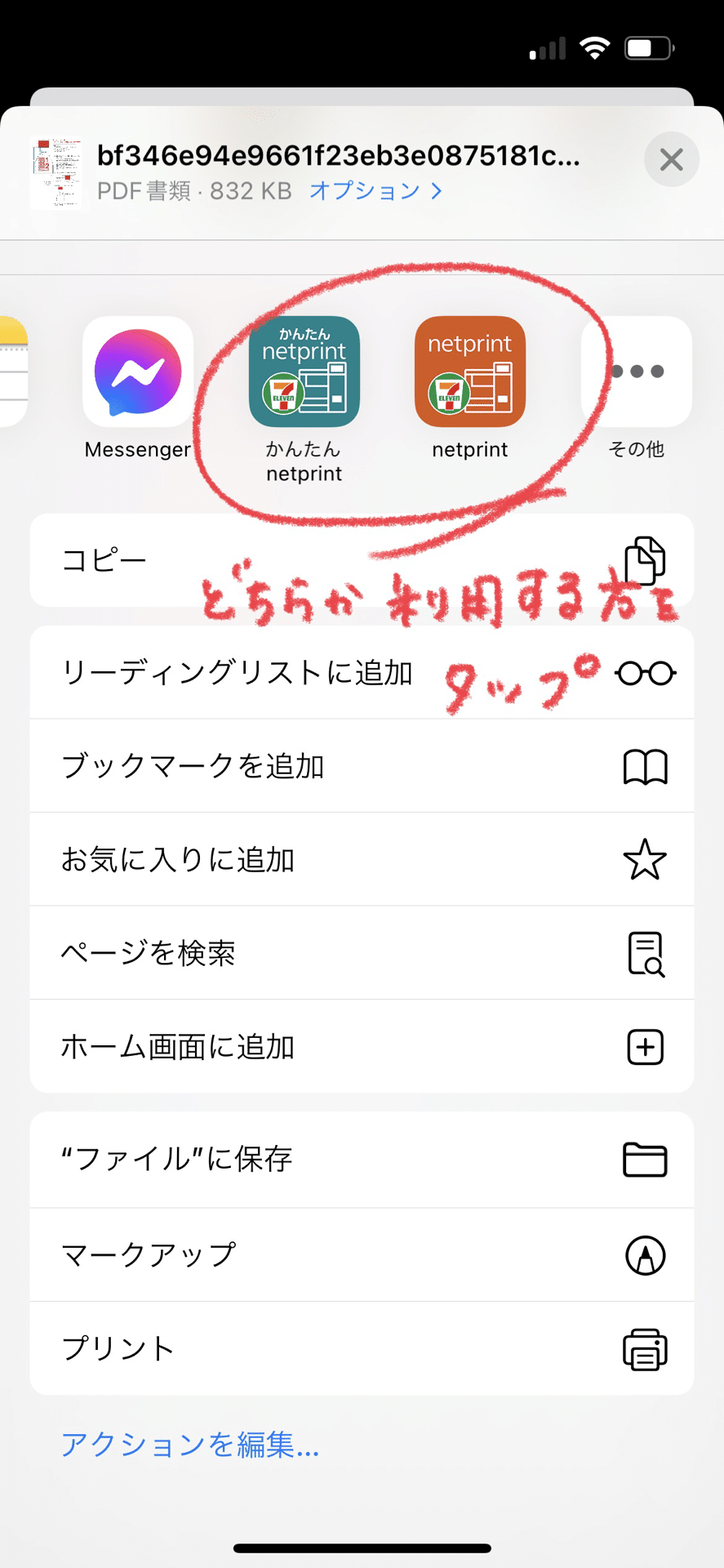
※ここから以下「かんたんネットプリント」を選択した場合の操作手順です。④でかんたんネットプリントのアプリをタップすると、自動的にアプリが立ち上がり、⑤の画面が表示されます。
⑤カラーモードを「白黒」に変更し、「登録」ボタンをタップ


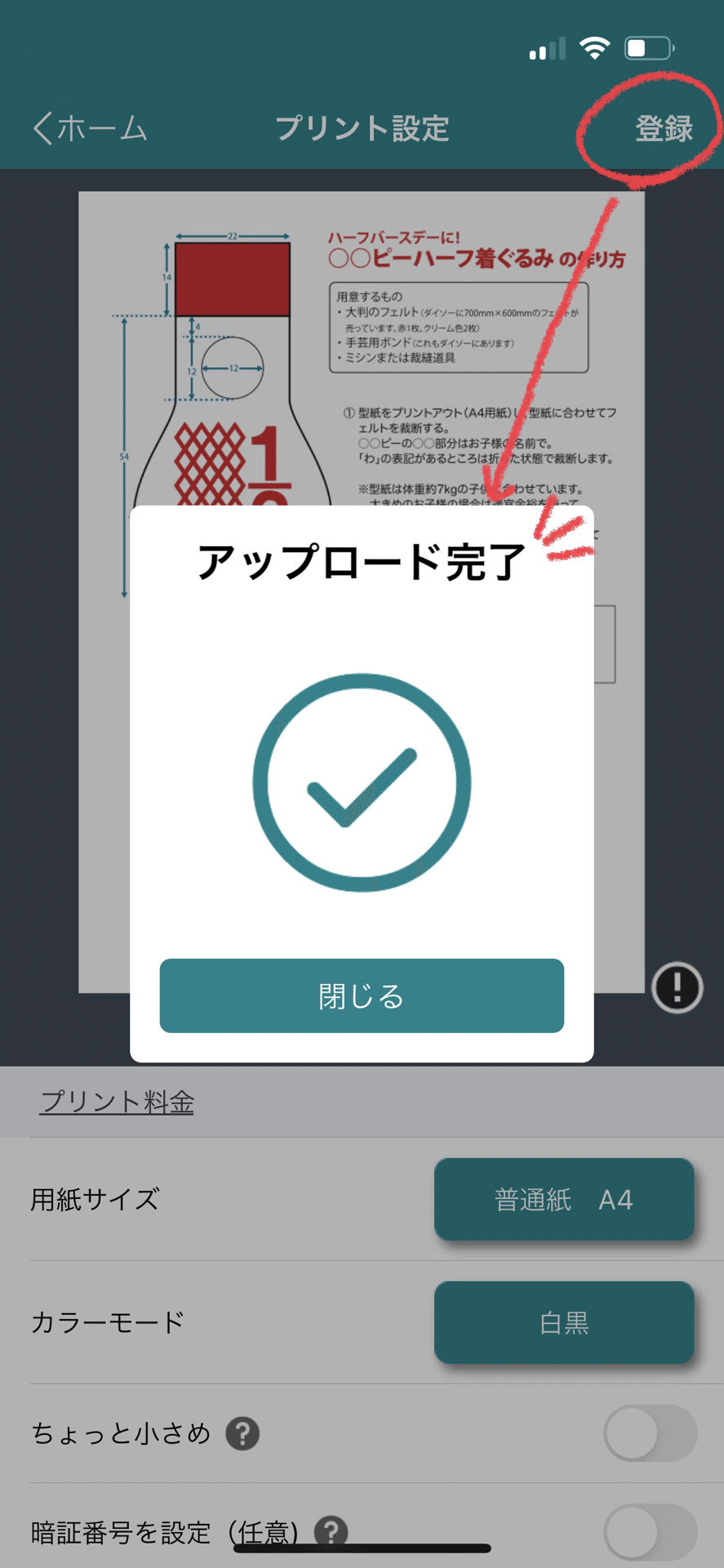
⑥プリント予約番号が表示されるので、翌日中までにセブンイレブンに出向いてマルチコピー機でプリントすれば完了!

ついでに、「かんたん」じゃない方のアプリの操作手順です。(「かんたん」ってついてないけど、別に難しくないです)①〜④までは上記と同じ。
⑤カラーモードを「白黒」に変更し、予約番号タイプを「数字」に変更。個人的に数字の方がマルチコピー機での入力が楽かなぁというだけなので、英数字のまま変更しなくてもいいです。
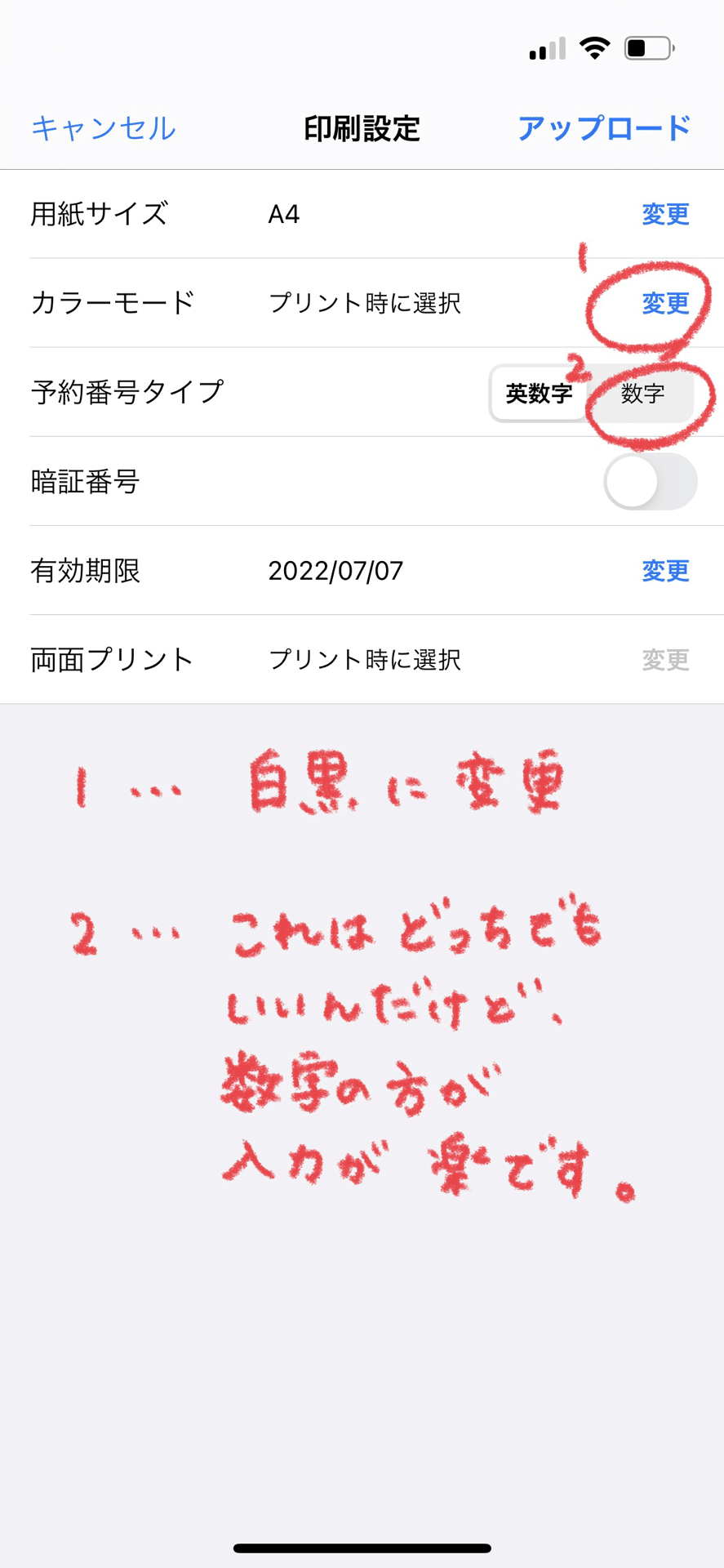
⑥アップロードをタップし、アップロードしますかと問われるので「はい」をタップ

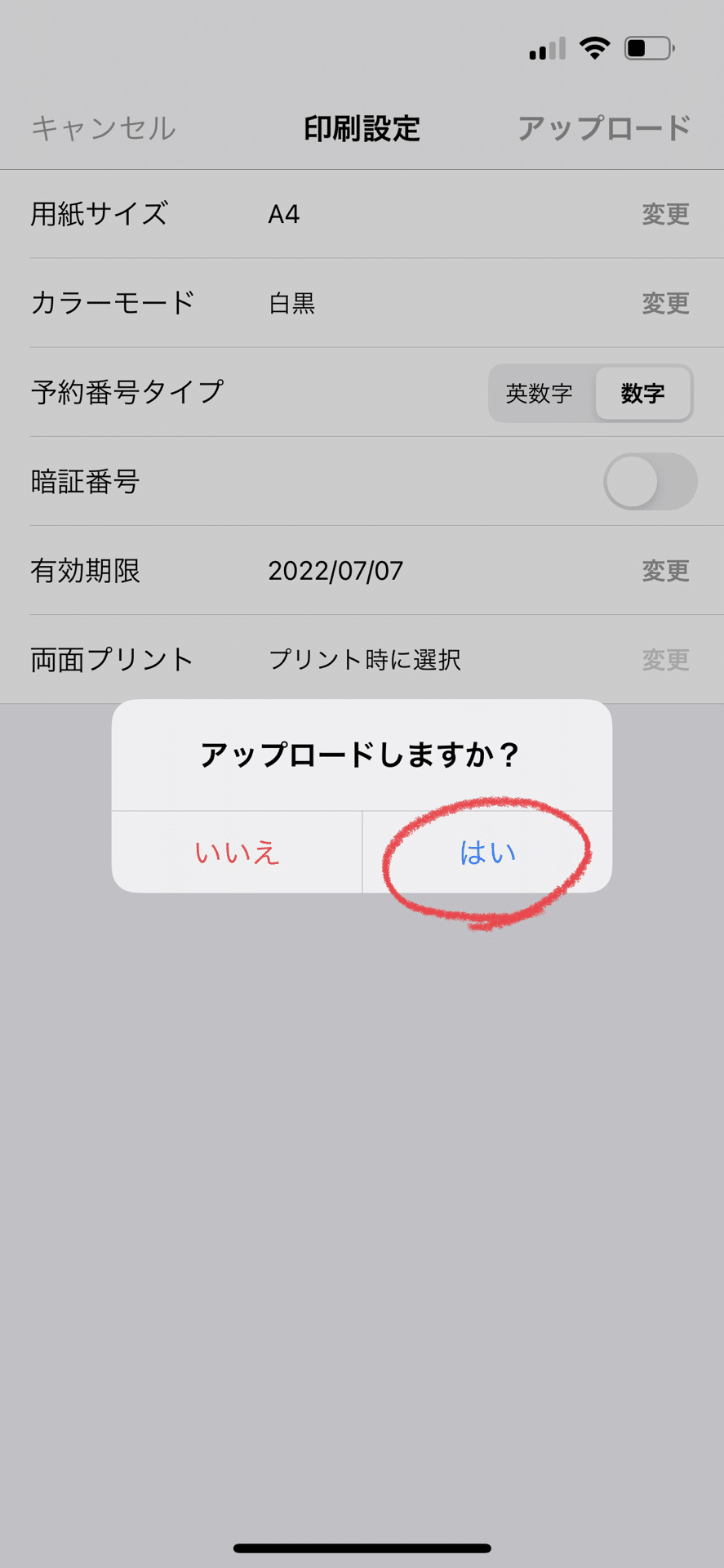
⑦プリント予約番号が表示されるので、有効期限内にセブンイレブンに出向いてマルチコピー機でプリントすれば完了!

以上、ご参考まで。
この記事が気に入ったらサポートをしてみませんか?
