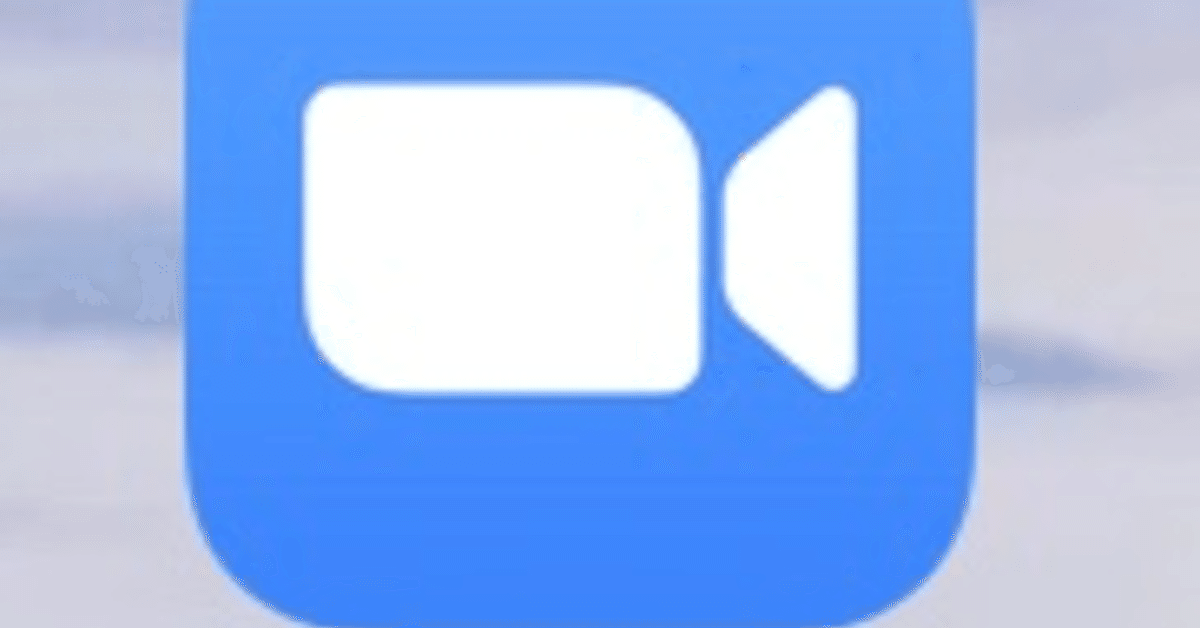
ゆるゆるZoom導入その4 -初めてのZoomミーティング編-
さて、今回は『誰かをZoomに誘って話してみよう』編です。
え?いきなり招待?参加する事からじゃないの?と思う方もいらっしゃると思いますが、自分でミーティングを設定出来るようになると、一通りZoomの流れが見えてきます。
是非一つ頑張っていきましょう!
1.ホーム画面右から2番目、スケジュール、のボタンを押す。
そうすると、画面が切り替わります。
さて、ここからはやる事が少し多くなります。
1.会議の名前を設定する
2.開始時間を設定する
3.話す最大時間を設定する(無料の場合3人以上で話す場合は最大40分まで、です)
4.タイムゾーンを東京に設定
5.繰り返し、カレンダーをオフに。(使い方が分かる方は設定してもOKです)
6.個人ミーティングidを設定するをオンに。
7.ミーティングパスワードを必須にする(超重要!)
8.パスワードを設定する
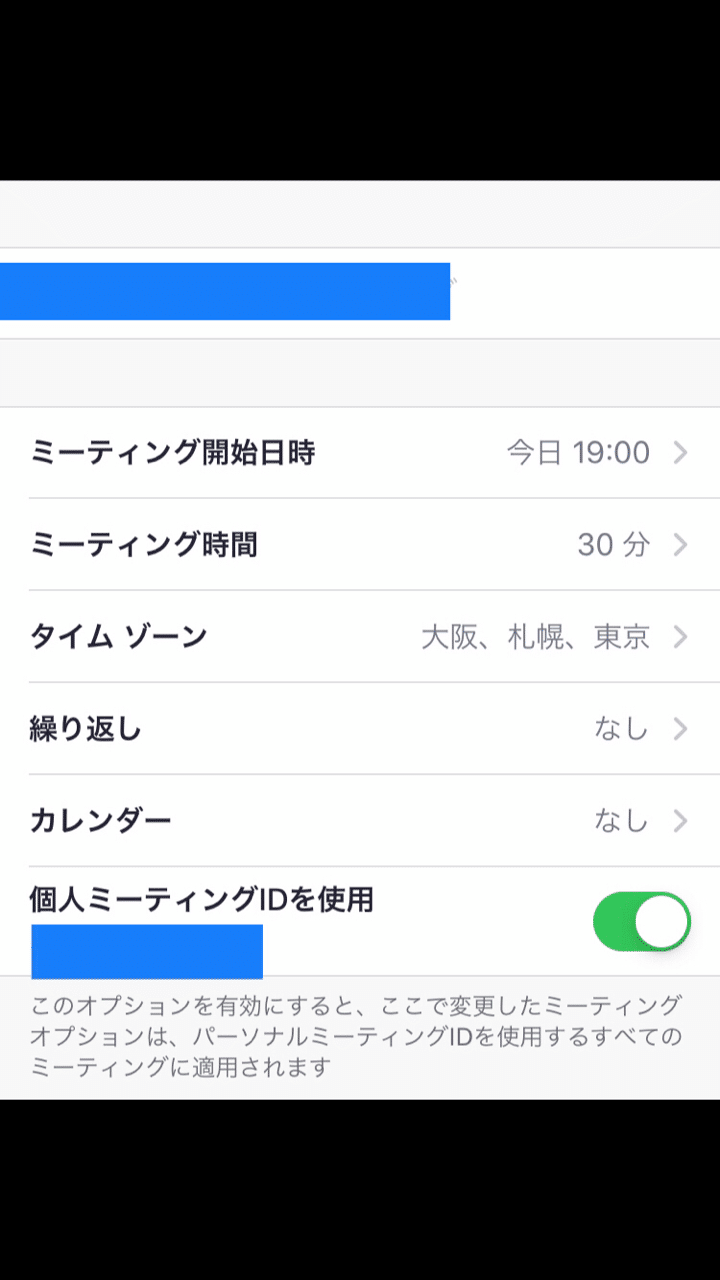
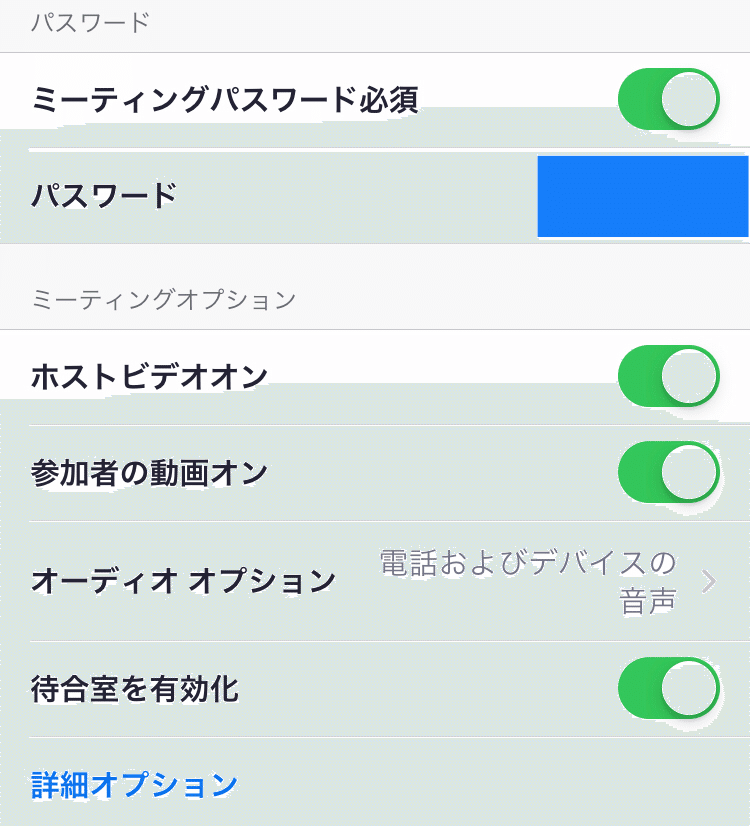
ここまでが必須の設定です。
さて、ここまで来たら右上の完了、ボタンを押します。
そうすると、ホーム画面に開始時間が表示されますが、そこを押さずに、次にホームボタンの右隣にあるミーティング、ボタンを押してみましょう。
そうすると、自分が設定したミーティングが出てきます。
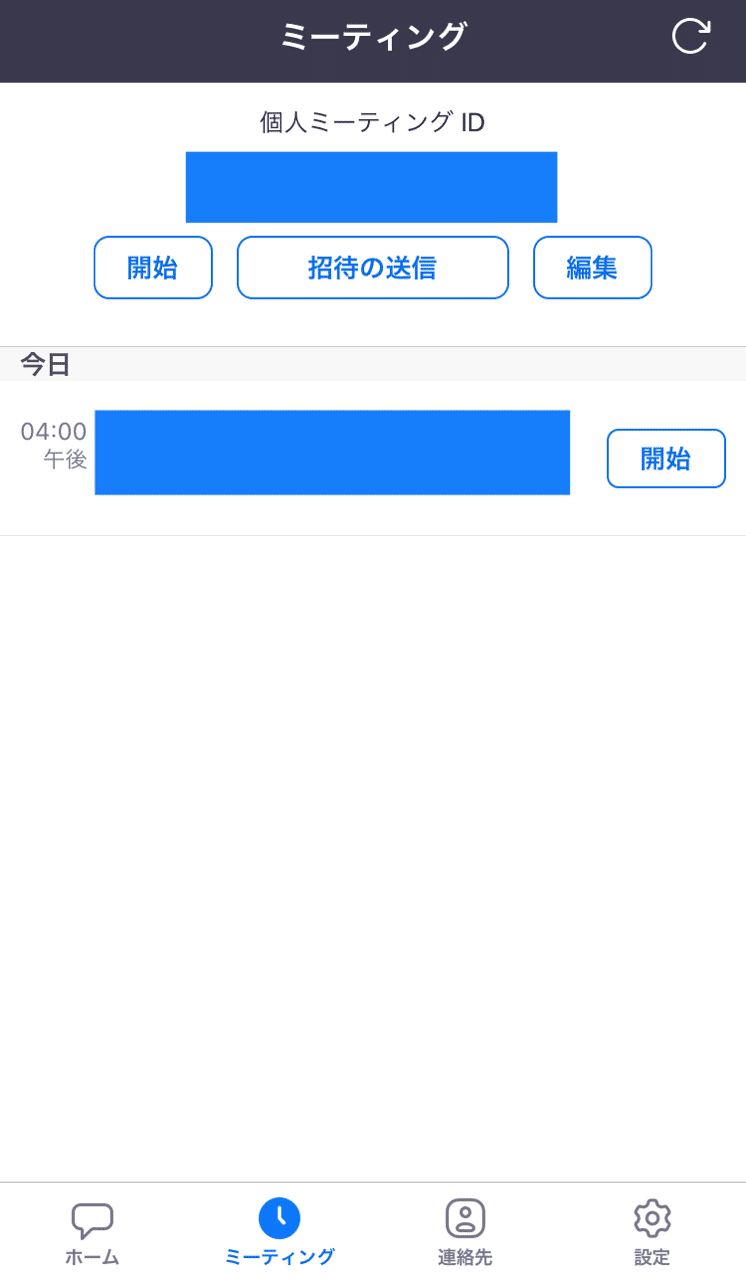
ここで、右側に開始、のボタンが出てきますが、そこではなく、その左側の会議の名前辺りを適当に押してみましょう。
そうすると、情報、と書かれた画面が出てきますね。その下にある『招待者の追加』というボタンを押してみましょう。
これで、相手の方に自分の会議が始まる時間などの情報をお伝え出来ます。
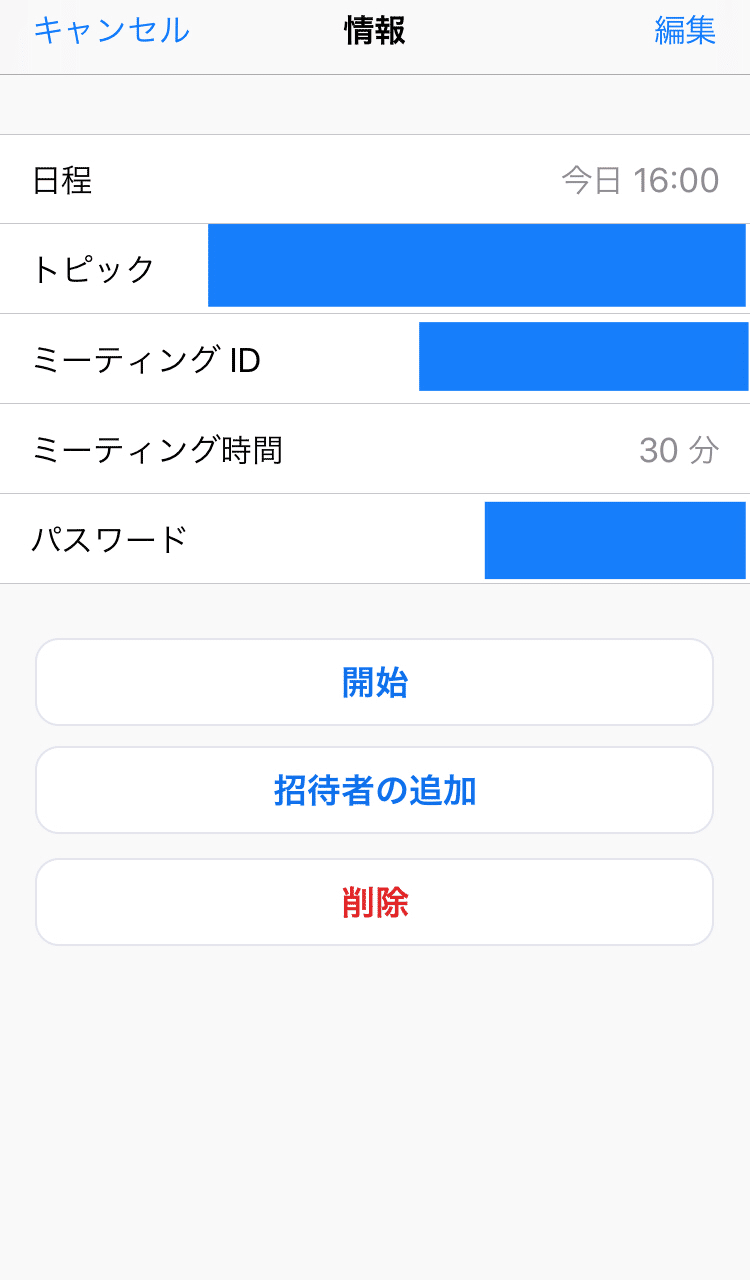
ここで一つポイントです。
もしスクリーンショットの撮り方をご存知なら、『情報』画面をそのままスクリーンショットに撮ってしまい、相手の方に画像として送ると、双方、非常に分かりやすい形になります。
さて、あとは時間より少し前になったらホーム画面のミーティングの名前の横にある、開始、ボタンを押しましょう。
そうすると、第二回で試した時のように、自分の顔が大写しになるので、良い感じに三脚をセットしたり、笑顔を練習したりして準備しておきましょう。
あとは安心して実践練習を積んで下さいませ...!
それでは、皆様どうぞ素敵なリモートライフワークをお楽しみ下さいませ...
この記事が気に入ったらサポートをしてみませんか?
