
EvernoteのPDF化
こんばんは、miuです。
今日はEvernoteでPDF化する方法を紹介します。
ネットに溢れている情報から、自分が必要な情報収集は不可欠ですね。情報をどうまとめていますか?必要な情報をお気に入りに入れていても、1ヶ月で忘れてしまう事も。
そこでオススメなのがEvernoteに保存、保管、すぐに引き出せる情報整理ができるのでオススメです。
ページをEvernoteにそのまま置いておくもよし、注釈をつけて自分なりにまとめるもよし、PDF化して必要な部分だけを取り出せるようにしてもよし。
私は仕事に必要な情報収集や旅行のプランニングする際に散らばった情報をEvernoteでまとめて、ページを開けばばすぐ確認できるようにしています。
書類整理の際に、1から作成せず画像、文書を必要な部分だけ足し引きし、情報整理できるのでとても便利です。
また、自分でまとめた内容をPDF化して保存できるので仕事の時短にもなります。
【 PDFの保存 】

①パソコンから「 Evernoteのアイコン 」をクリック
②「 記事 」を選択
③「 クリップを保存 」
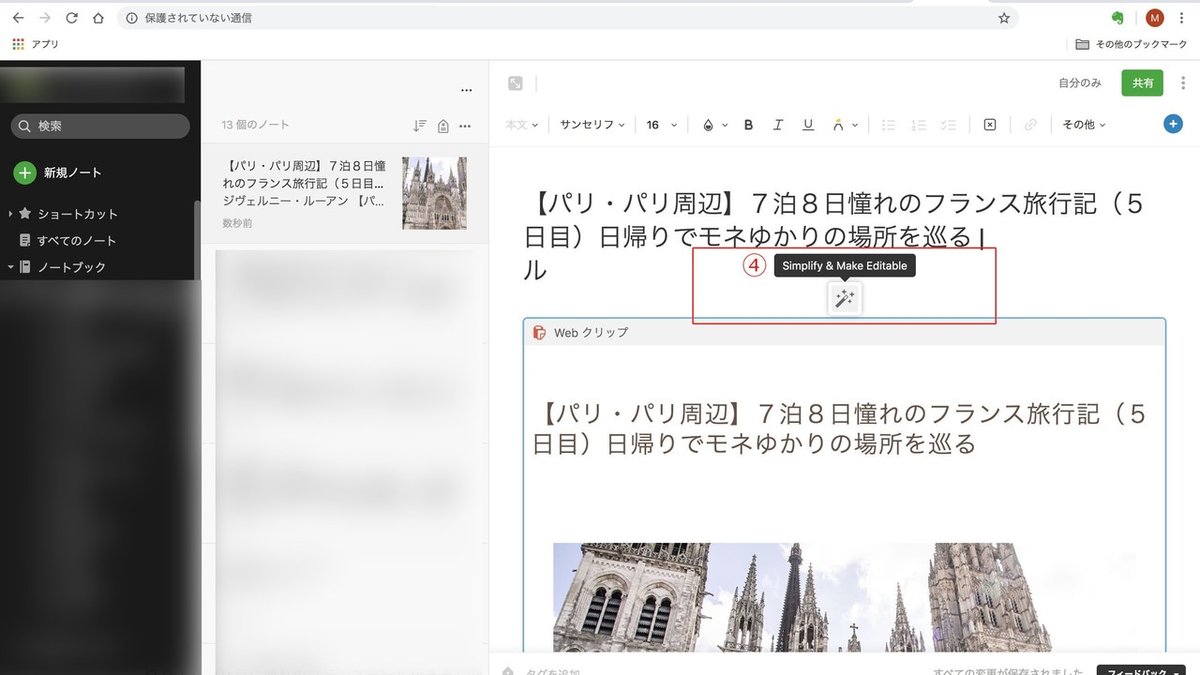
④「 simplify & Make Editable」から編集可能にすると、Evernoteで編集できるようになります。

⑤パソコンアプリのEvernoteから空白クリック「 ノートPDFに変換 」から編集可能にすると、Evernoteで編集できるようになります。
ソフトの使い方や、旅行プランをまとめる等、PDFにまとめ時間短縮・効率をアップに使ってみてください!
