Photoshopの「スーパー解像度」や「waifu2x-caffe」で解像度を2倍に拡大する方法
【要 旨】
「Photoshopの「スーパー解像度」で解像度を2倍に拡大する方法/Photoshopが使えない場合は無償アプリの「waifu2x-caffe」が使える!/SNSへ、小さな写真・画像を拡大して鮮明にして、投稿・UPしたいと云う機会は多いので、お試しあれ!」
【Key-work】
[スーパー解像度機能]、[無償画像拡大アプリ]、[鮮明さを維持して拡大]
【投稿者コメント】
低解像度の、ぼやけたJPEGやTIFF等の(静止)画像ファイルをSNS等に"鮮明に"拡大してUploadしたり、印刷用に"鮮明に"拡大したり、遠方の被写体を大きく"鮮明に"トリミングしたいと思われた事はないだろうか。
普通は、画像ファイルは、単に拡大するだけでは、拡大前後では、全体の情報量は変わらないから、拡大すると不鮮明に、ぼやけてしまう。
そこで、単に拡大するのではなくて、面積が増えた領域分の画像情報をAI機能等で補完して補なわないと、拡大後も拡大前の鮮明さを維持出来ない。
この拡大前後でも画像の鮮明さを維持したまま画像を拡大する機能を、「スーパー解像度」機能として、画像編集アプリのPhotoshopは実装している。
下記の【以下転載】は、この『Photoshopの「スーパー解像度」で解像度を2倍に拡大する方法』を報告するものだ。
◇
PCへPhotoshopはインストールしていないと云うお方は、無償アプリの「waifu2x-caffe」(GPUを活用してアニメ調の画像を高品質に拡大出来るソフト)を使われると良いだろう。
(注:外付けGPU等を実装していない場合は、CPUに負荷が掛かるので、処理時間が若干掛かるのは御容赦頂きたい)
インストール用ファイルのDownload元や使用方法の解説URLは次の通り。
・「無償アプリの「waifu2x-caffe」のDownload元」及び解説
→[窓の杜からダウンロード]ボタンをクリック
https://forest.watch.impress.co.jp/library/software/waifu2xcaffe/
・次行のURLの頁のAssets(資産)の waifu2x-caffe.zip を直接Downloadしてもよい
https://github.com/lltcggie/waifu2x-caffe/releases
・「【waifu2x-caffe】画像を高画質で綺麗に拡大するソフトの使い方」←○判り易く説明
https://www.naporitansushi.com/waifu2x-caffe/
・「waifu2x-caffeの使い方!超解像ソフトで画像を綺麗に拡大!」←○丁寧な説明
https://appli-world.jp/posts/16721
・「ブログに最適!画像を高画質で拡大するソフト「waifu2x-caffe」が優秀すぎ!」
https://favorite-fashion.com/blog076/amp/ ←○使い方が詳しい
【注】とにかく、次行の頁から、お好きな解説を選んでくだされ!
https://www.google.com/search?rlz=1C1RPHE_jaJP955JP955&lei=dbmZYu7GNP202roPzI2PiAo&q=waifu2x-caffe 使い方
<<SNSへ、小さな写真・画像を拡大して鮮明にして、投稿・UPしたいと云う機会は多いので、お試しあれ!>>
【以下転載】
https://helpx.adobe.com/jp/photoshop/how-to/jp-super-resolution.html
「Photoshopの「スーパー解像度」で解像度を2倍に拡大する方法」
Photoshopの「スーパー解像度」を使用すると、元の画質を保持しながら、画像の解像度を縦横それぞれ2倍、総面積4倍まで拡大する事が出来ます。
スーパー解像度はRAWファイルの他に、JPEGやTIFF画像にも適用する事が可能です。
まずは下の動画で一連の制作工程を確認しましょう。
動画_「Photoshopの「スーパー解像度」」
https://video.tv.adobe.com/v/333995
必要な情報:
・「ダウンロード/Adobe Photoshopの無料体験版はこちら」
https://www.adobe.com/jp/products/photoshop/free-trial-download.html
・「ダウンロード/練習用サンプルファイル(ZIP:1.5MB)」
https://download.macromedia.com/pub/learn/start/super_resolution.zip
本チュートリアル内で使用する主な機能:
・「スーパー解像度」、「Camera RAW」
手順:
1.Camera RAWでRAWファイルを開く
2.画像にスーパー解像度を適用する
3.スーパー解像度の適用前後を比較する
4.Photoshopで開いて編集する
5.JPEG画像やTIFF画像にスーパー解像度を適用する
【手順1/5】
【Camera RAWでRAWファイルを開く】
ダウンロードした練習用サンプルファイル「01_station.DNG」と「02_moat.DNG」の2つのファイルを選択し、Photoshopで開きます。
これらのファイルはRAW形式の画像ファイルの為、まず最初にCamera RAWが起動します。
Camera RAWで画像が開き、画面下のフィルムストリップには読み込んだ2枚の写真のサムネールが配置されます。
サムネールをクリックして表示を切り替えます。
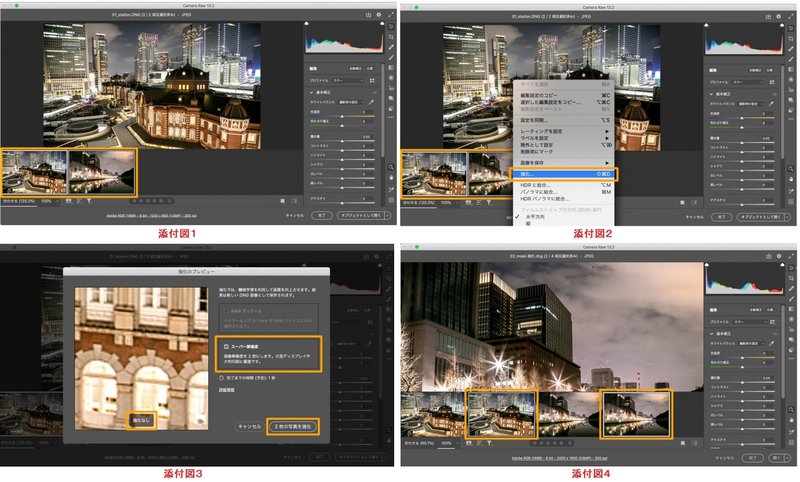
添付図1
【手順2/5】
【画像にスーパー解像度を適用する】
スーパー解像度を適用するには、画像の上で右クリックし、コンテキストメニューから「強化」を選択します。
今回は2枚の写真に一度にスーパー解像度を適用する為に、フィルムストリップ上の2つのサムネールを選択し、右クリックから「強化」を選択します。
添付図2
「強化のプレビュー」ウィンドウが表示されるので、「スーパー解像度」にチェックを入れます。
プレビュー上の「強化」を長押しすると、「強化なし」のプレビューに切り替わり、画質の違いを比較出来ます。
確認が出来たら「2枚の写真を強化」をクリックします。
添付図3
【手順3/5】
【スーパー解像度の適用前後を比較する】
フィルムストリップに、スーパー解像度が適用された画像のサムネールが1つずつ追加されます。
適用後の画像は、元のRAWファイルと同じフォルダー内にDNGファイルとして保存されます。
添付図4
それぞれのサムネールをクリックして画像を表示して、画質を比較してみましょう。
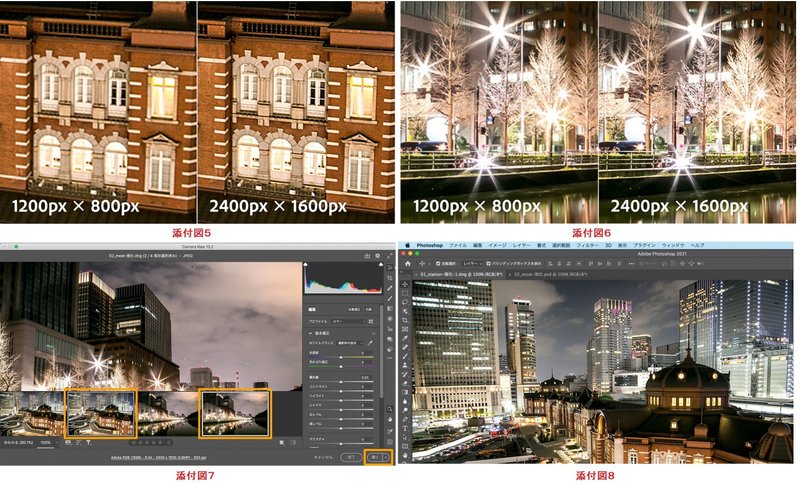
添図5
添付図6
【手順4/5】
【Photoshopで開いて編集する】
スーパー解像度を適用した後、そのまま作業を終了する場合は、右下の「完了」をクリックします。
Photoshopで更に編集を加えたり、別の形式で保存する場合は、フィルムストリップのサムネールを選択して、「開く」をクリックします。
添付図7
Photoshopを開き、そのまま通常通りの編集が可能になります。
添付図8
【手順5/5】
【JPEGやTIFF画像にスーパー解像度を適用する】
スーパー解像度は、RAWファイル以外にも、JPEGやTIFF形式の画像にも適用する事が出来ます。
● Photoshop → Camera RAWで開く
通常、JPEGやTIFF等のRAW形式以外のファイルをPhotoshopで開くと、Camera RAWを経由せずにそのままPhotoshopで開いてしまいます。
その為、RAW形式以外のファイルをCameraRAWで開く様に、次の設定を行います。

添付図9
1.メニューの「Photoshop」→「環境設定」→「Camera RAW」を選択します。
2.「Camera RAW環境設定」ダイアログが開いたら、左の項目の「ファイル管理」を選択します。
3.JPEG、HEIC、及びTIFFの処理で、「JPEG/HEIC:」ドロップダウンメニューから「サポート対象の全てのJPEG及びHEICを自動で開く」を選択します。
4.TIFF画像を開く場合は、「TIFF:」ドロップダウンメニューから「全てのサポートされているTIFFファイルを自動的に開く」を選択します。
これでJPEGやTIFF形式のファイルをPhotoshopで開くと、Camera RAWが起動して、同様の操作でスーパー解像度を適用する事が可能になります。
注意点として、次回からファイルを開く際にCamera RAWが起動してしまうので、必要がない場合は環境設定を元に戻しておいてください。
これでJPEGやTIFF形式のファイルをPhotoshopで開くと、Camera RAWが起動して、同様の操作でスーパー解像度を適用する事が可能になります。
注意点として、次回からファイルを開く際にCamera RAWが起動してしまう為、必要がない場合は環境設定を元に戻しておいてください。
● Adobe Bridge → Camera RAWで開く
Adobe BrigeからもJPEGやTIFF画像をCamera RAWで開く事が出来ます。
添付図10
1.Adobe Bridgeを起動して、スーパー解像度を適用したい画像のサムネールを選択して、右クリックから「Camera RAWで開く」を選択します。
2.Camera RAWで画像が開くので、同様の操作でスーパー解像度を適用します。
画像の解像度を自動的に2倍に拡大するスーパー解像度は、低解像度の写真を印刷用に拡大したり、遠方の被写体を大きくトリミングしたりする場合に便利な機能です。
是非試してみてください。
添付図11
この記事が気に入ったらサポートをしてみませんか?
