Windows11 22H2での、QTTabBar(タブ化アプリ)のインストール方法と手順は?
【投稿者コメント】
【キーワード】
[コントロールパネルの]、[メニューバー表示で]、[QTタブバー表示方法]
【投稿本文】
Windows11 22H2での、QTTabBar(タブ化アプリ)のインストール方法は、Windows10とは異なるので、下記に報告したい。
【Windows11 22H2での、QTTabBar(タブ化アプリ)のインストール操作手順】
①トラブルに備えて、Cドライブ丸毎のBackupを取得する
②まず、Windows11 22H2のエクスプローラを無効化する
報告済みの https://smcb.jp/diaries/8905347 の【Windows 11 22H2で、エクスプローラータブを無効化する操作手順】の手順①~⑤を実行する(*-1)
③「QTTabBar」のインストール用ファイルのダウンロード元のURL
http://qttabbar-ja.wikidot.com/
の頁で、Windows11 22H2用の最新版の
「QTTabBar ver 2048 beta 2 for 64bit Windows11 IP, Windows10... (2021-9-19) New」
をクリックして、
http://qttabbar-ja.wdfiles.com/local--files/qttabbar/QTTabBar%202048%20Beta2.zip のzipファイルの QTTabBar 2048 Beta2.zip をデスクトップ等へDownloadして、解凍して、QTTabBar.exe をダブルクリックしてインストールする
④「コントロールパネル」を開く為に、
WindowsキーとRキーを同時押しして、 control とキーインして、Enterキーを押す
⑤「コントロールパネル」が開いたら、Altキーを押して、左上に「メニューバー」を表示させる(添付図1参照)

⑥左上の「メニューバー」の「表示(V)」をクリックして、メニュー最上段の「ツールバー(O)」をクリックして、「QTタブバー」と「QTコマンドバー」と「ツールバーを固定する(B)」をクリックして先頭にチェック(レ)を付ける(添付図2参照)
⑦エクスプローラーを開き直す
⑧エクスプローラーを開き直したら、⑤で指定した、エクスプローラへ追加された、QTタグバーとQTコマンドバーが表示される(添付図3参照)
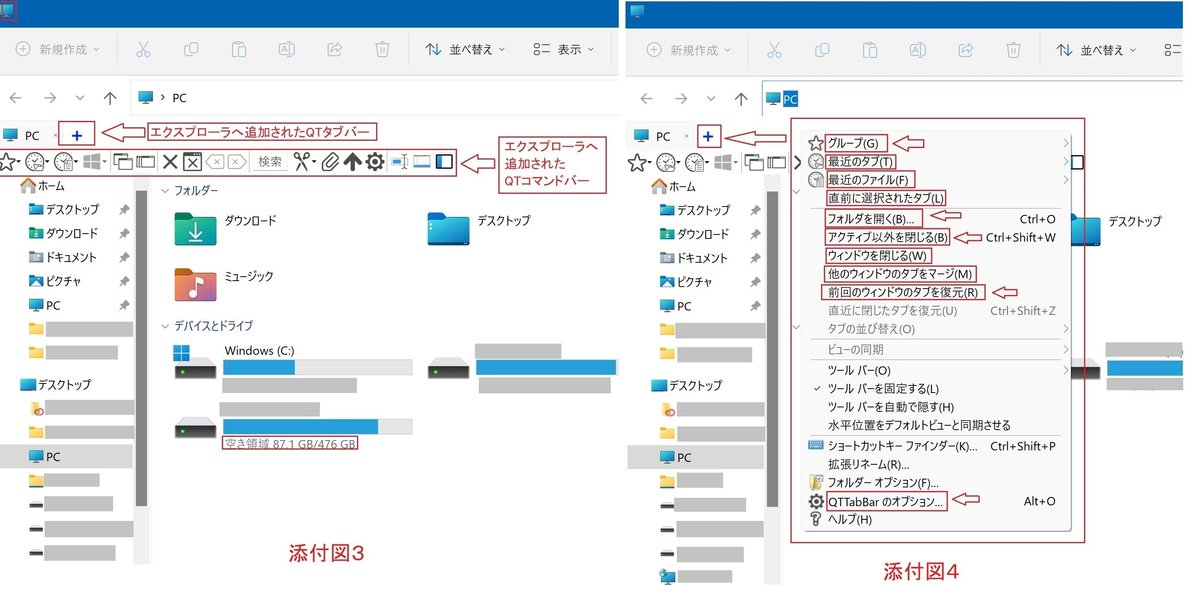
⑨「QTタブバー」の行・段の空白部分を右クリックすると、オプション他の設定メニューが表示される(添付図4参照)
⑩タブが表示された状態で、そのタブの左の+をクリックすると、追加表示するタブのフォルダ選択メニューが表示されるので、追加するフォルダをクリック選択して、[OK]ボタンを押すと、右側へ、選択したフォルダのタブが追加表示される。左上の「QTコマンドバー」では、「アクティブなタブを閉じる」、「アクティブなタブの左側のタブを全て閉じる」、「アクティブなタブの右側のタブを全て閉じる」等が選択出来る。(添付図5参照)

⑪「タグ」を右クリックすると、「閉じる」、「右を閉じる」、「左を閉じる」、「これ以外を閉じる」等を選択出来る(添付図6参照)
◇
尚、具体的なインストールや設定や使い方等の方法・手順は、次のサイトが参考になる。
・「【QTTabBar】エクスプローラーにタブ機能をつけるソフトの使い方」
https://www.naporitansushi.com/qttabbar/
→インストールから使い方まで広く解説している
・「QT TabBar の使い方」→タブを右クリックしたメニューの使い方等
http://qttabbar-ja.wikidot.com/tutorial-howto
・「【QTTabBar】Windows11にしてからタブバーが壊れた時の対処法」
https://www.naporitansushi.com/qttabbar-tabbar-broken/
→本来のWindows11のタブとの競合問題の対処方法
→さっと目を通す事をお勧めしたい。
→上記の②で、Windows11標準のタブを無効化出来たら、、「Windows11標準のタブ」と「QTTabBar」のタブは競合しないはずだが? この頁では、「うざい、Windows11標準のタブを消したい」と云っているので、並走した場合の事なのか?
◇
上記の③で、 QTTabBar 2048 Beta2.zip を解凍して出現する QTTabBarEnabler.exe をダブルクリックして表示される、ダイアログの右端の「Restore(復元)」をクリックすると、消えたQTタブを再表示出来る。(添付図7参照)
「Save」は配置の保存、「Load」はセーブした配置を読み込む。
セーブすると、現在の表示を「QTTabBarConfig-日付.xml」と云うファイル名で、「QTTabBarEnabler.exe」がある場所に保存する。ロードで呼び出せる。エクスプローラの配置が乱れたら、セーブしていた時のデータで復旧出来る。
【注】本稿で記載した、アプリ、ソフト、サービス、ハードウェア、URL、操作手順、記載内容の完全性・網羅性を保証するものではありません。使用・導入・採用は自己責任となります。
尚、具体的なベンダー名や製品名やソフト名はあくまで事例であり、必ずしも、導入・使用を推奨するものではありません。
(*-1)
【Windows 11 22H2で、エクスプローラータブを無効化する操作手順】
①エクスプローラーのタブ機能の無効化にはGithubで配布されているViVeToolと云うフリーソフトを使用する。
https://github.com/thebookisclosed/ViVe/releases
上のリンクから最新バージョンをダウンロードしたら、Zipを解凍して、Cドライブ直下に”ViVeTool”などのフォルダ名でコピーする。(添付図2参照)
②コマンドプロンプトを起動する。スタートメニューの検索等で表示したら、右クリックメニューで「管理者として実行」をクリックする。(添付図3参照)
③以下のコマンドを順に実行する。(添付図4~5参照)
cd /ViVeTool
ViVeTool /disable /id:37634385
ViVeTool /disable /id:39145991
ViVeTool /disable /id:36354489
④以上のコマンドを実行して、全て「Succesfully set feature configuration(s)」と表示されておれば、エクスプローラーのタブ機能の無効化は成功だ。(添付図1参照)
⑤Windowsを再起動すればタブが非表示になる。
※この設定変更を戻すには、上記のコマンドで、 /disable の代わりに、 /enable とすればよい訳だが、場合によっては、この方法で元に戻せなくなる場合も有り得るので、上記の設定変更を行う前に、Cドライブ丸毎のBackupを取得しておきたい。ゆえに、本操作方法の実行は自己責任となる。
この記事が気に入ったらサポートをしてみませんか?
