メタバースツアーをやるための基礎知識まとめ(デスクトップモード編)
タイトルはメタバースと書いてあるけど、Resoniteのこと中心に書いています。
メタバースツアーとは?
①メタバース内の世界をメタバース外の世界から見る
②メタバースの内外でコミュニケーションをとる
ことを特徴としています
(商標登録は今の所ありません)
ゲーム配信と似ていますが、②の、配信者を通して、ツアー参加者がメタバースの世界のプレイヤーとコミュニケーションが取れることを特徴としています。
メタバースのプラットフォームによっては利用規約違反になると思うので、その辺りは注意しないといけません。
なぜメタバースツアーをやりたいか
ずばり、メタバース人口増加のためです。
メタバース史上最高に自由度の高いResoniteは、メタバースらしさでは一番メタバースを感じられるアプリ(プラットフォーム)です。
でも、20万円ほどの高スペックPCを用意しないと遊べないため、体験もしないゲームのために買うには高いと思います。
そこで、Resoniteの魅力を伝えるためには、PCがなくても、Resoniteの世界を体験できるといいと思って、Line通話で画面共有して配信してみたのですが、友達が「中の人とも話したい」といったのがきっかけでした。
Resoniteの楽しさを感じてもらい、メタバース内で会える人が増えると楽しくなると思って、メタバースツアーをやろうとしています。
メタバースツアーに必要なもの
今回はデスクトップ編ということで、QuestなどのVRヘッドセットを使わないパターンを書きます。
また、双方向会話実現のためには会議アプリ以外にも準備が必要です。
会議アプリ(必須)
音声ミキサー(必須)
スピーカー&マイク(必須)
PC画面の配信アプリ(映像付き双方向には必須)
メタバース内の配信アプリ(映像付き双方向には必須)
会議アプリ
結論から言うと、Aroundが「双方向配信」に一番適している。
理由は、画面共有した時にも参加者の画面をOBSでキャプチャでき、配信できることと、音質が比較的良いことによる。
音質は Zoom > Around >> Lineの順で、ちゃんと設定すればZoomが最高。
他はアプリのノイズフィルターによって?ゲームのBGMがノイズとして除去されてしまうようで、それと共に音声も途切れてしまう。
Around
配信
参加者はAroundのアプリインストールが必要。ゲスト参加が可能で、自分自身も別端末からアクセスできる。事前確認がやりやすい。
音質
ノイズフィルターの設定がある。

デフォルトはNormal。NormalやLowだと、ゲームのBGMのノイズキャンセルをするせいか、音が途切れがち。DisabledにするとゲームのBGMと声が自然に入る。それでも声は若干聴きづらい。
画面共有
同じ画面にあるアプリ単位で可能。
画面共有すると共有した画面に参加者の顔が◯に入って並ぶ。その画面の左上から表示をGallery Modeに変更することでOBSでキャプチャ出来る。
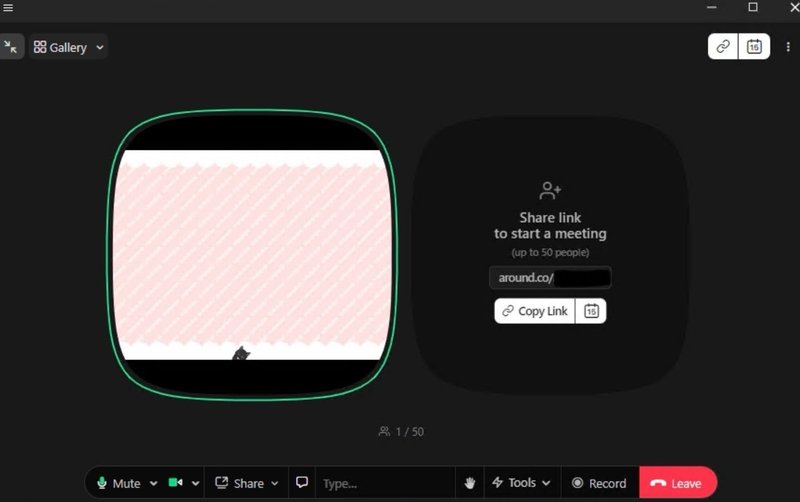
Zoom
配信
参加者はZoomのアプリインストールが必要。ゲスト参加が可能で、自分自身も別端末からアクセスできる。事前確認がやりやすい。
配信者が無料ユーザの場合、40分の制限がある。
音質
標準設定では音飛びが激しい。音質重視であればZoom(設定>オーディオ>オーディオプロファイル>Zoomバックグラウンド ノイズ除去を「低」にすると、ゲームのBGM、効果音が忠実に入る。

画面共有
同じ画面にあるアプリ単位で可能。
画面共有すると共有した画面に参加者の画面が並ぶ。この画面はアプリの画面としてはOBSでキャプチャできず、画面の領域として選択するしなかいので、うまく調整しないと双方向配信できない。
Line
配信
参加者はLineのアプリと利用登録が必要。
音質
ノイズキャンセルOFFにしても、ゲームBGMがあると音が途切れる。声だけなら大丈夫。
画面共有
同じ画面にあるアプリ単位で可能。
画面共有すると共有した画面に参加者の画面が並ぶ。Zoom同様、この画面をOBSでキャプチャできず、映像付きの双方向配信は難しい。
音声ミキサー:VoiceMeeter Banana
ResoniteのDiscordコミュニティで質問したところ、VoiceMeeterBananaというソフトウェア音声ミキサーを教えていただいた。なんと、無理で使えます。
これをこんな風に設定します。
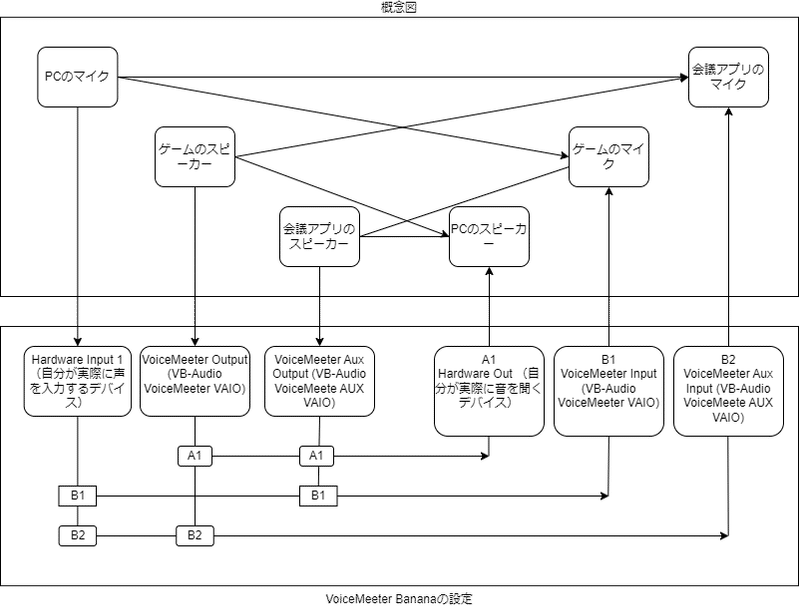
もし、A1のPCで聞く音はちょうど良いのに、B2に配信するとうるさい、などの問題がある場合は、VoiceMeeter Potetoというさらに高機能版(無料)にして、VM-Streamerを使い、Slider Modeを「NO Link」にすると出力先別に音量を調整できるので、それで何とかするしかない。
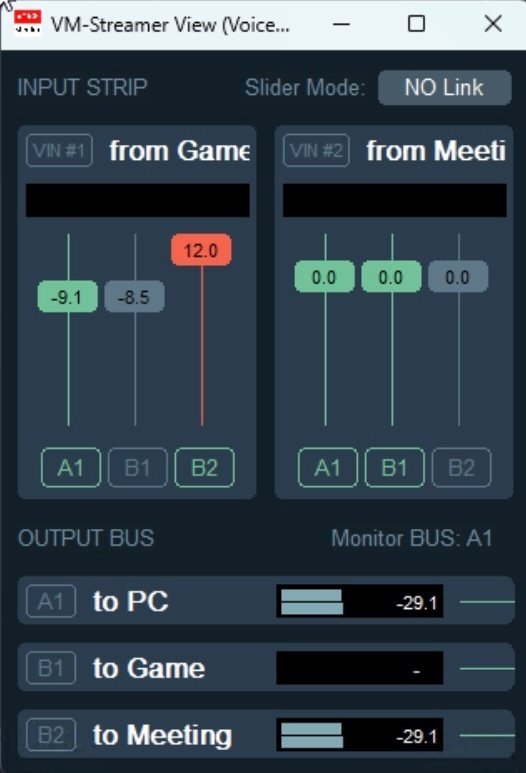
マイクとスピーカー
スピーカーフォンはマイクとスピーカーが同一端末になるためか、Voicemeeterの設定エラーが出て使えなかったので、ヘッドセットやマイクとスピーカーがそれぞれ単体であると安心。
双方向通信のためのアプリ
ここまでの準備で、会議アプリにはメタバースの画面を配信し、メタバースには会議アプリの音声を配信できるようになっている。
さらに、ツアーらしく、会議アプリの映像もメタバースに配信して双方向で顔の見えるやり取りをするための設定を進めましょう。
PC画面の配信アプリ
会議アプリの参加者たちをメタバースに配信するのにOBS Studioとkokoliveを使います。
会議アプリの参加者には会議アプリの画面共有機能でメタバースの画面を共有するのですが、その状態で会議アプリの参加者の映像をOBSでキャプチャできるのはAroundだけ。
OBSでキャプチャした画面の配信先にはkokoliveのURLを設定します。(kokoliveはOBSがなくてもブラウザで配信画面を指定できるが、なかなか安定しないのでOBSで設定すると安定した)
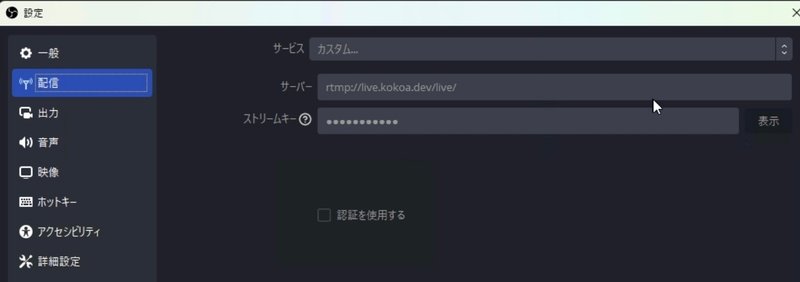
kokoliveの利用についてはginjakeさんの記事を頼りにしました。
設定はorangeさんの動画で一瞬で説明されてました。
OBSについて、詳しくはこちら。
メタバース内の配信アプリ
Resoniteでは、Media Player というResonite内のアプリを使って、OBSから kokolive経由で映像を配信(取り込み)することが出来る。
課題
会議アプリの参加者が生身なのでメタバースの住民(アバター)とのギャップがすごい。Zoomの場合はアカウント登録するとアバター変換機能があるが、Aroundにはないため、双方向配信するならPCとアバター変換ソフト(例えばVtube Studio)があると良い。
https://store.steampowered.com/app/1325860/VTube_Studio/?l=japanese
画面上の人の顔を検知してアバターにするアプリ、絶対需要あると思うけどな。
まとめ
無事、メタバースツアーの準備は整いました。
次は実践編へ!
この記事が気に入ったらサポートをしてみませんか?
