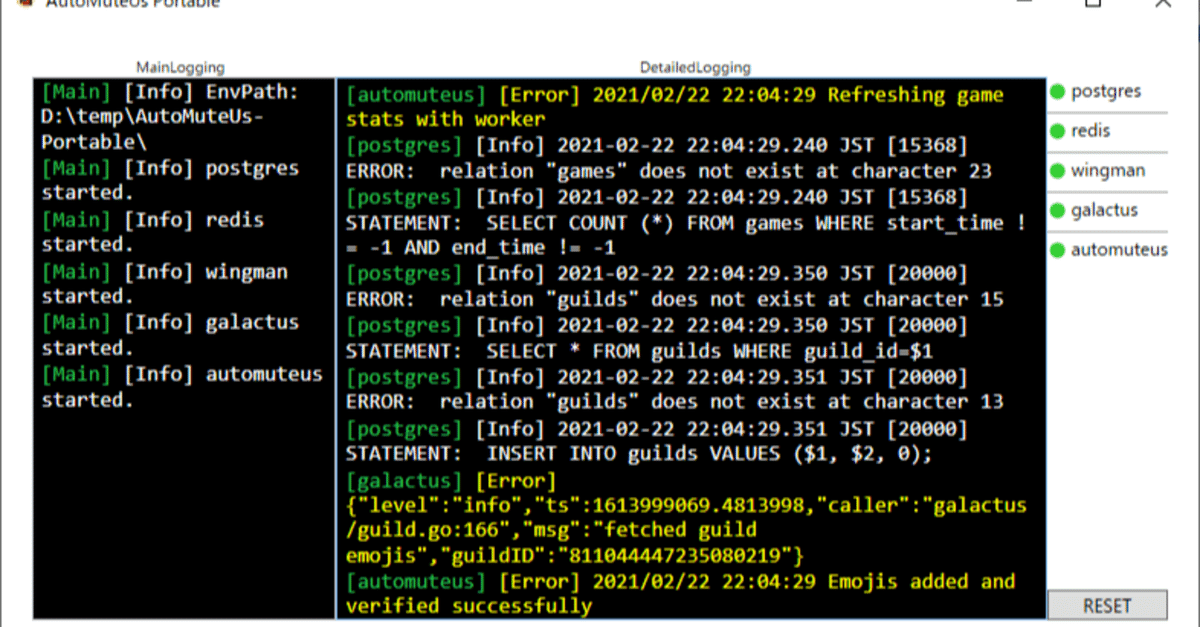
AutoMuteUs Portableを使ってAmong Usを楽しもう! 使用方法解説 【セルフホスティング】
こんにちは。AutoMuteUs Portable開発のmtaku3です。
この記事では、AutoMuteUs Portableのダウンロードから設定、実際にAmong Usを遊ぶまでの手順を1から図解ありで詳しく解説します。
では、さっそく。
AutoMuteUs Portable関係の他記事も是非どうぞ
TwitterのDM等で質問受け付けます。気軽にどうぞ。
■AutoMuteUs Portableの設定
AutoMuteUs Portableってなんじゃそりゃという方はこちらの記事をどうぞ。(https://note.com/mtaku3/n/nd1419c9138c7)
・AutoMuteUs Portableのダウンロード
ダウンロードしないと話は進みません。早速ダウンロードしましょう。
ここをクリック! (https://github.com/mtaku3/AutoMuteUs-Portable/releases/latest/download/AutoMuteUs-Portable-x64.exe)
32ビット版のダウンロードはこちら(https://github.com/mtaku3/AutoMuteUs-Portable/releases/latest/download/AutoMuteUs-Portable-x86.exe)
「AutoMuteUs-Portable.exe」がダウンロードされます。
・AutoMuteUs Portableをセットアップ - その1 -
では、先ほどダウンロードした「AutoMuteUs-Portable.exe」を起動しましょう。
初回起動時は、こんな画面が出る場合があります。

これは、。。ウイルス!!! じゃないです。証明書が発行されていないアプリってこんなのが出るんです。(お金も手間もかかるのでやりませんが。)
「詳細情報」を押して、「実行」を押せば、何事もなかったのように起動します。

起動するとこのような画面が立ち上がります。

赤枠で囲ってある部分が記入必須の欄です。
まずは、一番上の「DISCORD_BOT_TOKEN」に記入する内容ですが、Discordのサイトで操作が必要になるのでサッサと終わらせてしまいましょう。
また、戻ってくるので、アプリは閉じずに行きましょう!
閉じてしまっても、同じ手順で起動すればOKです!画面邪魔だよ!という方は、「Settings」画面の一番下「Cancel」ボタンをクリックすればアプリが落ちます。
・DISCORDボット作成とトークン取得
このサイトを開いてください。(https://discord.com/developers/applications)
ログインしてない方は、Discordのアカウントでログインしてください。
すると、このような画面が出てくるので画面右上の「New Application」をクリックしてください。
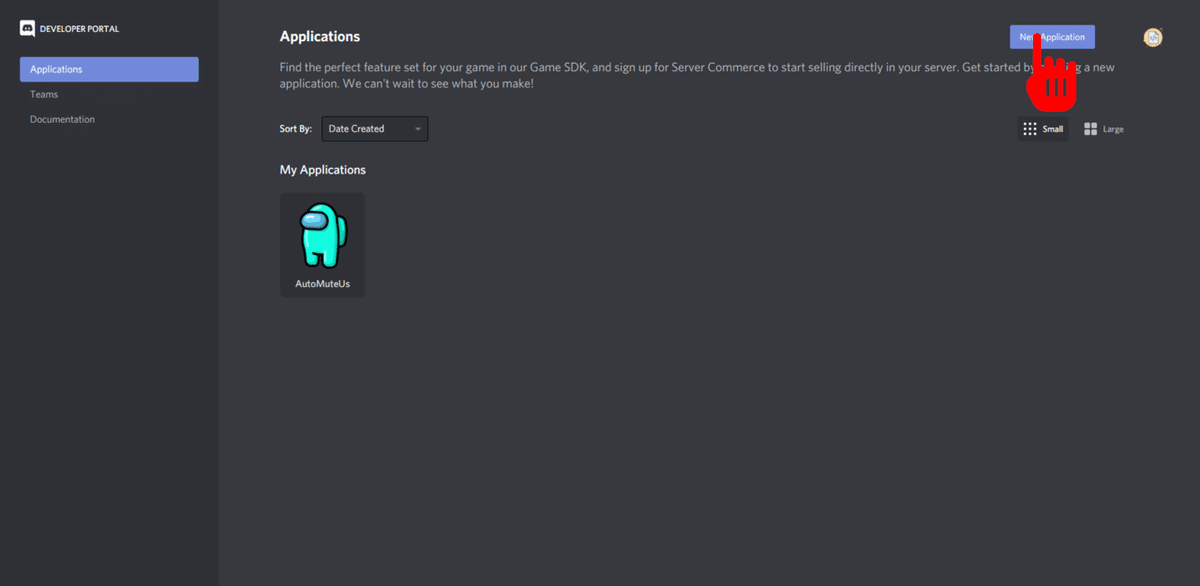
すると、このような画面が中央に出るので、「Name」欄に好きな名前を入れて、「Create」ボタンを押してください。ここでは、「AutoMuteUs Portable」とします。

すると、このような画面に切り替わるので、左側にあるメニューから「Bot」をクリックしてください。

すると、このような画面に切り替わるので、右上の「Add Bot」をクリックしてください。
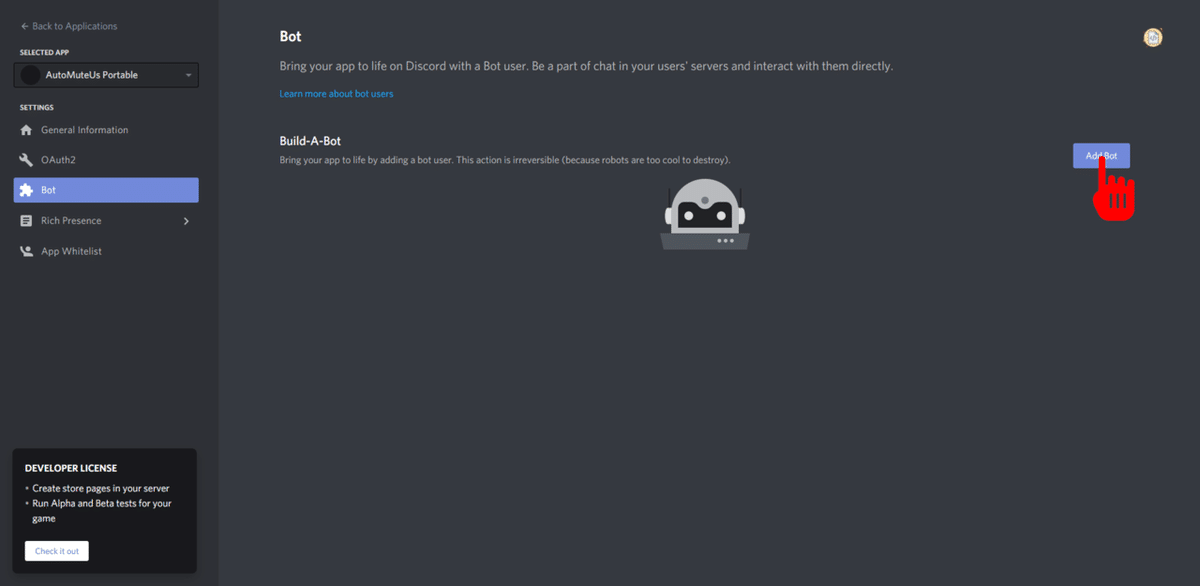
すると、画面中央にこのようなポップアップが出るので「Yes, do it!」をクリックしてください。

すると、画面が切り替わってこのような画面が出てきます。出ました!赤枠部分「Token」とありますが、これがお目当てのものです。早速「Copy」ボタンをクリックしてコピーしましょう。
この後、続けて、今作成したボットをDiscordサーバーに追加するので、メモ帳にでも貼り付けておいてください。
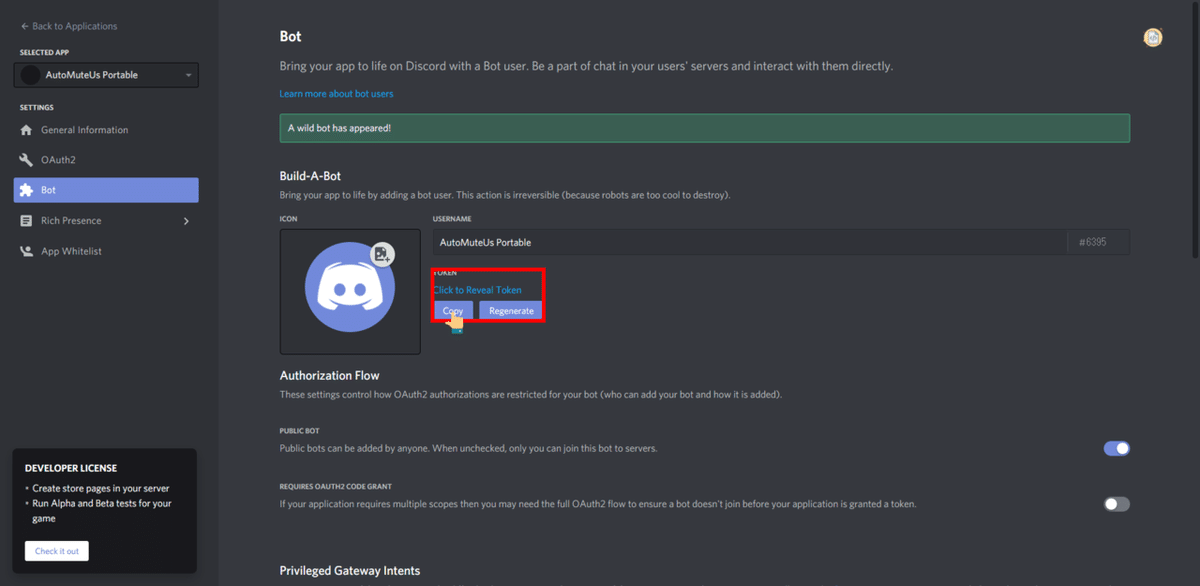
続けて、左側のメニューの「OAuth2」をクリックしてください。次のような画面が出てきます。下側の大きな枠「SCOPES」の「bot」のチェックボックスをクリックして、チェックマークを入れてください。

すると、画面の下側に加えて同じような大きな枠「BOT PERMISSIONS」が出てくるので、大人しく「Administrator」のチェックボックスをクリックして、チェックマークを入れてください。

すると、上の画像の赤くなっている部分に「https://discord.com/api/oauth2/authorize?client_id=」で始まるURLができているので、その横の「Copy」ボタンを押すか、ボックス内のURLを全選択して、URLをコピーしてください。
コピーしたら、ブラウザで開いてください。すると、次のような画面が出てきます。
赤枠部分の「サーバーを選択」から追加したいサーバーを選んで、右下の「認証」ボタンを押してください。
青色で下線を引きましたが、「ボットを追加するには、追加したいサーバーの管理者権限が必要です。」。
管理者権限を持っていない場合は、持っている人に頼んで管理者権限を自分に付与してもらうか、管理者権限を持っている人にURLを送って、追加作業をしてもらうよう頼みましょう。
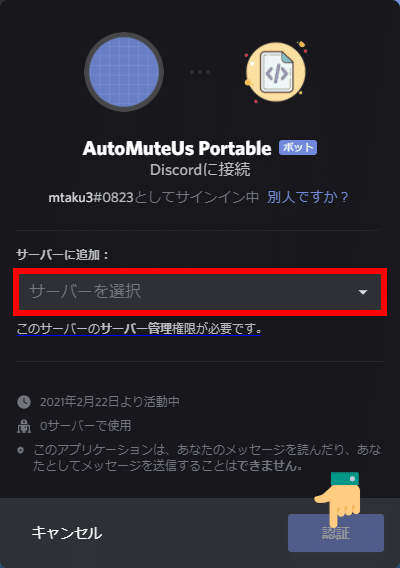
追加作業を終えると、先ほど選んだサーバーにボットが入ってきます。
![]()
これで、一通りDiscord側での作業は終了です。
では、AutoMuteUs Portableのセットアップに戻りましょう。
・AutoMuteUs Portableをセットアップ - その2 -
戻ってきました。あと少しですので頑張りましょう!
先ほど取得した「Token」を1つめの赤枠「DISCORD_BOT_TOKEN」欄に入力してください。コピペで大丈夫です。
次に、2つめの赤枠「POSTGRES_PASS」欄に好きなパスワードを入力してください。覚えておく必要は特にないので、本当に適当でいいです。間にスペースを入れるのだけは控えてください。多分バグります。
2つの赤枠欄を埋めたら、下の青枠「Save」ボタンを押しましょう!
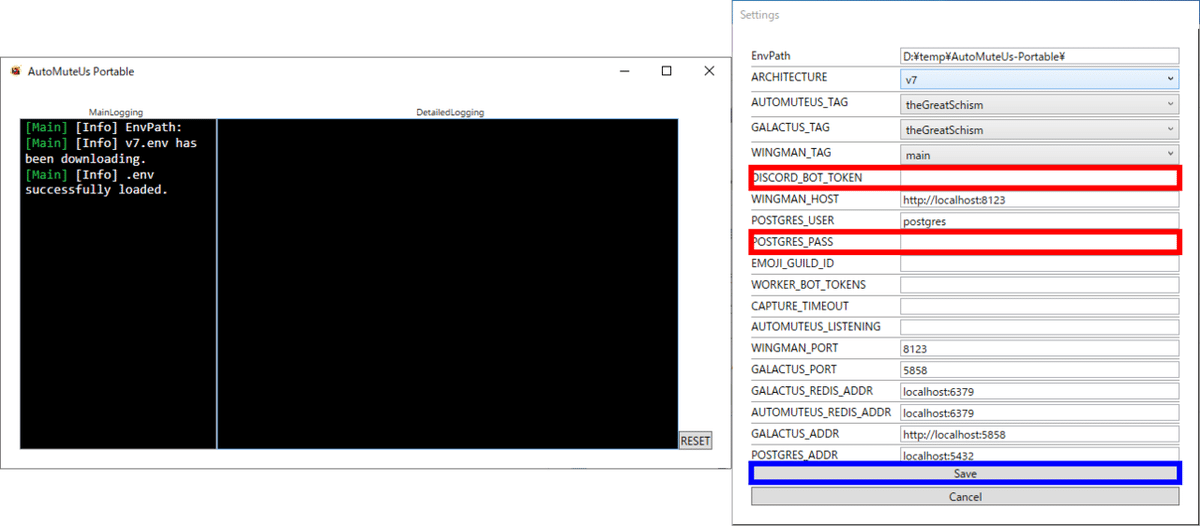
すると、こんな感じでログがずらずらっと流れてきて。。
一番右に「postgres」やら「redis」やら何やらが出てきます。
この横の〇が全部緑になっていれば、起動成功です!

失敗してれば、〇が赤色に、そもそも右になんもないよ。とか、〇が灰色なんだけど。。という人もいるかもしれません。安心してください。失敗してますが、次のステップでもう一度セットアップをやり直す方法を紹介します!
画面を閉じずに、次のステップへGo!
・AutoMuteUs Portableの設定リセット方法
失敗してしまいましたか。。残念です。もう一度やり直しましょう。
画面右下の「RESET」ボタンをクリックしてください。

すると、「Reset」画面が出るので、赤枠のボタンを必ず「下から順に」押してください。
「DELETE ALL BINARIES」→「RESET ALL PROPERTIES」

どちらとも、クリックすると次のような画面が出ます。どちらも、次のように進めてください。
終わったら、「Reset」画面を「X」ボタンで終了してください。
「Reset」画面を閉じると自動的にメインの大きいほうの画面も一緒に落ちます。

これで、全てリセットされたので、もう一度起動して、「Settings」画面の必要事項を記入後「Save」ボタン。。といった流れでセットアップを再度行ってください。
それでも正常に動作しない場合は、TwitterでDMください。対応させていただきます。
・ボットが動くか確認してみよう!
確認は簡単です。先ほどボットをDiscordサーバーに追加したと思うので、追加したサーバーに行って、どのチャンネルでもいいので、チャットで「.au」というチャットを送信してください。
正常に動いていれば、このような感じで返信してきます。
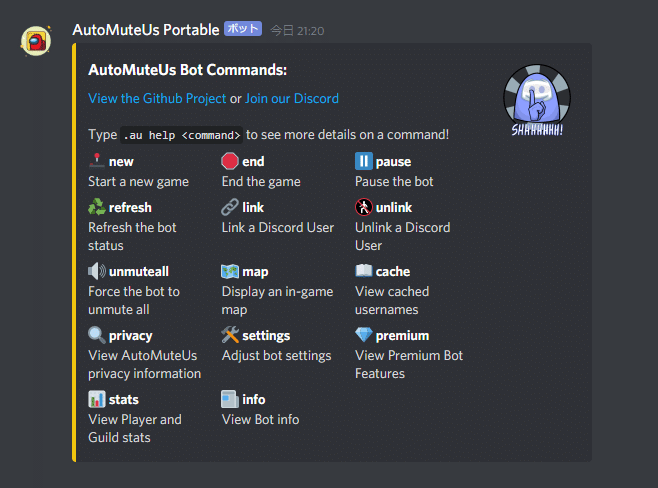
コマンド一覧ですね。良さそうです。
では、次はAmong Us Capture編ですね。
■Among Us Captureの設定
・Among Us Captureのダウンロード
とりあえずダウンロードしましょう。
ここをクリックしてダウンロード。(https://github.com/automuteus/capture-install/releases/latest/download/CaptureInstaller.bat)
すると、「CaptureInstaller.bat」というファイルがダウンロードされます。
実行しちゃってください。これはインストーラーで、実行した場所にインストールされます。
またこのような画面が出たら、前回同様進めてください。
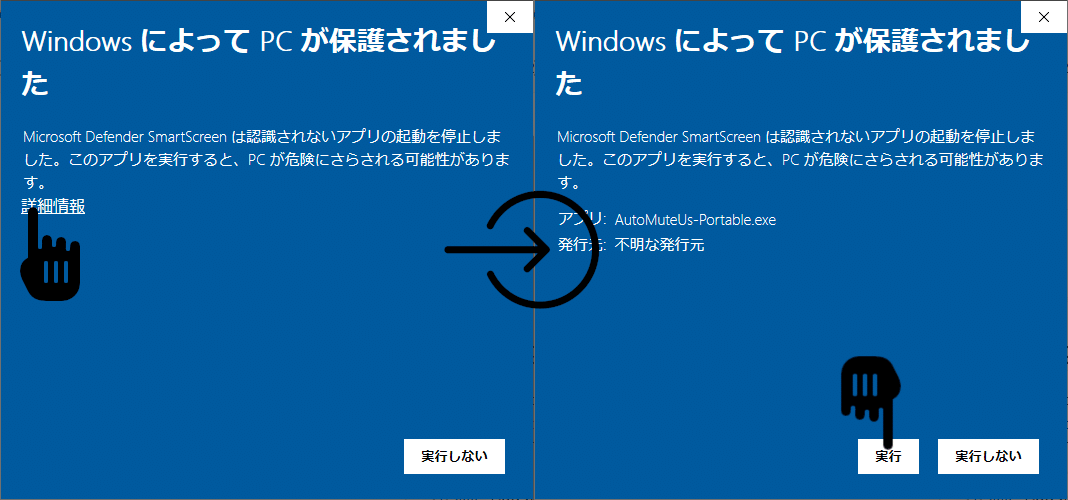
起動したコマンドプロンプト(画面が黒いやつ)が落ちたら、インストール完了です。さっきまであったはずの「CaptureInstaller.bat」が消えて「AmongUsCapture.exe」が新たに追加されているはずです。
インストールが終わったら、勝手に「AmongUsCapture.exe」が実行されるようですね。好都合です。このままいきましょう。
・Among Us Captureの使い方
早速Among Usを起動してください。
起動するとAmong Us Captureの画面が切り替わります。
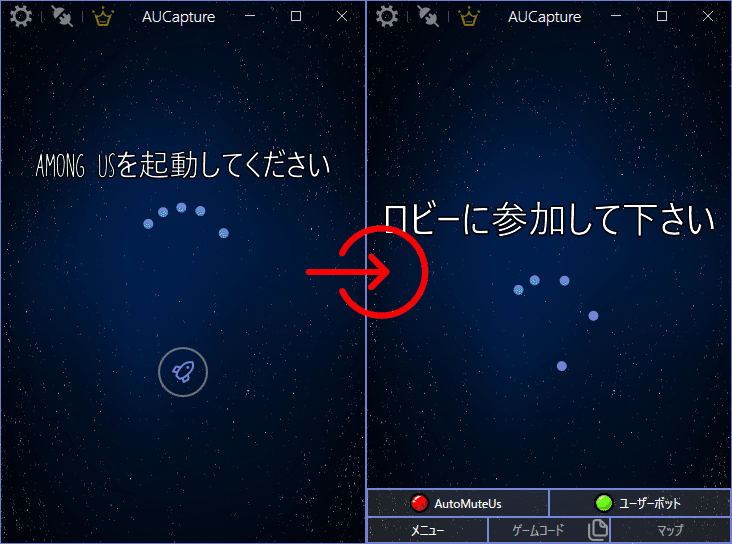
まず、ボットを追加したDiscordサーバーに行って、ボイスチャットに入ってください。次に、どのチャンネルでもいいので、「.au n」というチャットを送信してください。
するとボットから次のようなDMが届きます。
赤枠部分のURLをクリックしてください。ポップアップが出たら、「うん」ボタンをクリックしてください。毎回出てくるので面倒な場合は、一番下の「このプロトコルを信頼」をクリックしましょう。

すると、「Among Us Capture」の画面が次のように切り替わります。
「AutoMuteUs」横の〇が赤から緑になりましたね。接続されたという意味です。

あとは、ゲームに参加して遊んでください。
■AutoMuteUsボットの操作方法
流石に疲れました。。他の方の記事などを参考に色々試してみてください。
■開発裏話~~
AutoMuteUs Portableは、Dockerなどの面倒なソフトウェアのインストールを省くために開発しました。AutoMuteUsの開発の方々にも見せてみたものの、あまり好評ではなくて、「せっかくDockerを使って安全で安定なサーバーサイドを作ったのにそれを独立した複数の.exeを動かして管理しようなんてナンセンスだよ」的な(あくまで的な)ことを言われてしまい、ちょっとしょげてしまいました。まあ正論なんですが。。
セキュリティ面ではとても脆くて、ポート開放などを行っている場合は少し注意したほうが良いかと思います。ポート開放?何それ美味しいの?という方は安心してください。してなければ大丈夫です。
そもそもAmongUsCaptureを動かす必要があるのでPCが必ず1台必要なら、そこにサーバーを動かせば一石二鳥理論で作ったんですが、既にサーバーを立てている方は別ですが、今からGCPなどにデプロイする方にとっては、AutoMuteUs Portableの方が良いのでは。と思っています。
ちゃんと検証してないので詳しくはわかりませんが、DockerでデプロイするよりもAutoMuteUs Portableでデプロイする方が軽いと考えられます。これは、Dockerがコンテナを動作させるためにバックグラウンドでWSLという仕組みを使ってLinuxを動かしているからです。詳しい方誰か、検証していただきたい。。
Herokuでのワンクリックデプロイの方もv7対応版用意できているのですが、noteを書くモチベがあまりないためまた今度でお願いします。
AutoMuteUs Portableについての詳しい紹介は別記事にまとめてるので、良ければそちらもどうぞ。
とにかく誰かのお役に立てば幸いです。Among Us楽しんで~
■最後に注意!
どうやら、Galactusの成功ログがエラーログとして表示されているようですが、これは恐らくバグではなくて仕様です。AutoMuteUs Portable内のログでのエラー表示は基本無視で大丈夫です。
正常に動作しているかは実際に遊んで判断してみてください。動いてない場合はTwitterのDMで質問を受け付けていますので、気軽にどうぞ。
※ v2.1.0で更新チェック機能実装しました!
記事を書いた時点でのAutoMuteUs Portableの最新バージョンはv2.0.0ですが、更新チェック機能は未実装なんです。。
なので、思い出したときにこちらのリンクから最新版をチェックしていただければ幸いです。(https://github.com/mtaku3/AutoMuteUs-Portable/releases)
この記事が気に入ったらサポートをしてみませんか?
