
midjourneyでの画像の作り方
1 midJourneyでの画像生成手順
midjourneyでの画像生成手順について、記載しています。
1-1 プロンプトの入力
midjourneyでの画像作成(Web版)ですが、まず、画面上部にある入力欄(=赤枠部分)にプロンプトを入力します。

プロンプトを入力してエンターを押します。
1-2 生成された画像の確認方法
プロンプトの入力欄に「富士山」と入力してエンターを押すと、画面の左側に「1」と表示されます。
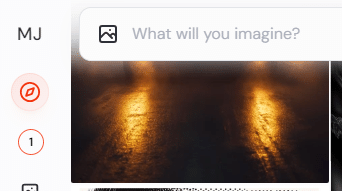
下の画面のように赤丸に白抜きの文字の状態になると画像が作成された状態です。
「1」をクリックして画像を確認できます。
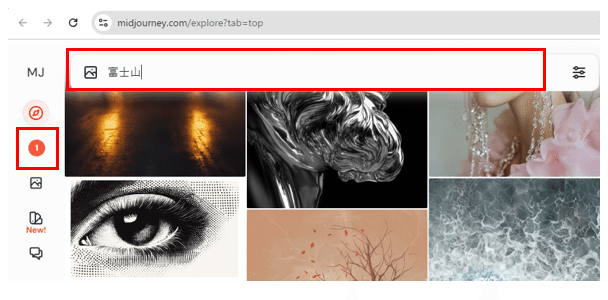
1-3 画像は4枚作成される
「1」の部分をクリックすると作成された画像を確認できます。
画像については4枚の画像が作成されます。

また、作成された画像の右側に「富士山」と表示されていますが
これは入力したプロンプトが表示されています。
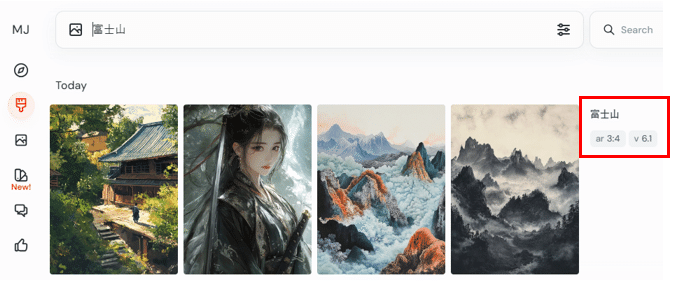
入力したプロンプト(=富士山)の下に「ar 3:4」「v 6.1」と表示されています。
「ar 3:4」・・・アスペクト比の比率を表しており「横幅:縦幅」を表しています。(横幅の比率が3で、縦幅の比率が4のため、縦長の画像になっています)
「v 6.1」・・・midjourneyのバージョン「6.1」で作成されたことを表しています。
以上の手順がmidjourneyでの基本的な画像生成の方法です。
2 画像の比率の設定方法
生成された画像ですが、初期設定としては「3:4」となっておりますが、設定を変更することができます。
プロンプト入力欄の右側(=赤枠部分)に設定ボタンがあります。

この設定ボタンをクリックすると画像サイズなどを変更できます。

初期設定では「Portrait」が選択されており「3:4」の比率となっています。
赤枠部分で比率を選択できるようになっています。
Portrait・・・3:4
Square・・・1:1
Landscape・・・4:3
さらに、以下の画像のように赤枠部分をスライドさせることで「16:9」などの比率に設定できます。

さらに、比率の表示部分で数値を修正して設定することもできます。(整数での設定ができます)
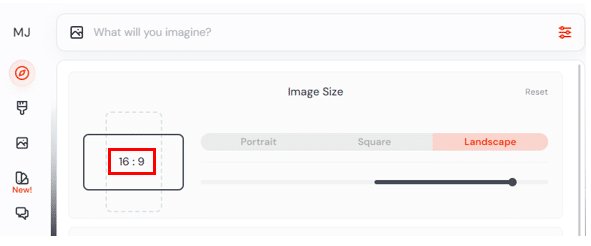
この記事が気に入ったらサポートをしてみませんか?
