SAVIHost+VoiceMeeterBananaを利用し、VSTエフェクト経由で音を聴く設定
はじめに
VSTプラグインは通常DTMなど、音楽やサウンド作りする際に利用するソフトウェアツールですよね。多くは単独で起動せず、DAWなどで呼び出して利用します。だから"プラグイン"というのだと思います。

プラグインには、音を発生させるものや、音を変化させるもの、フレーズを生成するもの、色々ありますが、今回は音を変化させるプラグインを単独で起動するように設定してみました。
環境
OS
Windows 11 Pro
PC内のサウンドルーティングアプリケーション(ソフトウェア的に接続を制御するソフトウェア)
VSTホスティングソフトウェア
今回ターゲットとしたVSTプラグイン
※VoiceMeeter Banana、SAVIHostともに無償利用も可能で、気に入ったら寄付しましょう、というドネーションウェアになっています
※Sunset Sound Studio Reverbは有償の製品です。購入し、アクティベートして使用しています。
VoiceMeeter Bananaの導入
サイト VB-Audio VoiceMeeter Banana からインストーラーをダウンロードして実行、インストールします。Windows再起動後、下記設定を行います。
Windowsの設定アプリから音声出力先を "VoiceMeeter Input(VoiceMeeter VAIO)"へ設定
VoiceMeeterの HARDWARE OUT "A1" へ物理的にサウンド出力するデバイスを選択
VoiceMeeterの VIRTUAL INPUTS→"Voicemeeter VAIO"のルーティングで ”A1” を選択
Windows上のサウンドがVoiceMeeterを経由してサウンドデバイスから再生されればOKです。
画像の環境はオーディオデバイスとしてZOOM社のUAC-2というオーディオインターフェイスを使用した場合の表示です。

SAVIHostの導入
サイトSAVIHostから環境に合うバージョンをダウンロードします。たくさん種類がありますが、現行のプラグインであれば、およそ、VST2 64bitかVST3 64bitになると思います。VST2はキーボードI/F機能の有り/なし、が別になっています。
今回ターゲットにするプラグインはVST3でしたので、VST3 64bitをダウンロードしました。Zipファイルに含まれる savihost.exe をターゲットとなるVST3ファイルと同じフォルダへコピー、さらに、VSTプラグインと同じファイル名に変更します。拡張子は exeのままです。エクスプローラーのオプションでファイルの拡張子を表示するようにしておいたほうが分かりやすいと思います。
VST3プラグインのフォルダは "C:\Program Files\Common Files\VST3" になると思います。エクスプローラーでフォルダを開き、ファイルをコピーします。
今回のターゲットは IK Multimedia社のSunset Sound Studio Reverb としましたので、ファイル名は "TR5 Sunset Sound Studio Reverb.exe"となりました。
※余談になりますが、VST2の場合は各自の環境によってフォルダパスが異なると思います。プラグインのインストーラによって、"C:\Program Files\Steinberg\VSTPlugins"がデフォルトだったり、"C:\Program Files\VSTPlugins"だったり、"C:\Program Files\Common Files\VST2" だったりするようです。これは利用者側で決めるようにしないとバラバラになってしまい、インストールしたのにDAWから見えない状況になる原因になるポイントと思います。

SAVIHostの設定
リネームした"TR5 Sunset Sound Studio Reverb.exe"を実行します。

メニューバー:Devices→Waveを選択、表示されたダイアログで下記のように設定します。
Output Port= "ASIO: Voicemeeter AUX Virtual ASIO"
Sample Rate= "48000"
Buffer= "512 samples"
(Input PortはOutput PortにASIOデバイスを選択すると使用不可になります)
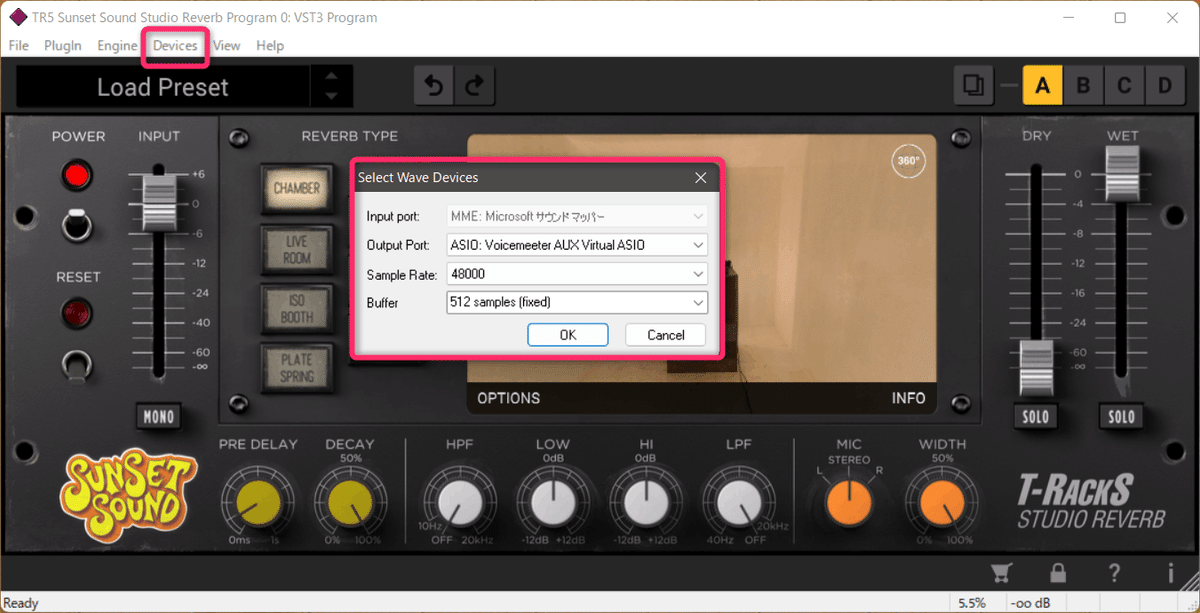
VoiceMeeter Bananaの設定
先の手順で設定した状態から下記変更します。
VoiceMeeterの VIRTUAL INPUTS→"Voicemeeter VAIO"のルーティング ”A1” を解除し、"B2"を選択
VIRTUAL INPUTS→"Voicemeeter AUX"のルーティングで "A1"を選択
OUTPUT"B2"は前の手順の "ASIO Voicemeeter AUX Virtual ASIO"へ接続され、VSTプラグインへ音声が入力されます。プラグインでエフェクトされた出力が "Voicemeeter AUX" へ接続され、そこから"A1"へルーティングすることで、エフェクトされたサウンドが物理サウンドデバイスへ出力され、スピーカーやヘッドフォンから聞こえる、という流れになります。
簡単に図にしてみました。
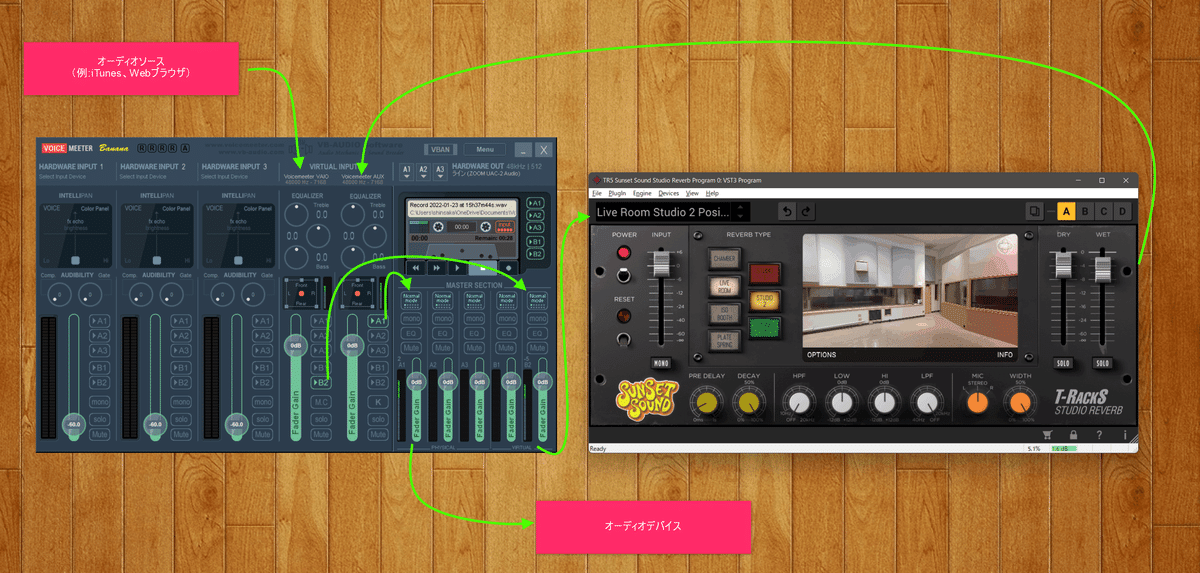
”Voicemeeter AUX Virtual ASIO" デバイスを使った場合、"B2"へ出力したサウンドが"Voicemeeter AUX"へ戻ってくる、という挙動はVoiceMeeterBananaの仕様ですね。
同様に、"Voicemeeter Virtual ASIO" デバイスを使うと、"B1"への出力が"Voicemeeter VAIO"へ戻ってきます。今回は"Voicemeeter VAIO"をオーディオソースの入力としているので、AUXをVSTプラグイン用に使用しました。
※上位のPotatoバージョンだと3系統の入力があります
再生してみる!
上記設定ができていれば、Windows上で再生したサウンド信号はすべてVoiceMeeter経由でVSTプラグインエフェクト経由で再生されるはずです。
iTunesやYoutubeで好きな曲を再生して、プラグインの設定を変更して音の変化を確認してみましょう。
ただ、今回のプラグインの場合、ボリューム系の操作をするとなぜかプラグイン内のINPUTスライドボリュームが一緒に動いてしまうという現象になってしまいました。(たとえば、ハイパスフィルターボリュームを下げるとINPUTボリュームも同時に下がってしまう)
このあたりは、プラグイン側も動作保証範囲外でしょうし、利用者側で工夫が必要だと思います。(VST2,VST3の両バージョン提供されている別のプラグインでは、VST2のほうが安定動作する、といった現象もありました)
とはいえ、高度なサウンドエフェクトを気軽に使ってみるというのも面白いのではないでしょうか?
ご参考になれば幸いです。
この記事が気に入ったらサポートをしてみませんか?
