
配信中に画像や音を出すやり方
おはようございまうす。
ねずみ大福です。

今回は配信中にチャンネルポイントで音と画像を出すやり方ってどうやってるんですか?という質問があったので簡単な使い方を記載してみます
まず私のやり方はTriggerfyreというサービスを使ってます
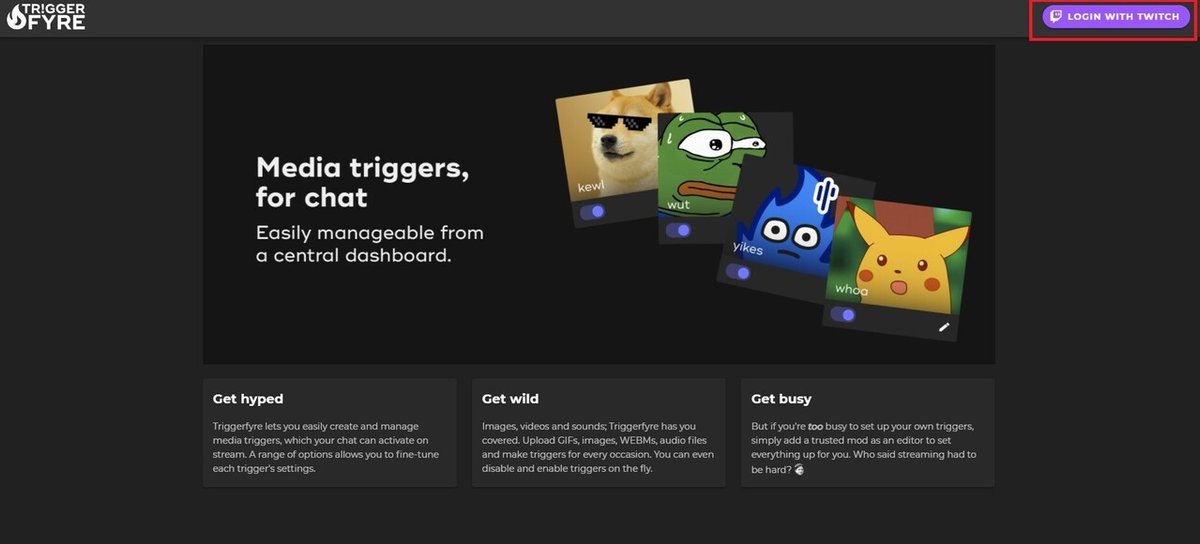
右上にLOGIN WITH TWITCHとあるのでそこを選択して
ログインします
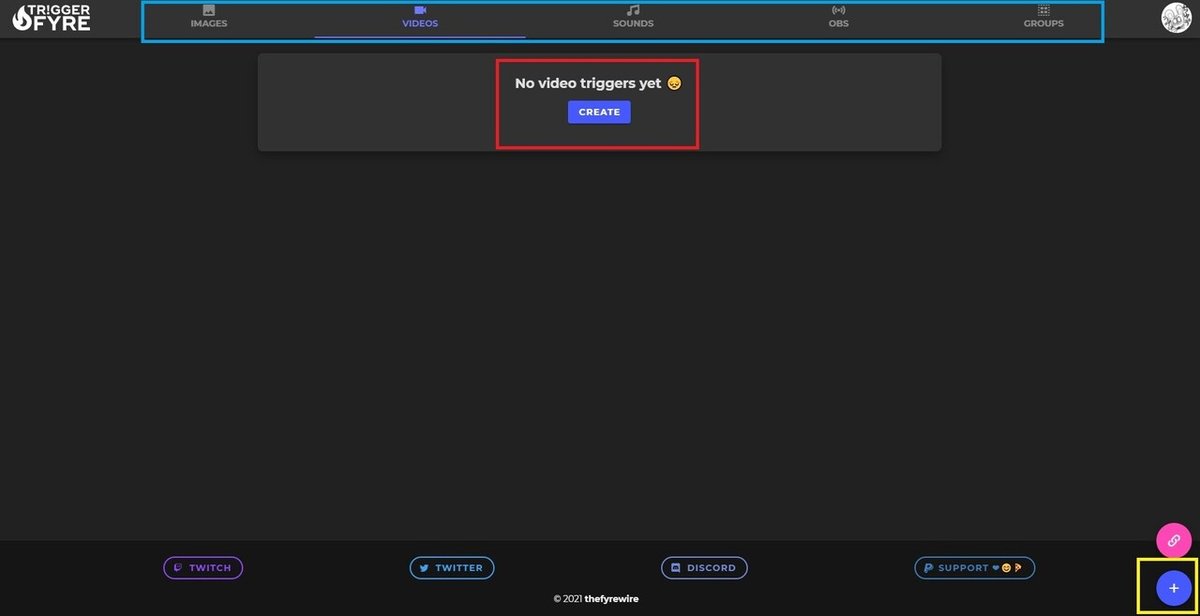
次に自分が追加したいのは画像か動画か音なのかを選択します
(画像の青枠の部分)
始めて利用する方はどこを選択しても赤枠の部分だけだと思います
追加する際には右下の黄色い枠を押せば下記のような画面が出てきます
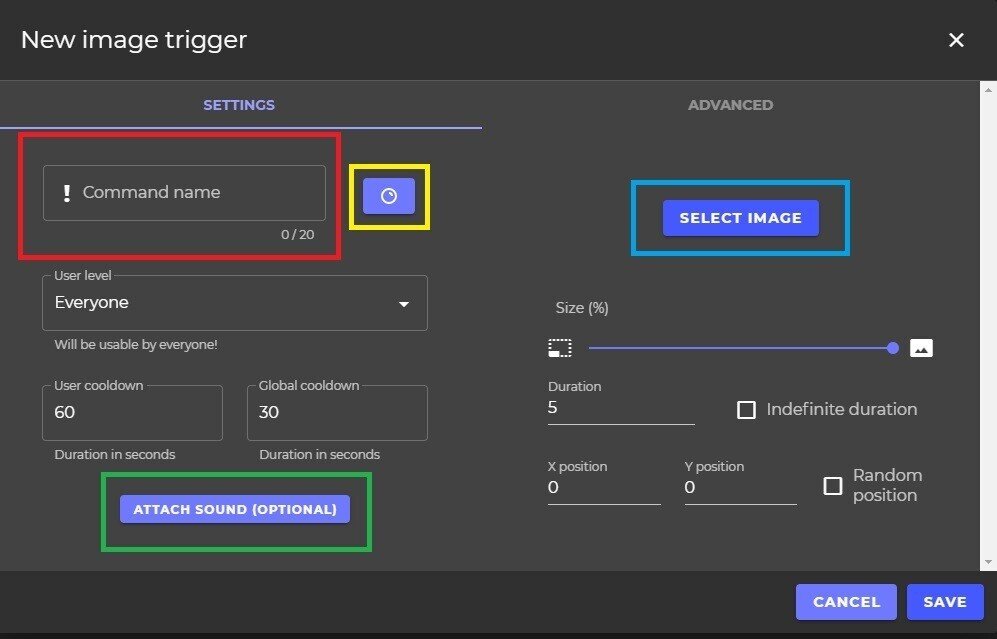
基本的に弄るのは枠で囲った部分です。
赤枠:!~~で打てるコマンドを決めます(これは必須項目です)
まず一つずつ黄色枠から押していきます
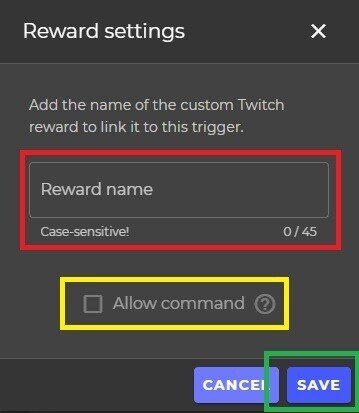
ここではチャンネルポイントで設定したワードを入力します
多分一部でも大丈夫だと思います。
その下のAllow commandはチェックを入れておくと!~~で決めたコマンド反応させることが出来るので一番最初は入れても良いと思います
(テストが終わったら外してもOK)
設定が終わったらセーブしましょう
次に青枠で囲っていたSELECT IMAGEを開きます
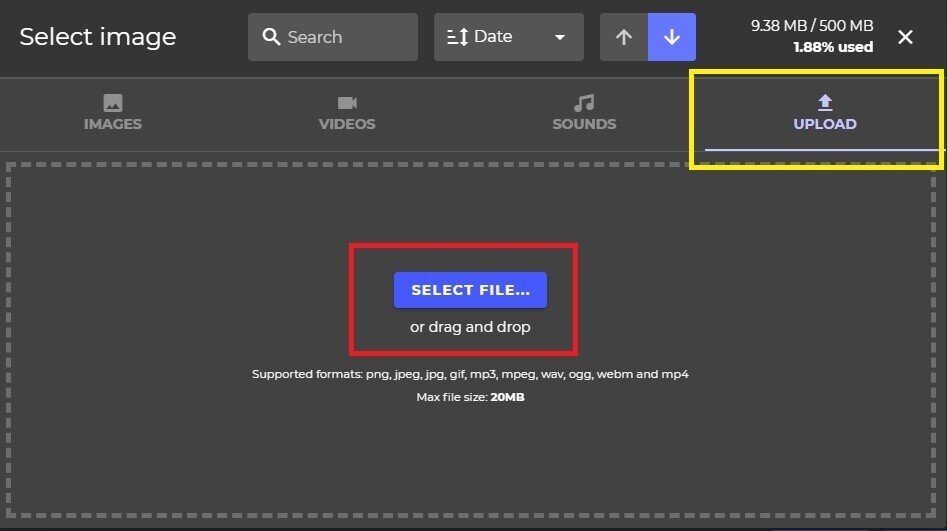
最初は何もデータが無いと思うので上画像の黄色枠のUPLOADをクリックして、SELECT FILE....を選択するかドラッグアンドドロップでデータを入れます。
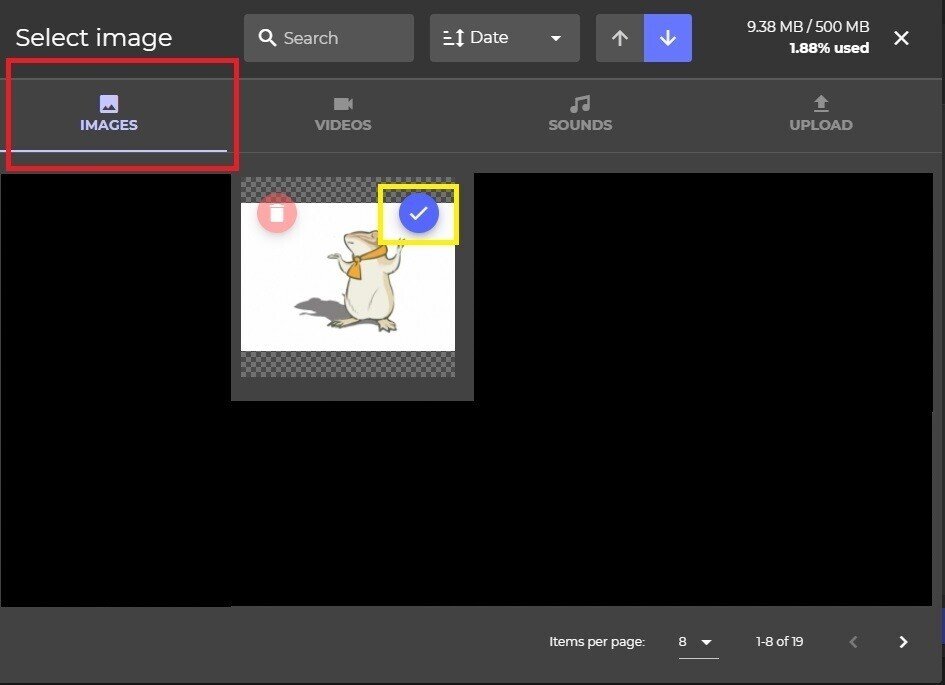
アップロードが出来たらIMAGESを開くとアップロードした画像が選択画面に出てくるので、カーソルを当てて画像の右上のレ点部分をクリックして決定します。
その後は同じ要領で緑枠で囲ったATTACH SOUND(OPTIONAL)を選択し
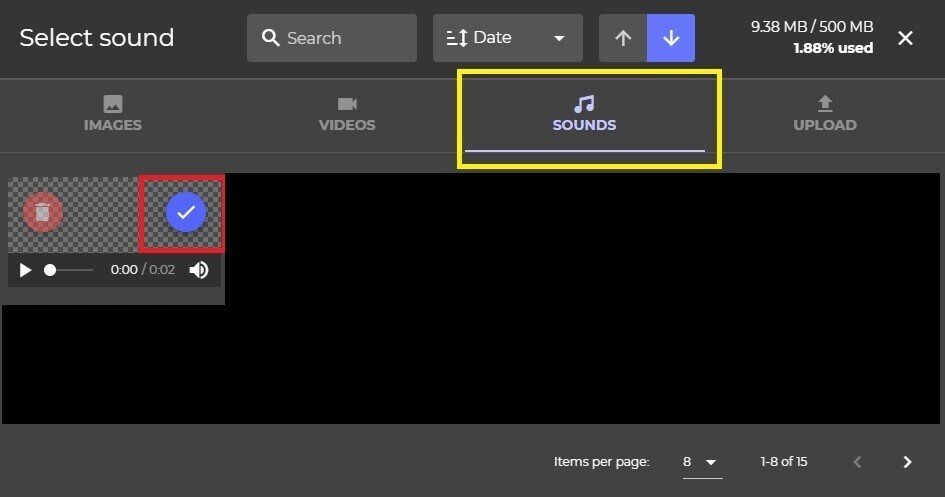
同じ要領でアップロードをし、サウンドを決定します
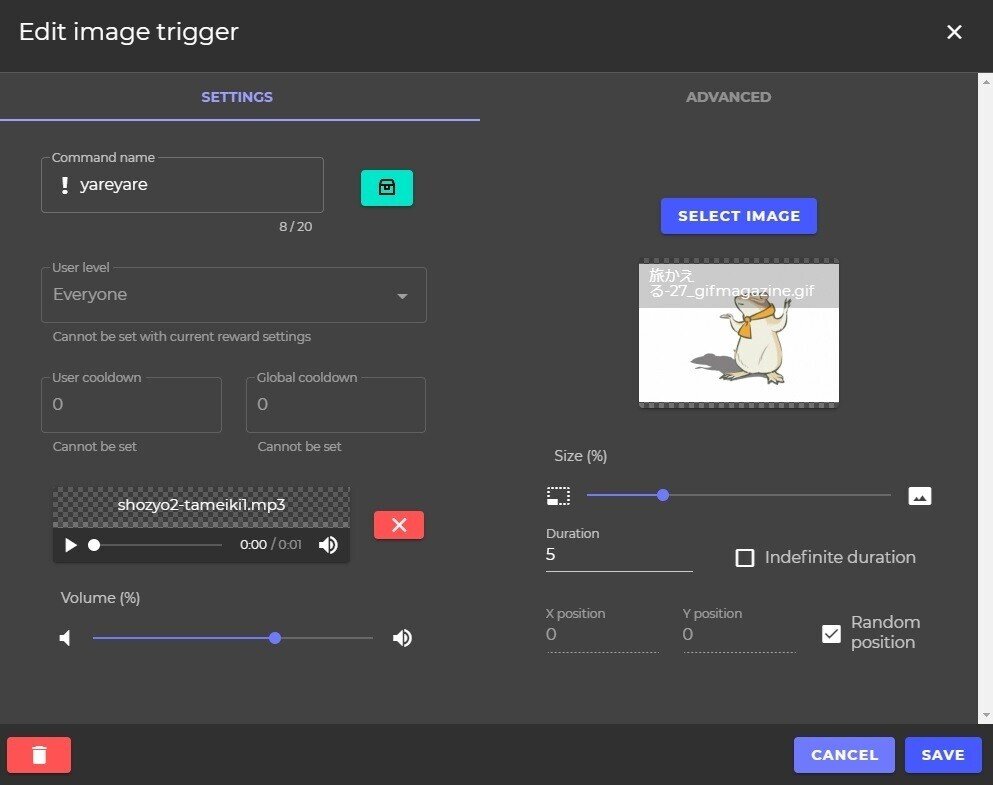
上記までやると一通り完成です
Sizeは元の画像より小さくするか元の大きさを出すか
Volumeは音が大きいなと思った時に下げます
右下にあるRandomPositionは選択した範囲内に画像をランダムの場所に出すかどうかのチェックです。
私は画像を小さくして全画面のどこかに出てくるという設定をしているので上記のような形になってます(チャンネルポイントでクールダウンも設定しているので他は特に変更してません)
次はOBSの設定に行きます
まずTriggerfyreの画面を見ると
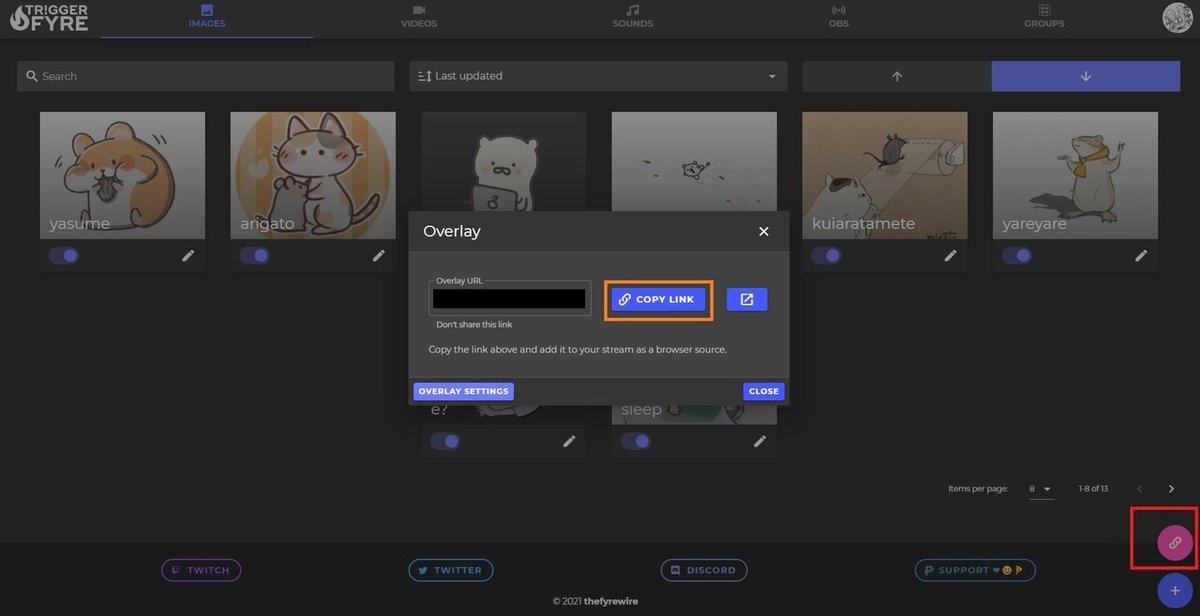
右下にピンク色のリンクボタンがあるのでクリックします(赤枠の所)
その後は中央にOverlayというウィンドウが表示されるのでCOPY LINKをクリックしてURLをコピーしておきます
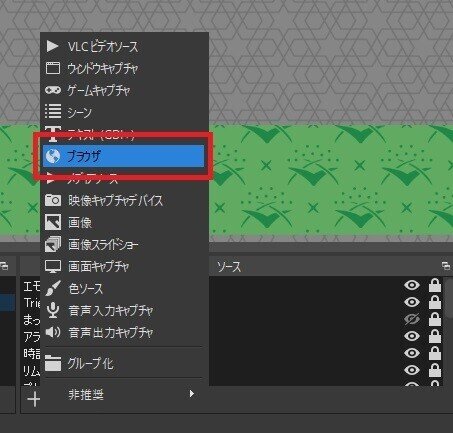
OBSのソースでブラウザを選択して

新規作成、名前はお好きなように

さっきコピーしておいたものをURLに張り付けして
画面のどのくらいの大きさに表示させるか、または場所をどこにするかをOBSで設定します。
(上記は私の設定です、個人の設定によって変わると思います)
後はOKを押して、ソースの上側に持ってくると一番上に表示されてくると思います。
注意としては、OBSを起動中にTriggerfyreの設定を変えても設定は反映されないので全部の設定をしてからOBSは起動した方が良いと思います。
(キャッシュをクリアする事で配信中でも可能という事を教えて頂きました、配信でやり方も紹介して頂いてたこさんありがとうございました)
チャンネルポイント使わないとテスト出来ないの?
いいえ、チャンネルポイントのワードを設定する時にAllow commandにチェックを入れておけば自分のチャンネルでコマンドを打つことによってテストをすることが出来るので、音量や画像の大きさ・場所をOBSの画面で見ながら設定することが出来ます(配信する必要もありません)
以上、簡単になりますがTriggerfyreの使い方になります
記事が参考になったら「スキ」または「サポート」お願いします!
