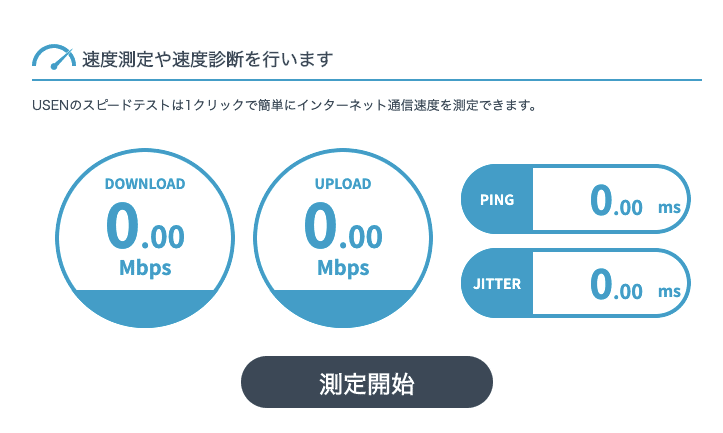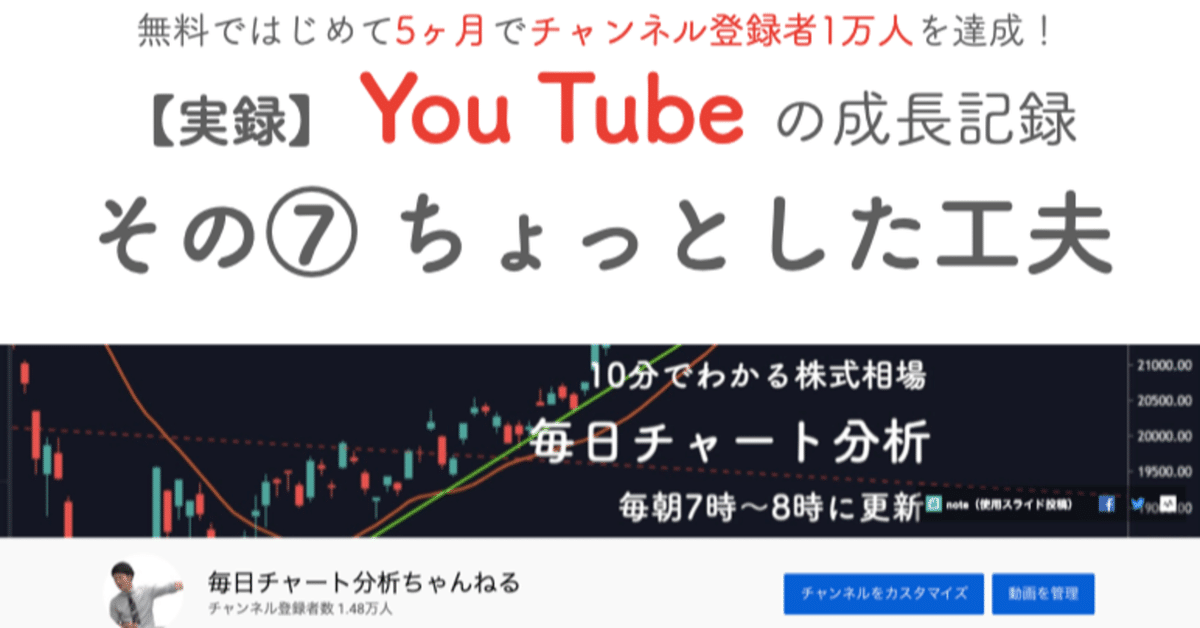
その⑦【実録】毎日更新する上でできるちょっとした工夫
今日も見ていただいてありがとうございます!!
私は、4月末に、「株式投資」をテーマにゼロからはじめて、9月10日にチャンネル登録者が1万人を超えた、#投資系YouTuber の森口亮です。
毎日チャート分析ちゃんねる
You Tube収益化で #月10万円を稼ぐ 方法の第7段として、
#毎日アップロード を実行するための工夫について、私の事例でお話をしてみたいと思います。
毎日アップロードするというのは、You Tubeチャンネルの成長のためには必須と言えるのですが、そのために小さな工夫がたくさんあるので、今日は工夫について考えてみました。
では行きましょう!
・配信内容(予定)
今すぐ始めろ
収益化のハードルを超えろ!
【実録】1本の動画ができるまでを全て公開します!
【実録】1本の動画ができるまでのタイムスケージュール
【実録】サムネイルを見直したら再生数が大きく変わりました!
【実録】あるキーワードで再生数が伸びると気が付きました!
【実録】毎日更新する上でできるちょっとした工夫(本記事)
テーマを決めて視聴者をイメージする
他のYouTuberから取り入れるべきこと、取り入れないこと
動画を作るタイムスケジュール
件名とサムネイルの大切さ、作り方概要欄に載せたいこと
フォーマットを作る
毎日やる上でのちょっとした工夫は以下の3つです。
・動画書き出し前に余計なアプリを閉じる
・アップロード前にインターネット速度を確認する
・PCのストレージ管理を定期的に
順番に解説していきたいと思います。
・動画書き出し前に余計なアプリを閉じる
みなさんのPCは何をお使いですか?
私は、MacBook Airの旧型の13インチを使っています。
メモリは8GBです。
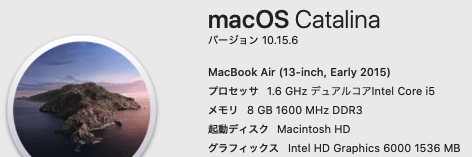
メモリというのは、容量(ストレージ)とは少し違い、
同時作業できる容量みたいなものでしょうか?
参考URL載せておきますので、わからない方は御覧ください。
You Tubeの動画を撮影し、編集しているときというのは、
PC上では様々なアプリケーションを同時に使用している場面も多いかと思います。
そんな中で、余計なアプリが立ち上がっている状態で、動画編集ソフト(僕はiMovie)から動画を書き出すときにかかる所要時間に大きな差が出てきます。
毎日継続すると考えたときに、
1分違うだけでも、1年間でまるまる1時間変わってきます。
まさにチリツモでかかる時間ばかりが増えてしまいます。
なので、
動画の編集が終わって書き出しを行う前には、
余計なアプリケーションを終了しましょう。
確実に終了するためには、
「強制終了」で確認すると良いと思います。
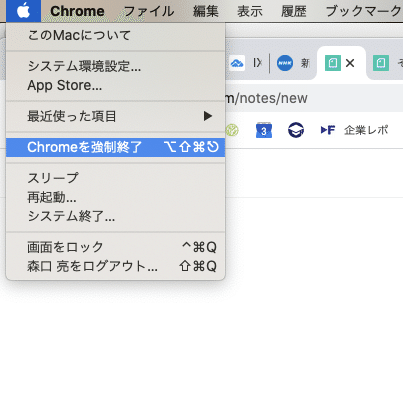
左上の、Appleのロゴをクリックするとこのメニューがでてきますので、
その中から「強制終了」(表示はChromeを強制終了になってしまっていますが)を選択すると、
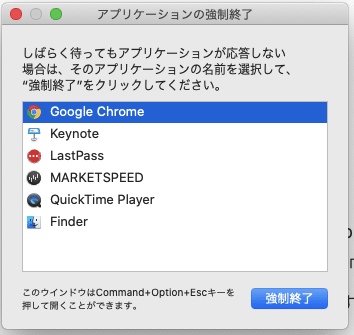
このように立ち上がっているアプリケーションの一覧が出てきます。
中には、閉じるを押しただけでは終了しないアプリもありますので、こちらで確認し、確実に不要なアプリケーションの終了をおすすめします。
・アップロード前にインターネット速度を確認する
動画の書き出しが終わったら、
You Tubeのサイトから動画をアップロードします。
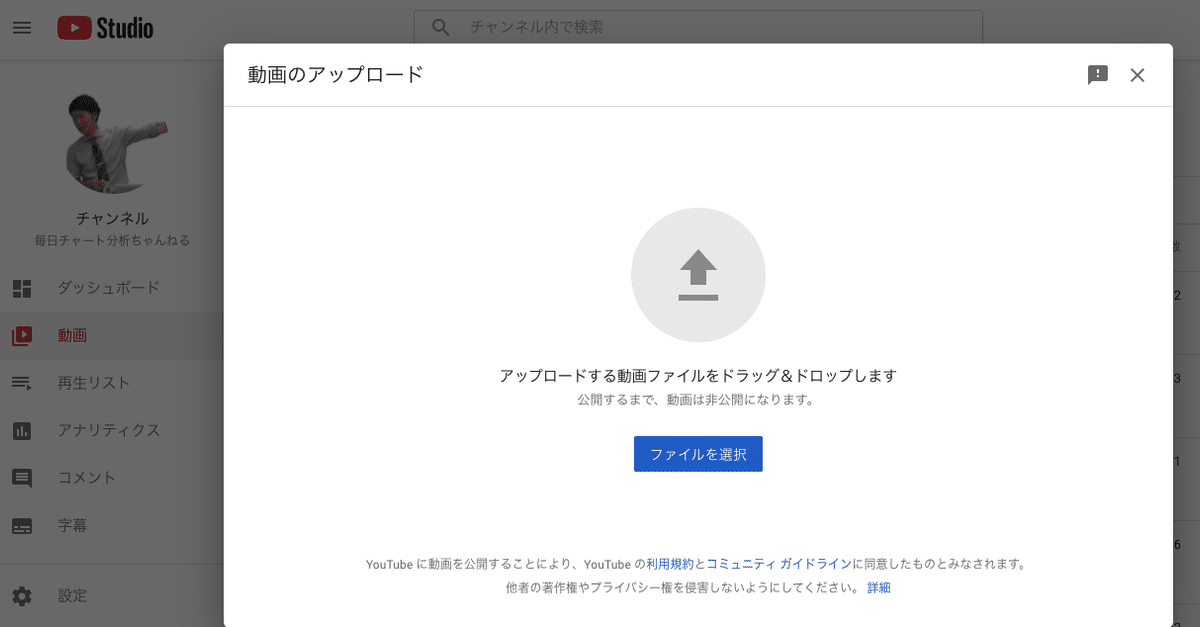
その際に、インターネットの速度が正常かどうかを確認しておくと良いと思います。
我が家では、遅いと有名なSoftBank Airを使用しています。
幸いなことに今の所ほとんど不便は感じないのですが、
たまに不調なことがあり、異様にアップロードに時間がかかってしまうことがあります。
私は、朝8時までにアップロードすることにしているので、
ここに時間が取られてしまうと致命的です。
以前、かなり余裕を持って動画編集前終えたのにも関わらず、
アップロードがものすごくギリギリになったことがあります。
ものすごくいらいらして、
家族にもそのいらいらが伝播し、
嫌な思いをさせてしまったことを覚えています。
こんなことでは、継続はできませんね!
そんなこともあってか、
なるべく現在の速度が順調なのかを確かめてから、
アップロードをするようにしています。
↑クリックするとこのページに飛びます。
「インターネット」「速度」などで検索すると、
速度を測れるサイトがありますので、ぜひ一度調べてみてください。
ちなみにうちはこんな結果。

この速度で、15分程度の動画であれば、
10分かからずにアップロードできることが多いです。
心配であれば、ルーターの再起動なども有効ですので、
動画の書き出しの時間などに一度再起動しても良いかもしれませんね!
・PCのストレージ管理を定期的に
毎日動画を作成するYouTuberにとって、
PCのストレージ問題は、一生のお付き合いと言えるでしょう。
ストレージが足りない状態だと、
せっかく苦労して編集した動画の書き出しができず、
いらなそうなデータを確認して、
削除してから書き出すみたいになってしまいます。
常にPCのストレージには余裕を持つようにしましょう。
中には外部ストレージを購入されて、
念の為全動画を保存されている方がいますが、
個人的には動画の保存はいらないと思っています。
You Tubeに上がっていますし、
一定時間(自分は一日たったら)もう上書きしてしまって大丈夫だと考えています。
ではまず私の、現在のストレージを確認してみましょう!
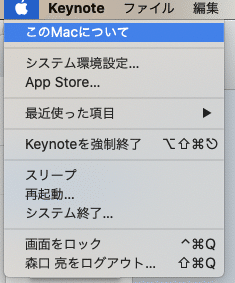
先程とおなじく、左上のAppleのロゴマークから、「このMacについて」を選択します。

そうすると、このウインドウが出てくるので、
「ストレージ」を選択すれば、現状が把握できます。
空き容量がどれくらいなのかを確認しておいてください。
現状私は、81.25GBの空き容量があるので、
まだしばらくは問題ないと思いますが、
現時点でデータの整理をしてみたいと思います。

まずは、古い動画をゴミ箱へ入れます。
ちなみにゴミ箱に入れるだけではまだ、ストレージ上からは消えていませんので、ゴミ箱を開いて、「ゴミ箱を空にする」まで行ってください。

また、私が使っているiMovieにも毎日の動画のログが残ります。
ここは見落としがちです。
(別の動画ソフトでも同様な仕組みになっている可能性があります)
iMovieの書き出しの際に、別にファイルとして残したいわけではないので、毎回ファイル名を変えずに、置き換えで書き出しをします。

これをすることによって、
古いファイルが削除され、新しいファイルに置き換わると思っていたんです。
PCのローカルデータ上はたしかにそうなんです。
ただし、iMovieのアプリの中に、
動画素材のログが全て保存されていきます。
なので、このログを削除しない限り、iMovieの使用しているストレージがどんどん増えていきます。
一時、ストレージが多すぎて書き出しができなくなったこともあります。
では、どうやってそのログを削除するかと言うと、
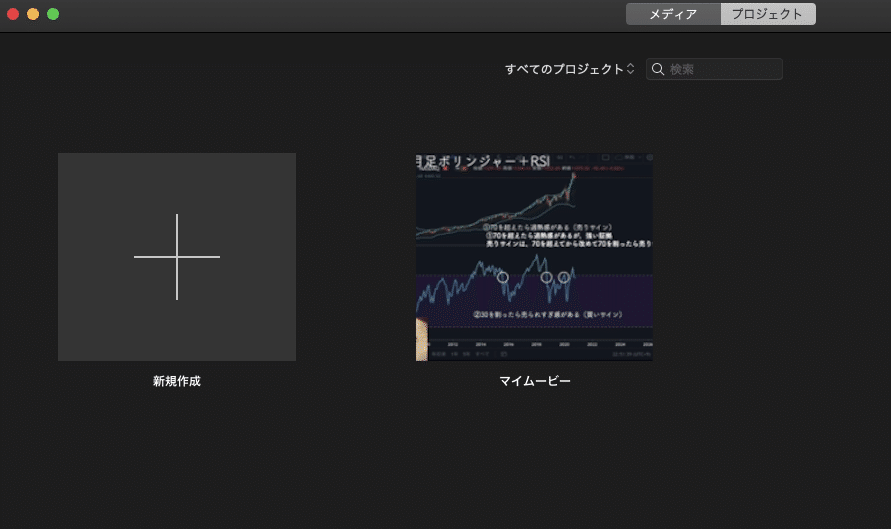
プロジェクトから、メディアに切り替えます。

メディアに切り替えたあとで、
iMovieライブラリを押すと、
出てきました。
消したはずのログがこんなにたくさん。
ドラッグして、右クリックから、不要なファイルは削除しましょう!
実際に削除したらゴミ箱を再度空にすることも忘れずに!

空き容量が10GB程度増えました。
だいぶ溜まっていたんですね!
動画のデータは重たいので、
ほっておくとあっという間にストレージがパンパンになります!
定期的に整理していきましょう!
・最後に
いかがでしたでしょうか?
You Tubeを伸ばしたいなら、なるべく毎日(無理なら定期的に)
動画を作成していく必要があります。
その際に、
・PCがしっかり動くようにし、
・動画をアップロードするためのネット速度が正常かを確認し、
・常に動画を作成し続ける
そのために、
・不要なアプリケーションの強制終了
・アップロード前の速度確認
・不要動画の定期削除
を実践してみてください。
本日はここまでです。
次回もお楽しみに!
みなさまのサポートのおかげで継続できています。今後もありのままを投稿していきたいと思います。