
効果音備忘録ーAmplifierの使い方ー
最近空いた時間で見たかったアニメを一挙に履修しているのですが、本当に良作ぞろいで放送当時になぜ見なかったのかと全力で後悔している学部4年の穴村です。前回ゼミで内容が効果音備忘録というよりはシンセ備忘録だよねという話をされたので、内容がわかりやすくなるようにナンバリングしていたところに主な内容を含ませることにしました。効果音制作のためにシンセを勉強した私目線で書いている記事ということで、名前は「効果音備忘録」のままで行こうと思います。ヘッダー画像も用意したのですが、過去の記事の変更方法がわからないので、わかり次第順次差し替えていきます。途中で表記方法が変更となり、申し訳ありません。
はじめに
今回はAmplifierのつかいかたを紹介します。効果音制作を行う上で最も重要なのは前回紹介したOscillatorと今回のAmplifierなのでしっかり使い方を覚えましょう!簡単な音ならこの二つを使うだけでかなりいろいろな種類の音が作れるようになるのでたくさん試してみてください。
Amplifierとは
出力する音の大きさである音量を調整するのがこのAmplifierです。一口に音量と言っても、全体の音量を定量にするだけでなく、打鍵された瞬間から打鍵をやめて音が止むまでの音量変化を決めることができます。つまりは一つの音の中でどの様に音量が変化するのかを決めることができる機能です。
Synth1でのAmplifierの使い方
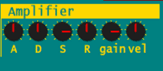
ADSR
前回のOscillatorで軽く説明したところを今回は図を用いて説明します。Aがアタック、Dがディケイ、Sがサスティン、Rがリリースの頭文字をとってADSRと呼ばれていますが、エンベロープジェネレータ―(略:EG)というかっこいい名前がついています。(それでも私はADSR派です。)
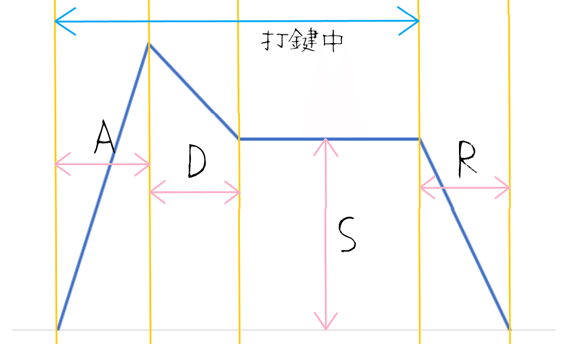
この青い折れ線グラフは縦軸を音量、横軸を時間としたときに音の大きさがどのように変化しているのかを簡易的に表したものです。
Aは打鍵を始めてから音量が最大になるまでにかかる時間を指定しています。A=0にした場合、打鍵した瞬間が最大音量になり、打撃音や打楽器音(ex:学校のチャイム)を作る時に有効です。Aを大きくすればするほど時間をかけて音の大きさが最大音量に向けて大きくなっていきます。
Dは最大音量になってから音の大きさををキープする音量(Sで指定する値)まで減衰するのにかかる時間を指定します。
Sだけは時間ではなく、音量を決めるものになっています。音量を一定に保つ際の音の大きさを指定します。
DとSはかなり密接にかかわりを持っていて、例えば学校のチャイムのように最初に最大音量をマークしたのち、なめらかに減衰していく場合、Sを0にした上で音量がゼロになるまでの時間をDで指定します。逆に、ファミリーコンピューターのようなサウンドで効果音を作る際は減衰はなく、音量は最大値をキープする必要がある為、逆にDを0にした上でSは最大(右いっぱい)に回すことで再現が可能となっています。
Rは音の余韻の長さを指定します。ここまでのADSは打鍵中の音量変化を指定してきましたが、Rは打鍵をやめてから音が止むまでの時間を指定するものです。Rを0にすると打鍵をやめた瞬間に音が途絶え、大きくすればするほど音量を減衰させるスピードがゆっくりになり、長く余韻を残すことができるので、空間系の響きが欲しい時に有効です。
gain(ゲイン)
音量を決めるパラメーターです。Synth1のウィンドウの左下にどこにも属さないvolというパラメーターがあり、これも似たような働きをするのですが、gainで決めた音量を基準にvolは最終的な音量を決めるといったような役割をそれぞれになっているので、音作りの際はgainを使用し、最後曲や効果音にしたときに音量が足らないなと感じたらvolで調整するといったような使い方でいいと思います。
vel
velはベロシティの略です。ベロシティとは鍵盤を叩く強さの事を指し、鍵盤を叩く強さを音量にどのくらい反映させるかという感度を決めるパラメーターです。パソコンだけで音作りをする際には全く関係がないのですが、キーボードなどの外部入力機器を接続した際に効果を発揮します。左いっぱいに回すとベロシティが固定され、どんな強さで弾いても同じ音量を出力します。右に回すほど感度が上がり、音に表情をつけやすくなります。
まとめ
今回はAmplifierの使い方を紹介しました。最初に説明したように、効果音制作ではOscillatorとAmplifierだけでも十分に様々な効果音を生み出すことができるようになるので、この二つの機能は完ぺきにマスターできるとシンセを使った効果音制作に役立てると思います。また、今回説明したADSRはOscillatorのときのように様々な項目で出てくるのでそれぞれが何を意味しているのかということとグラフの形をしっかりと理解し、覚えておくといいと思います。次はかなり表情付けができるようになるFilterの使い方を説明します。
この記事が気に入ったらサポートをしてみませんか?
