
PMXエディタでステージに炎モデルを追加してAL設定する簡単な解説( ゚Д゚)ノ
このnote記事は作業メモです。
成功例等を探したい場合は「逆引きリンク」参照ください!
ふぉろっわちゃんから「お借りした素敵なステージの蝋燭にALの炎を灯したい」という話を聞きました!
そちらについて協力を挙手( ゚Д゚)ノ
簡単に流れを図解しようと思います。
1、ステージ確認
まずは、ステージを見て参りましょう~!
立夏(スチームパンクP)様のこちらのステージです(*^▽^*)ノ
https://www.nicovideo.jp/watch/sm41113950

お~!素敵なステージです!(*´艸`*)❤
早速、規約を拝見しましょう! モデルに同梱されている「必読」テキストと、オンライン規約を確認。―――うむ!改造OKでした。ありがたいことですヾ(*´∀`*)ノ
このステージはPMX形式のモデルさんです。
ランプが12個有り、その中央にある蝋燭に火を灯したい、というお話です。
PMXエディタで拝見すると、炎部分は影絵の様に輪郭の枠のみポリゴンが有る形です。

ここに「炎を灯し発光させたい」というのがふぉろっわちゃんのご希望です!
では順番に行ってみよう~( ゚Д゚)ノ
2、エフェクトを使う
まず、方法としてはビームマンP様の【ちょっとリッチな炎】エフェクトをMMDで使う!
しかし、蝋燭の数が12本あるのでそれ全部をやると・・・重い!(;゚Д゚)
炎はとても綺麗なのですが、これは余程ハイスペックなPCさんじゃないと厳しいですね・・・(´・ω・`)
ぶっちゃけ私のパソコンでは試すのも躊躇われるw
ふぉろっわちゃんも複数使うのは難しいということでした。
―――では、次の方法にいってみましょう!
3、炎モデルを使う
蝋燭の先に、炎モデルが有れば良いんですよね!
てことで、前に制作した蝋燭の炎部分を使ってモデルにしようと思います( ゚Д゚)ノ
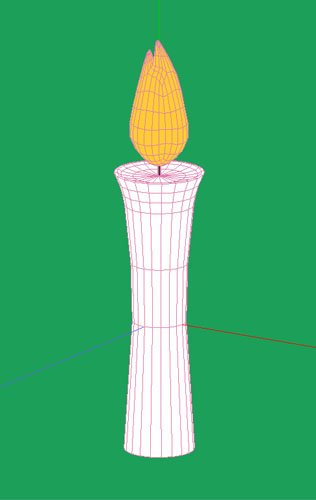
炎のみにして、二重ポリゴンの構造にしました。
内側に小さい炎、外側に輪郭炎です。外側を透過0.5にして内側が見えるように。

PMX形式で保存し、MMDでステージに炎モデルを配置してみます。
モデル表示順を炎→ステージにして見ると、大体こんな感じ。

このモデルにAL設定をして再度保存し、MMDで12個炎モデルを出して配置させれば使える感じです( *´艸`)
――ということで、試しにALモーフを入れてMMDで見てみました!

ふむ('ω') まぁまぁ炎っぽく使えるのでは無いでしょうか!
あ、そぼろ様ALを使った発光モーフの設定は、こちら(↓)でやり方を書いておりますヽ(^o^)丿
この「小炎AL.pmx」モデルをふぉろっわちゃんにお渡ししても良いのですが、PMXエディタでステージモデル改造(炎モデル追加してAL設定)してみたい!という事なので、次いってみようー(*^▽^*)ノ
4、ステージモデルに炎モデルを追加する
PMXエディタで、ステージモデルに炎モデルを追加し、配置させてみましょう!
(1)パース、視点を変える
ステージを読みこみ、操作しやすいようにパースとカメラ視点を変えます。
現在パースは【透視】になっていますので、PMXビューウィンドウの右下にある「正」ボタンをクリックして選択状態にします。

正ボタンがブルーになれば選択状態で、パースが【平行】になりました。
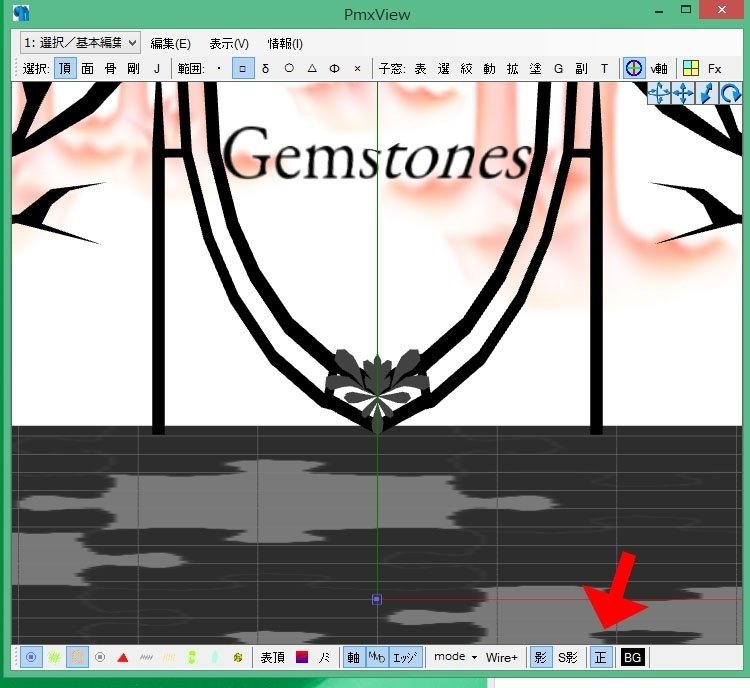
次にキーボードのテンキー「2」を押して視点を正面にします(ウィンドウ内の何も無い所をマウス右クリック2回でもOK)。
※テンキー4と6で横視点、2と8が正面背面、5が上から視点になります
マウスのホイールスクロール、または右上の遠・近ボタン押しながらマウス動かして見え方は調整してください。

(2)絞込み表示で対称の材質だけ表示する
小窓「絞」ボタンを押すと、絞込み表示パネルが出ます。最初は全てチェックが入っているので、今回はランプ材質の「壁絵3」のみチェックにして他は全てチェックを外しましょう。

(3)炎モデルを追加する
炎モデルをウィンドウ内にドラッグ&ドロップすると、追加選択/サイズ調整ウィンドウが出ます。
インポート方式を「追加」に変えて、OK!

今回の炎モデルが小さいので分かり難いですが中央に出ていますヽ(^o^)丿
材質タブに、炎モデルの材質「内炎」と「外炎」が追加されています。この2つの材質が炎モデルの材質です。
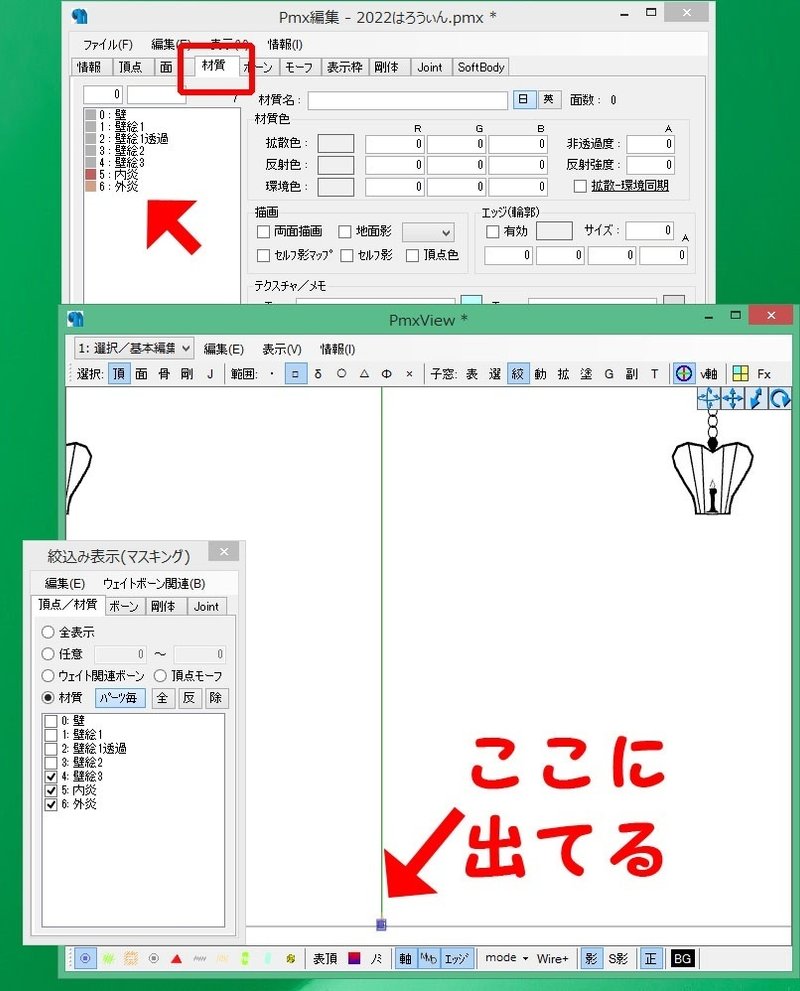
視点を近づけてみると、炎がいるのがわかります。

モデルを認識しやすくするため、下部メニュー「wire+」をクリック。
するポリゴンのメッシュ(表面)が見えて、モデルが見えやすくります。
(逆に分かり難かったら、wireは解除してください)

大きいモデルだと分かりやすいのですが、今回は小さいのでね・・・気を付けないと見失う(;゚Д゚)
もし画面で見失ったら、テンキー2で正面にして探しましょう( ゚Д゚)ノ
(4)ボーン構造を修正する
この作業は、追加したモデルにボーンがある場合です。ボーンが無い時は必要無いのですが、今回はある為やっていきます!
では、ボーンタブを見てみましょう。
一番上にある「0センター」が、元のステージにあったボーンです。
「1全ての親」と「2炎センター」は、炎モデルにあったボーンになります。

モデルのボーン順としては親ボーンが上、子ボーンが下になるので【全ての親>センター>炎センター】が正しいため順番を入れ替えます。
ボーン欄で、移動したいボーンを選択し、下にある矢印で上下に移動できます。
上から、全ての親、センター、炎センターの順番にしましょう。
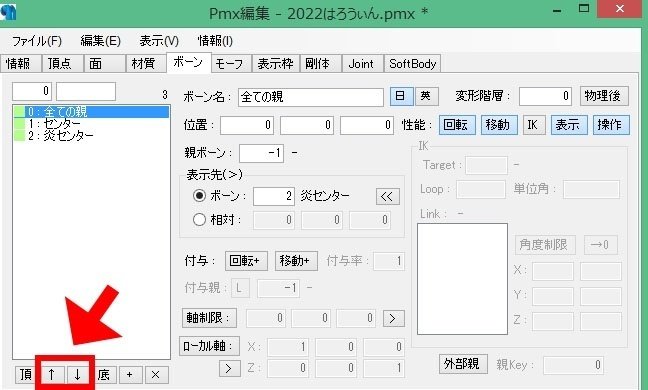
続いて、ボーンの親子関係を修正します。
・全ての親ボーンの親は無し、子は「1センター」
・センターの親は「0全ての親」、子は無し
・炎センターの親は「1センター」、子は無し
――という形にします。
早速「全ての親」ボーンを見てみましょう!

親ボーンは無しなので「-1」のままでOK。
子にあたる表示先が「2炎センター」になっているので、ここの数字欄に「1」を打ってセンターにします。

センターは、親が「0全ての親」、子が無し「-1」
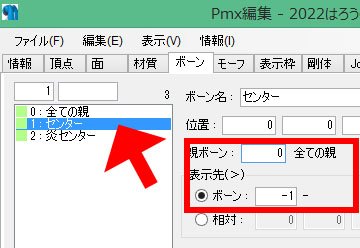
炎センターは、親が「1センター」、子が無し「-1」

これでボーンの順番と親子関係はOKです。
次に、ボーンの性能を確認・修正します。
全ての親、センターはそのままでOKなのですが【炎センター】を見て下さい。性能は下図の通り、「回転」「移動」「表示」「操作」が選択されています。(ブルーになってるのが選択状態)
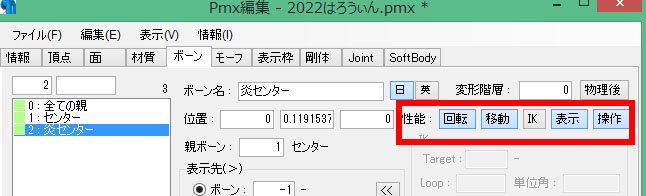
現状は、MMDで炎センターのボーンを動かせるようになっています。
例えば演出として炎部分を上下させたい!などがある時はこのままでOKです。
でも特に炎部分を動かす予定が無いならば「移動」は外して(ボタンを押して非選択)良いと思います。
次に、ボーン名を修正します。
炎の追加が1つだけならこのままでも良いのですが、今回は12個追加するのです!なので、「炎センター」ではなく「炎1」とするのが良いでしょう。
名前のリネームはボーン名欄に入力です。
下画像は、リネーム後、性能で移動を外した状態です。
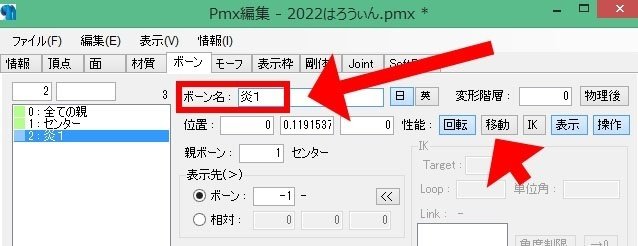
――さて、ここで一度名前を付けて保存しましょう!
作業ミスがあった時に戻れるように、小まめに名前を付けて保存します。
ここでは「01ボーン修正」としましょう。
(5)炎モデルの移動先を確認する
炎モデルを移動させる前に、移動先の位置を確認します。
正面から見ると、ちょっと位置が分かり難い!
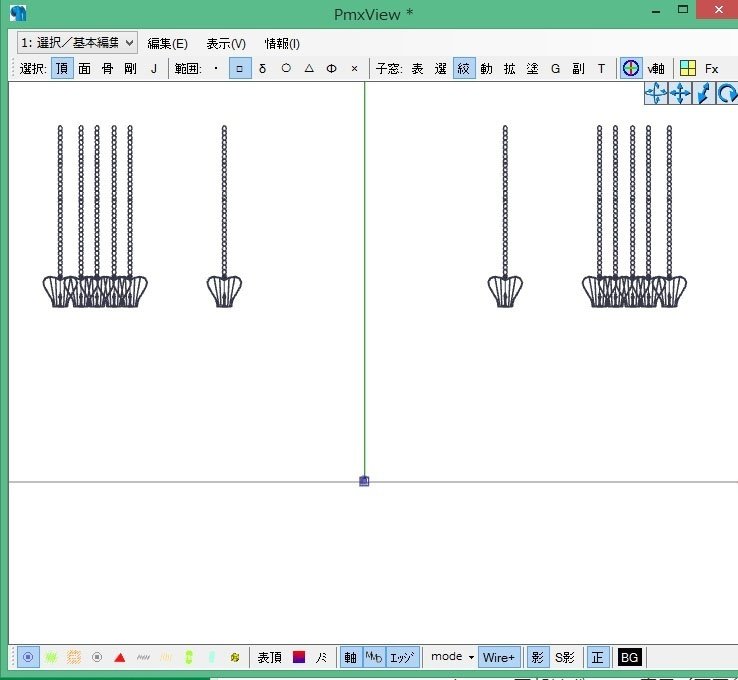
ので、テンキー5を押して上部視点にします。
中央に炎1モデルが有り、ランプは左側6個、右側6個。その中の1つを炎1モデルの移動先と決めます。

(6)炎モデルを移動する
炎モデルを移動する為に、表示の確認、操作の選択をします。(下図では視点を正面・アップにしています)
メニュー上部の選択は「頂(頂点)」、「面」、「骨(ボーン)」の3つをクリックして選択状態(ブルーの状態に)します。
メニュー下部はボーンの表示(下図参照)がブルーになってればOKです。
※今回のモデルは剛体、jointが無いので「剛」「J」は選びません。表示も剛体、jointを表示しない状態です
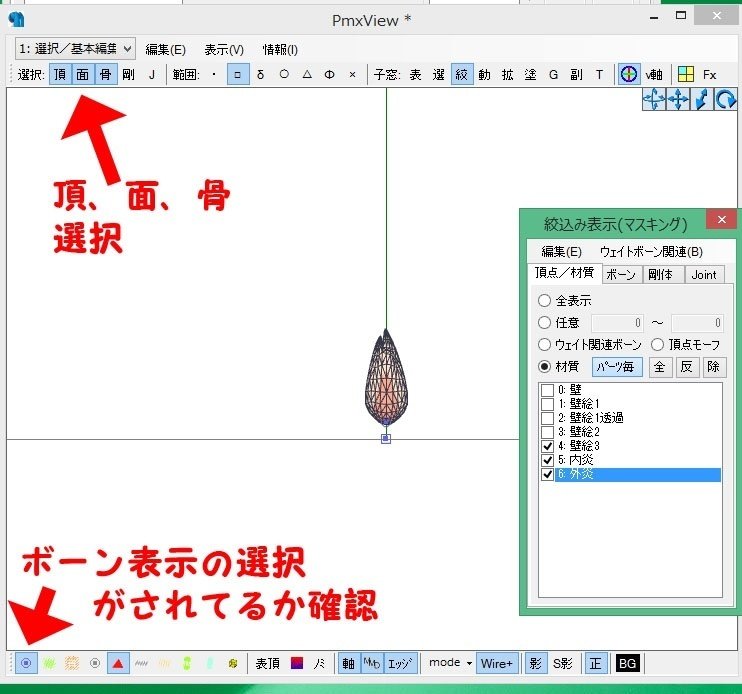
範囲の□ボタンを押し、囲い込みで炎ポリゴン、炎1ボーンを囲う

炎ポリゴン、炎1ボーンが赤い選択状態になり、移動用のハンドルが出る。
操作ミスで画面外などをクリックしてしまうと、この選択が外れてしまいます。それが怖い時は、小窓「動」ボタンを押し、オブジェクト操作パネルの下部にある「MS(記憶)」の1番を押すと、選択されたものが1番に記憶されます。もし選択が外れてしまっても、下の「MS(選択)」の1番を押せば記憶された1番が選択されます。
※今回の炎ポリゴン&ボーンは選択しやすいので、もし選択が外れても選択しなおせば良いだけです。操作が慣れたらこの記録はしないでも良いと思います(ぶっちゃけ炎12個も記録出来ないしw)
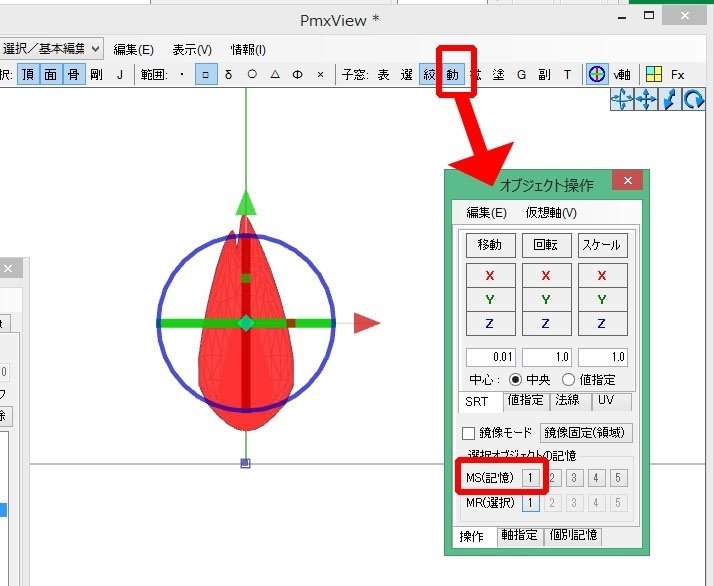
ハンドルの▲で移動します。赤がx軸の左右、青がz軸の前後、緑がy軸の上下です

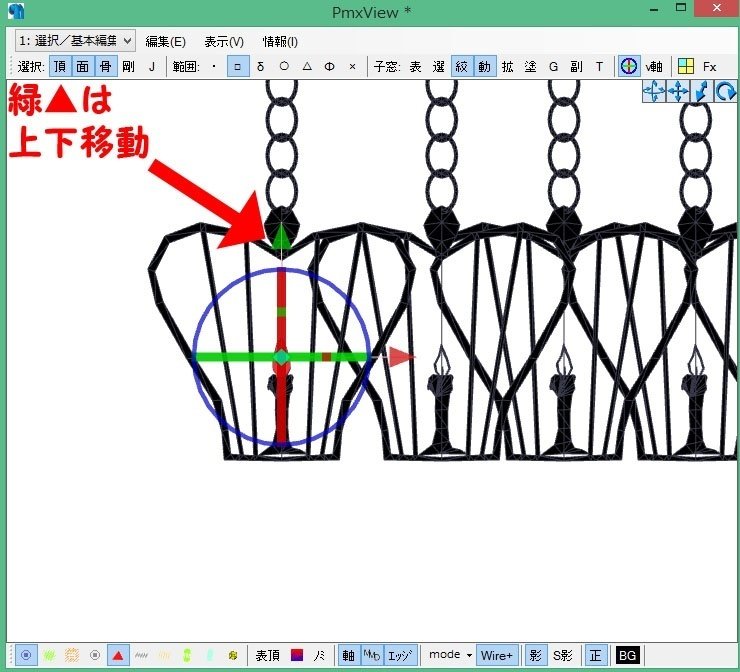
カメラ視点を回しながら、炎の位置を調整します。
※MS記憶で選択を記憶させてるとこの時、選択し直しが楽です
※記憶させてない場合は、絞込み表示パネルの「壁絵3」を非表示にし、内炎&外炎のみ表示でもう一度囲い込みすれば選択できます
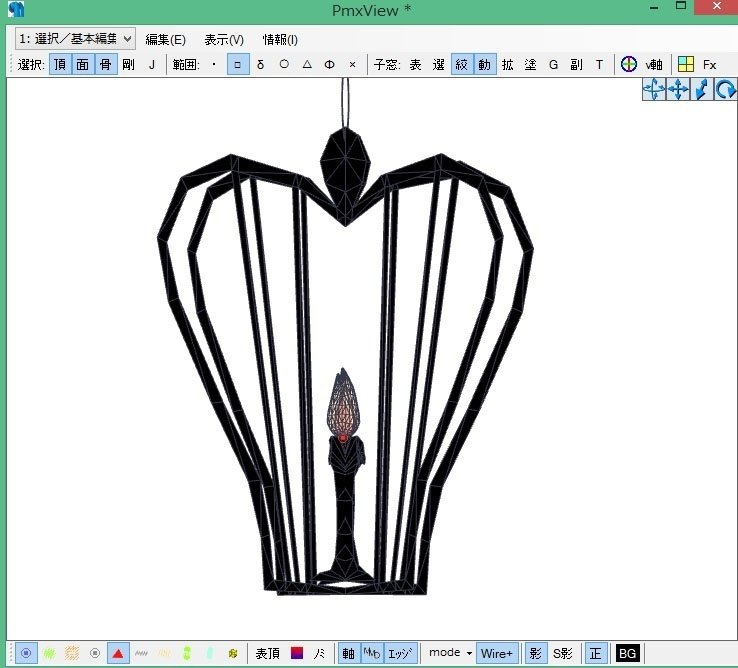
―――ここで別名保存です。
「02炎1つ目」とします。(名前は自分が分かればなんでもいいです)
―――ちなみに、炎モデルの「炎センターボーン」にウエイトが入っていた為、モデルを追加するとそのボーンにはウエイトが入ったまま追加されています。
もしウエイトが入っていないモデルを追加した場合はウエイトを入れる事になりますが、今回は入っているためやりません( ゚Д゚)ノ
(7)炎2つ目を追加する
炎1が移動し終わったら、炎モデルをもう1つ追加し「炎2」にリネーム、ボーンの親子修正、性能の移動を外し、ポリゴン&ボーンを移動するのですが―――
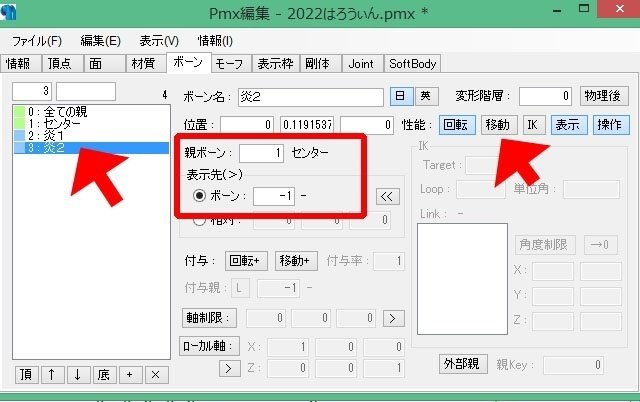
ここで、ちょいと変更事項があります!
変更1)ボーンの性能は「移動」を使いましょう!
考えたら、MMDでカメラ動かしてる時に「あれ?ちょっと位置がおかしいな!」というのがあるかもしれない。その時ボーンが移動出来たら調整出来ますからね! ということで炎1も2も「移動」にチェックいれましょう!
変更2)炎1と2の名前を変更します!
炎モデルを12個も移動させるの・・・面倒すぎる~(;´∀`)
なので、モデル右側(画面では左側)の6個だけやって、モデル左側は鏡像機能を使って反転複写します! ということで「炎1→右炎1」、「炎2→右炎2」と名前を変えます。
※数字は大文字にしてください

炎2つ目を移動させました( ゚Д゚)ノ

――ここで、別名保存をします。こんな感じで、作業ごとに保存しておくと、途中でミスをしても全部やり直さずに途中の段階に戻れます!保存大事!
(8)右炎3~6まで作業する
同じ作業で、右側炎6個目までやるとこうなります( ゚Д゚)ノ

(9)鏡像の反転複写で左側の炎ポリゴン&ボーンをつくる
絞込み表示パネルで「壁絵3」を非表示にし、右側6個のポリゴン&ボーンを選択します。

選択できたら、メニュー「編集」→「選択オブジェクト」→「オブジェクトの鏡像作成」

確認ウィンドウが出るので「はい」
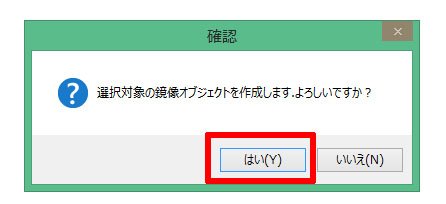
すると、左側1~6ボーンと、ポリゴンができます!
材質は複製されず「右炎1・左炎1」が材質を共有しています。

wire+ボタンをはずしてみたり、画面回転したりしてモデル左側(画面右側)の配置を確認。もしズレてたら修正する。
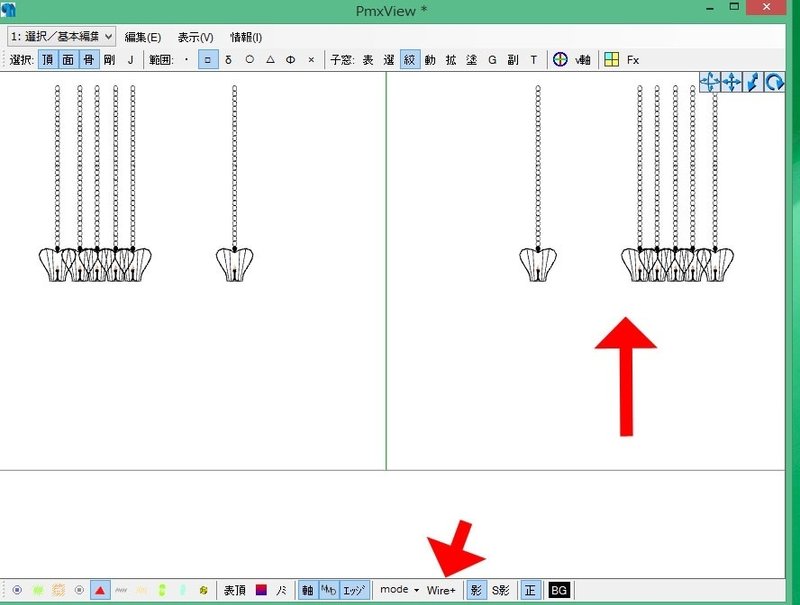

位置が大丈夫になったら炎モデルの追加は終わりです。
別名で名前保存ーー( ゚Д゚)ノ
5、材質を結合する
材質タブを確認します。
内炎・外炎の材質が、炎1~6の分あります。この同名の材質を結合させます。

shiftを押しながら「内炎」を選択し、右クリック→「材質の結合」

続いて「外炎」を全て選択し、右クリック→材質の結合

内炎の材質1つ、外炎の材質1つになりました。

6、炎のALモーフを作る
AL用モーフを作ります。
材質「内炎」、「外炎」を別々にモーフにすると、それぞれに設定が出来るので2つモーフ作ろうと思います!
まず材質タブ、内炎・外炎の【材質色:反射色】を見て、反射色が「黒、R欄0、G欄0、B欄0」であることを確認してください。
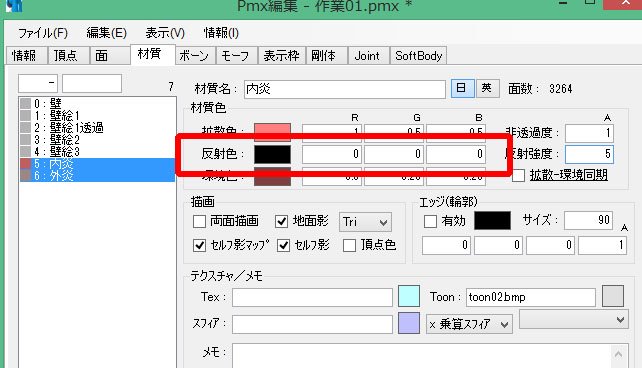
内炎・外炎の【反射強度】を「100」にします

では、内炎ALモーフからいきます!
材質名前欄の「内炎」を右クリック→「indexコピー」
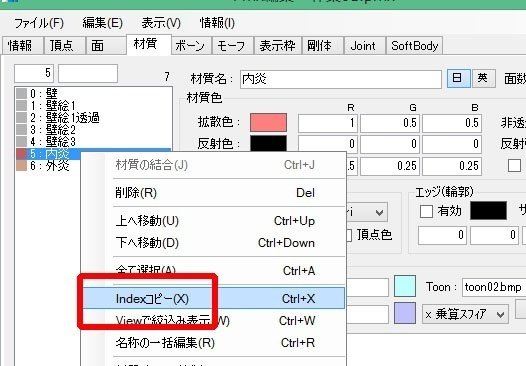
モーフタブ、名前欄の空いている所で右クリック→「新規モーフ作成」→「材質」

名前欄に「新規モーフ」が出来て、選択されているのを確認したら、右の空欄を右クリック→「indexコピーから追加」

空欄に追加された「内炎」を選択し、「編集」ボタンを押す
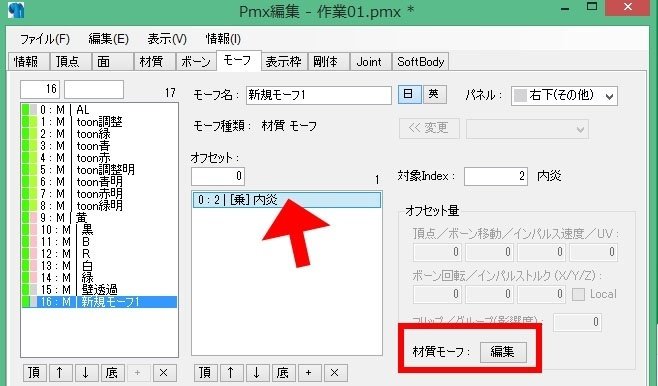
材質モーフ編集ウィンドウが出たら、「加算」選択→「全て0」ボタン押す→「反射強度 10」入力→OK、の順番でやる
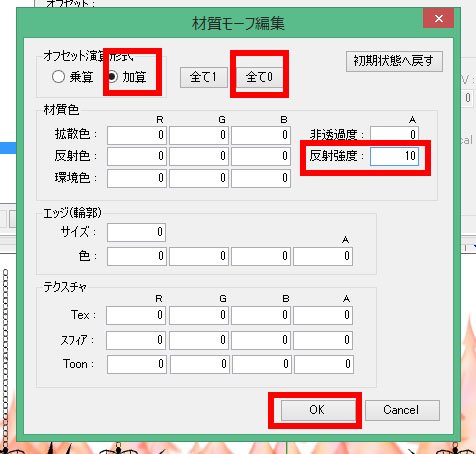
モーフ欄に追加された「新規モーフ」を「内炎AL」にリネーム

これで内炎ALモーフ完成。
同じやり方で外炎ALモーフも作る。
2つモーフが出来たら、パネルが「右下」になってるか確認。(なって無かったら右下にする)

7、表示枠の調整
表示枠タブに追加したモーフやボーンを入れます!
まずRootに、全ての親が入ってるのを確認

表情に、モーフを追加します。
新しく作った2モーフを選択し、横の追加ボタンで追加。

次に、名前欄の空欄で右クリック→「新規作成」
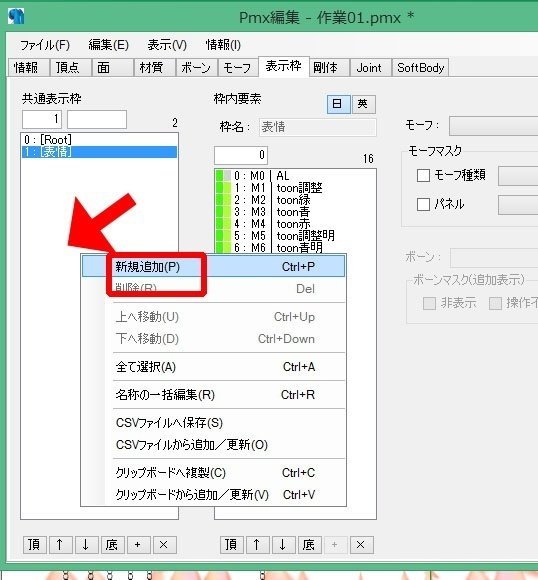
新規作成した枠名を「その他」にします(他の名前でもOKです)。
追加ボーンを選び、横の追加ボタンを押して追加していきます。

これで表示欄はOKです( ゚Д゚)ノ
8、状態検証する
モデルに不具合が無いかを確認します。
ファイル→PMXデータの状態検証
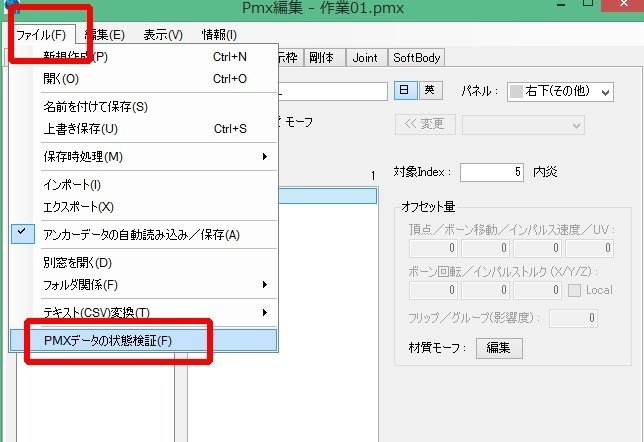
ウィンドウが出たら、下の「〇」を押すと、状態が〇の物が消える。
ここに状態が「△」のもの、「×」の物があれば表示されます。
基本的に△の物はスルーしても平気な事が多いですが、×の物があった時は修正した方が良いと思います( ゚Д゚)ノ
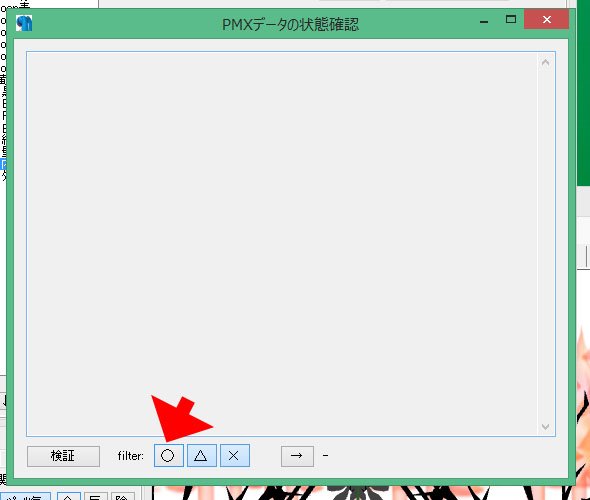
今回は、ALL〇の様なので問題無し!
名前を付けて完成版として保存しましょうヾ(*´∀`*)ノ
9、炎の色を変えたい時
炎の材質を、モーフRGBで色変えする方法もあるのですがちょっと手間なので、今回は【材質そのものの色を変える方法】を書きます。
いま現在は、内炎が薄ピンク(外炎の色がかぶるので色が変わって見える)、外炎が薄オレンジになっていて材質色は以下の様になっています。

拡散色の色■や、環境色の色■を押すと、色指定ウィンドウが出るので任意の色を選べます。
色は横の数値欄に数値を手入力も可能です。

例えば、拡散色を赤(R1、G0、B0)にした場合、環境色は拡散色の0.4~0.5の色になります。(正確にはMMDでは0.4なのですが、私は面倒なので0.5でやってしまいますw)
環境色は濃赤(R0.5、G0、B0)にました。

色変えの仕方は以上です( ゚Д゚)ノ
10、MMDで確認する
MMDでALを確認してみます。

光り方は数値で色々変えられるのでアレですが・・・
炎の中に黒い縁取りがあるのが気になりますかね(´・ω・`)
もしそうなら、その箇所を削除します。(もしAL強くするし気にならないよ!ていう場合はこれで完成ですw)
11、頂点の削除
炎の部分のポリゴン(頂点と面)を消す時は、頂点を削除すればOKです。
今回、色が黒で見難いのでちょっと見やすくします。
絞込み表示で「壁絵3」のみにし、下の「mode」横のVを押して「wire」を選びます

ワイヤー表示になったら、下の2つ(頂点、選択頂点)を選択にしてください。画面で、頂点が緑色で見えると思います。(一番左のボーンは非表示の方がやりやすいです)

選択「頂」、範囲「□」を選びます。(範囲は□の隣の投げ縄でも良いです)
消したい頂点を範囲で選びます。

shiftを押しながら選択していくと、選択された頂点がオレンジ色になります。
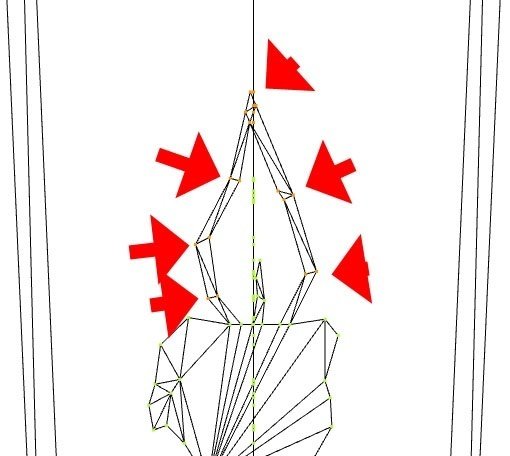
shift+deleteを押すと、ウィンドウが出ますので「はい」
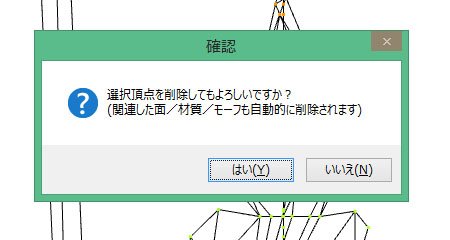
選択された頂点が削除されました!
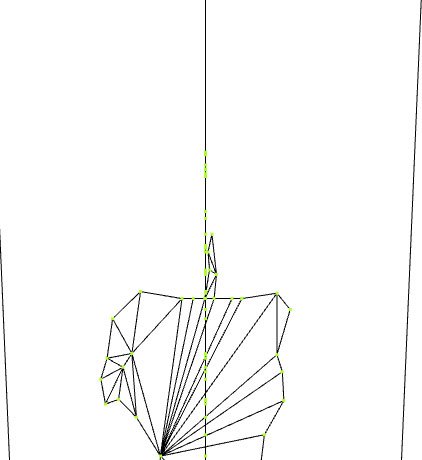
modeを通常に戻したりして、画面を確認しながら削除してください。
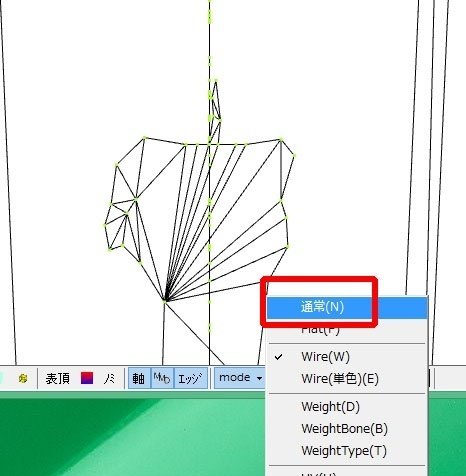
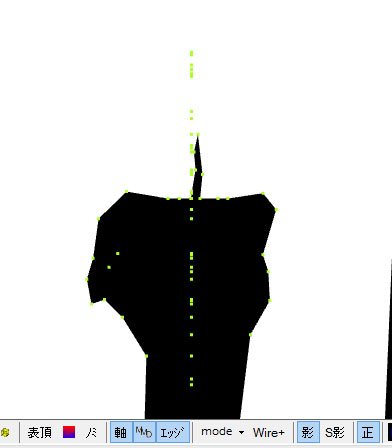
正面から削除していく場合、斜めからもチェックして下さいネ!
頂点残ってたら削除していってください。

削除が終わったら状態検証をして、大丈夫だったら別名保存。
MMDで確認してください。
―――以上が、ざっと作業です。
12、ALモーフを使わず、MMDのMMEで炎材質(内炎、外炎)にAL割り当てをする
これはやり方ご存知のようだったので解説ははぶきます!
そういう方法もあるよってことでw
ーーーーーーーーーーーーーーー
以上。
簡単解説でしたー( ゚Д゚)ノ
あ、炎モデルもし使ってみたいって場合はTwitterのフォロワーに貸し出す場合があるので利用案内読んでねヽ(^o^)丿
私の作ったMMDモデルを貸し出す条件です!
— 鬼城・もにゃ (@Ruby_Ammonite) May 18, 2022
下の画像を読んでね~(*´▽`*)
Conditions for renting out the MMD model I made.
Read the content of the image below!
※The target is those who can read Japanese.
利用案内→ https://t.co/3RTO4alEBd pic.twitter.com/sYMpcBMyBE
