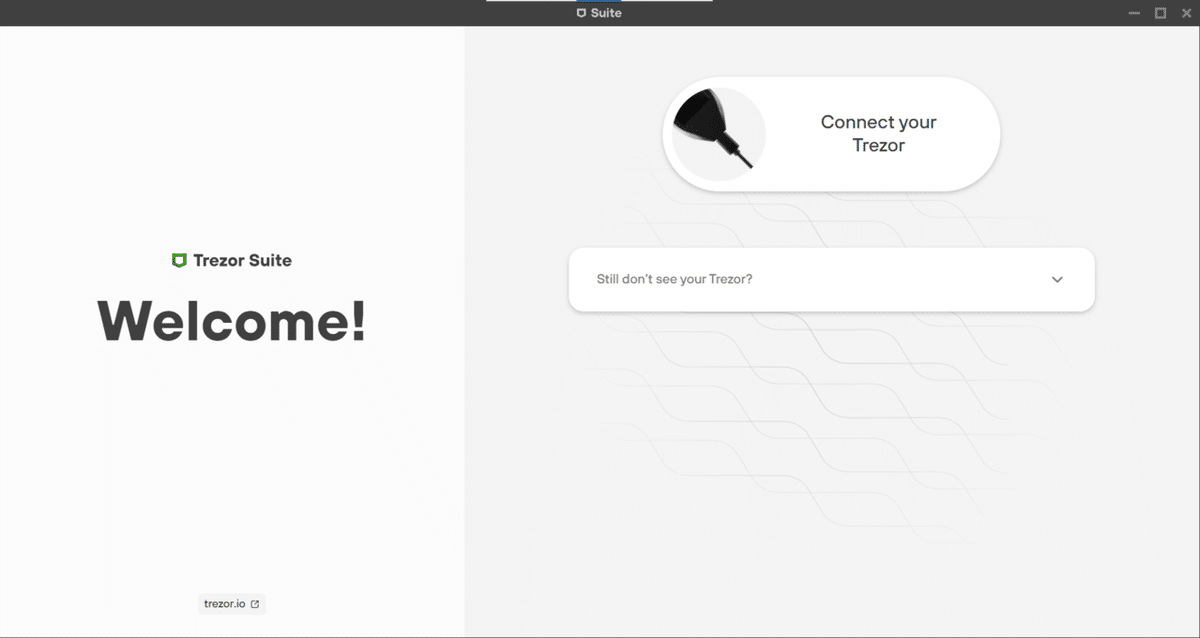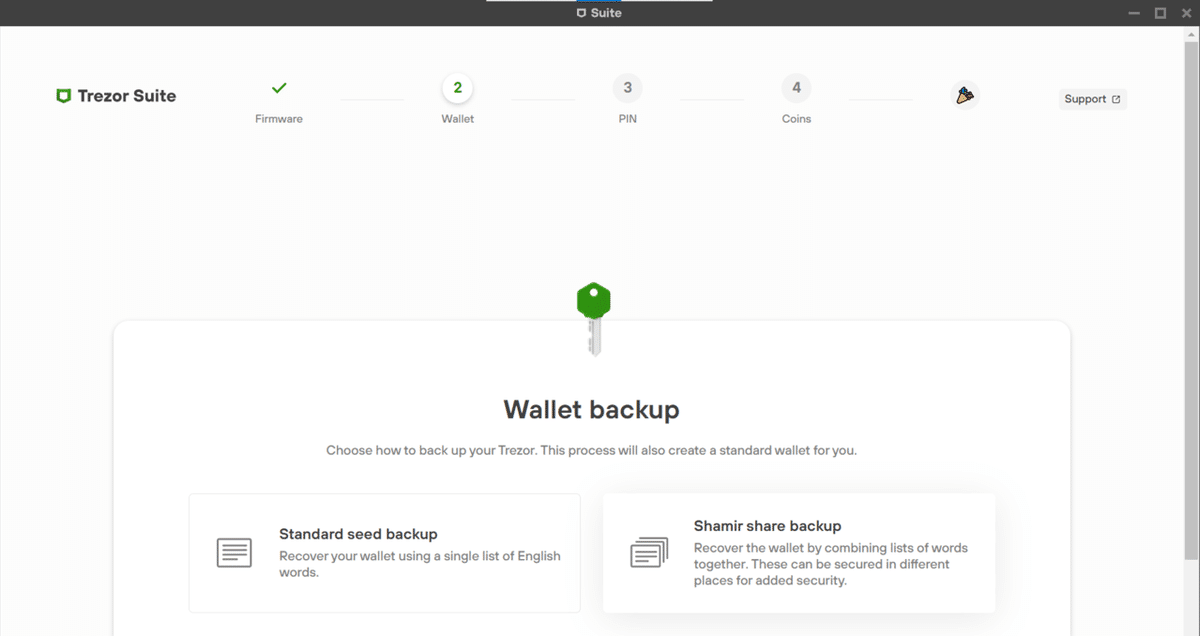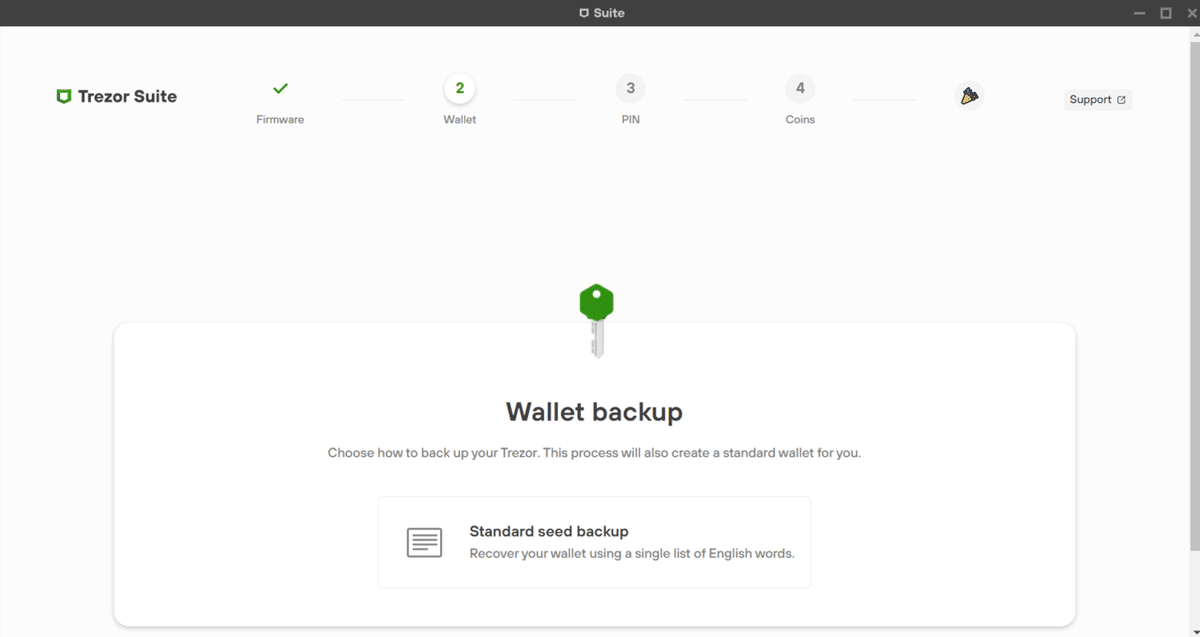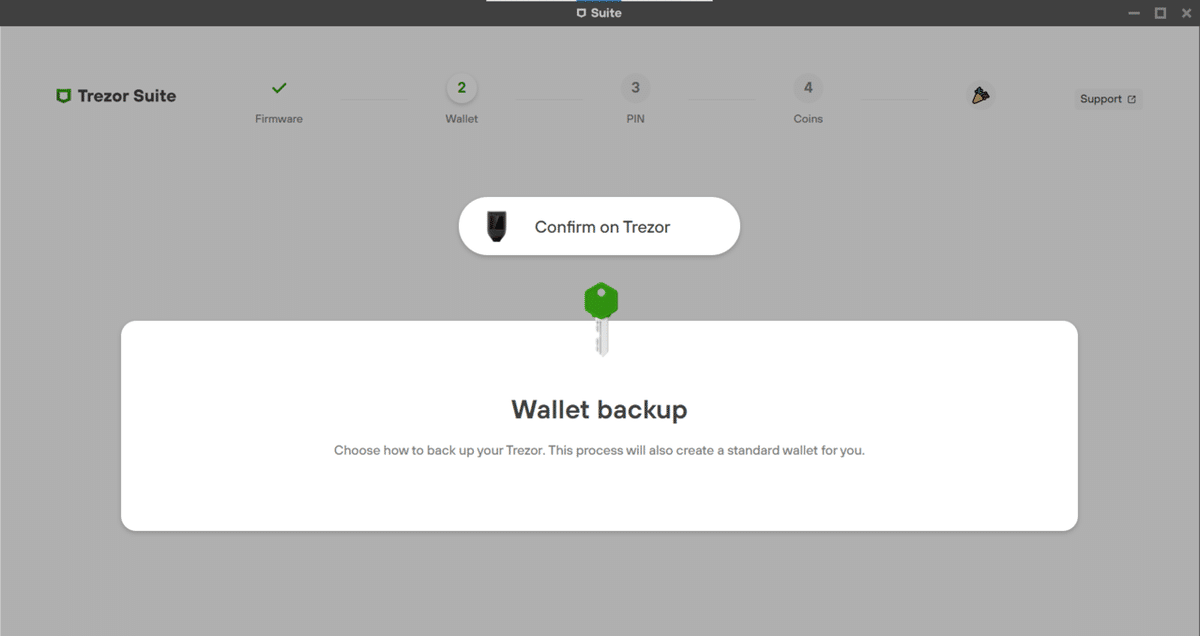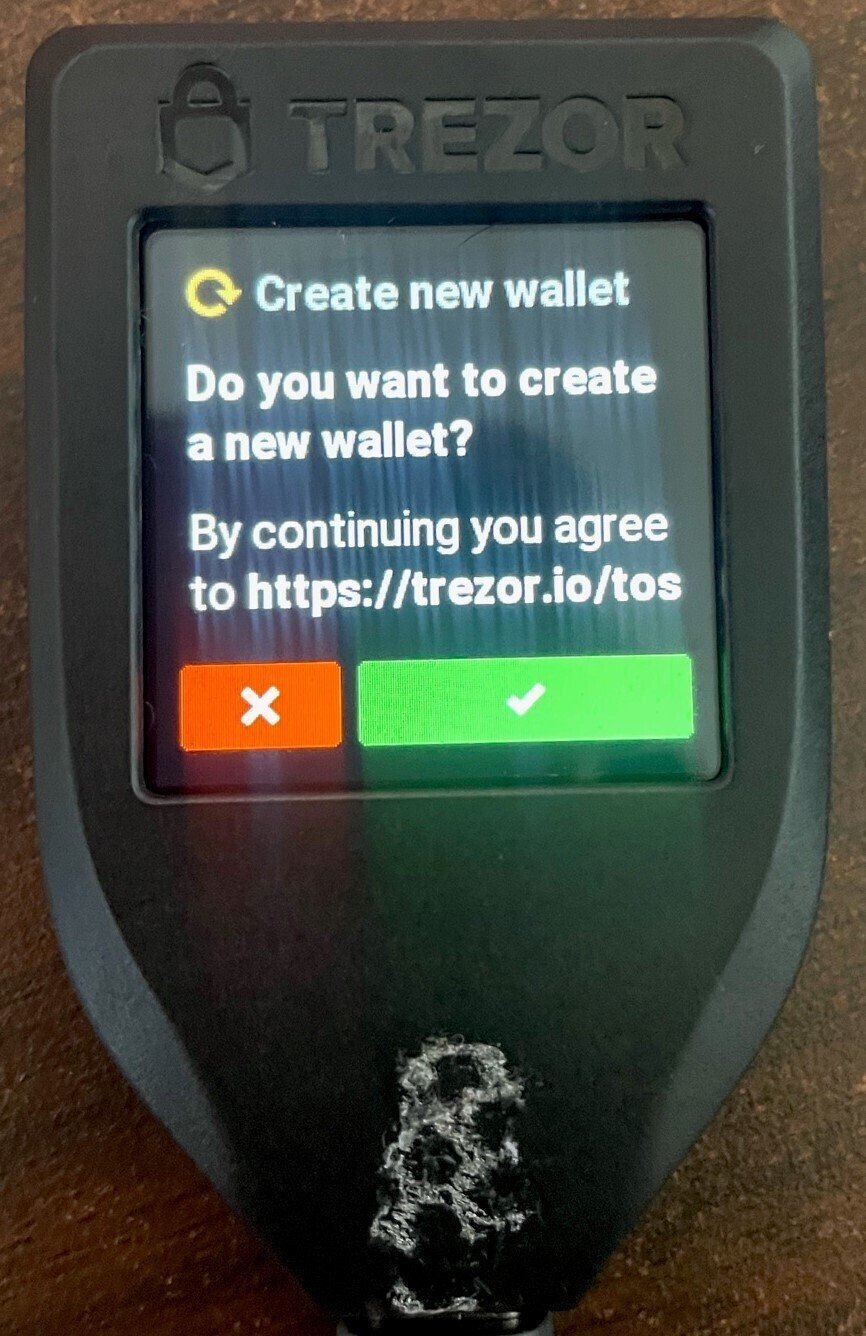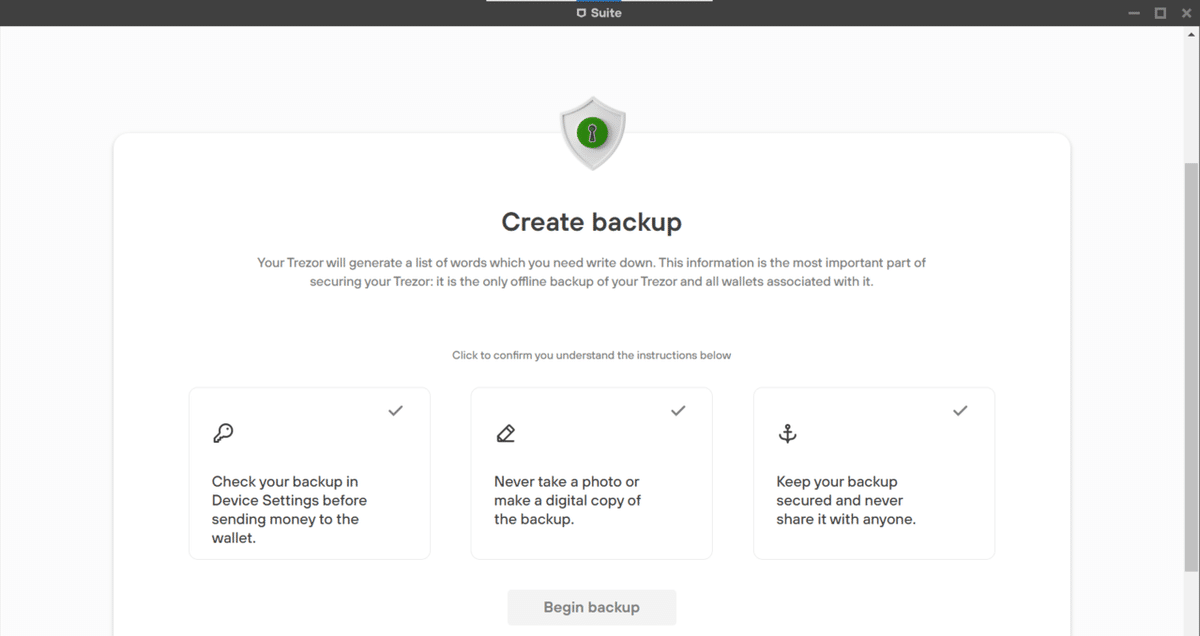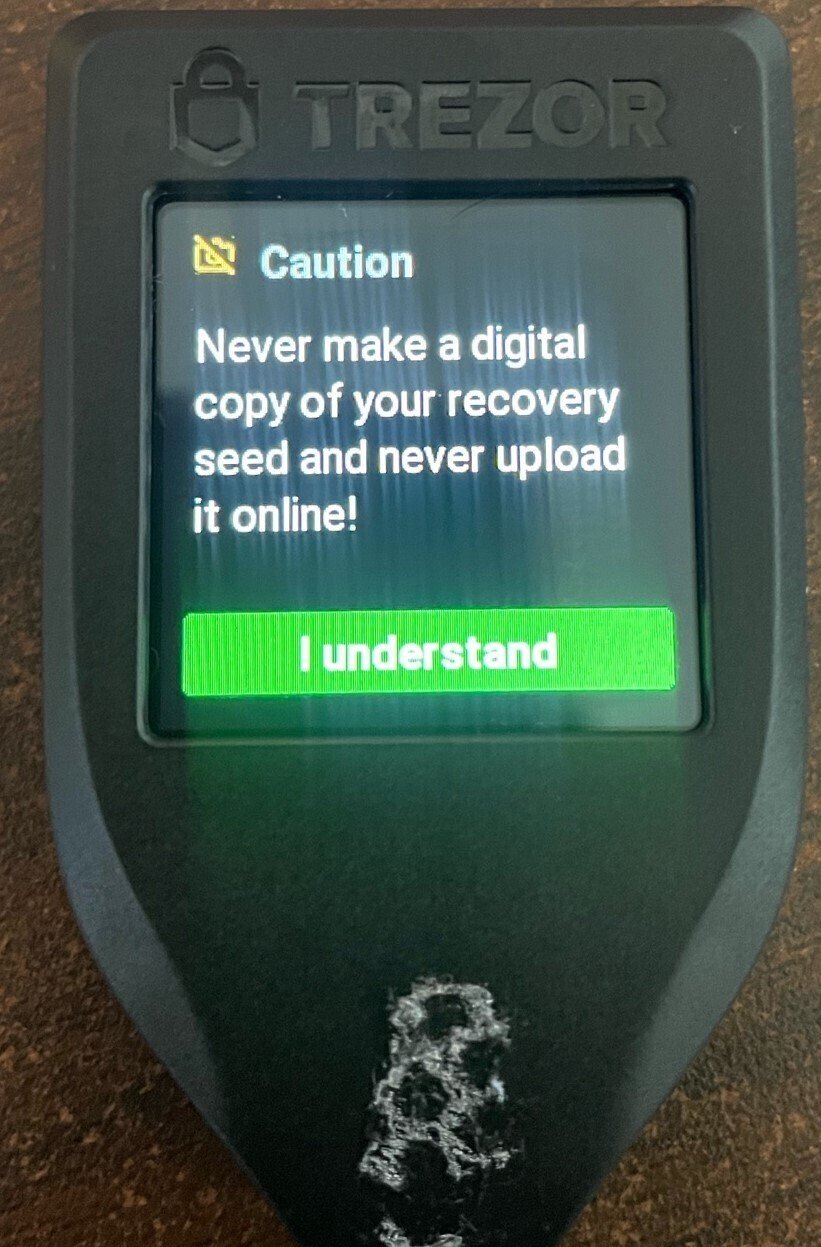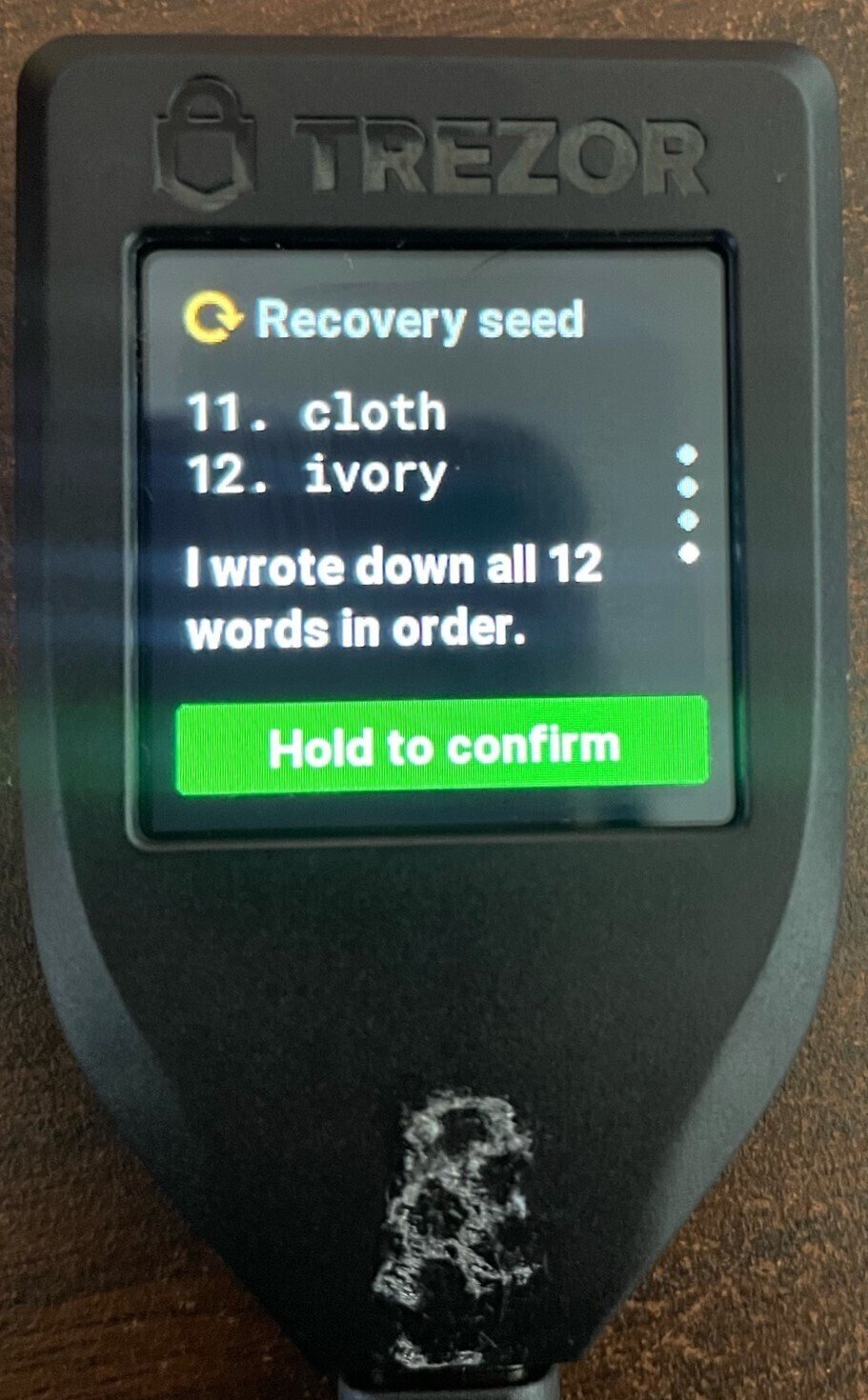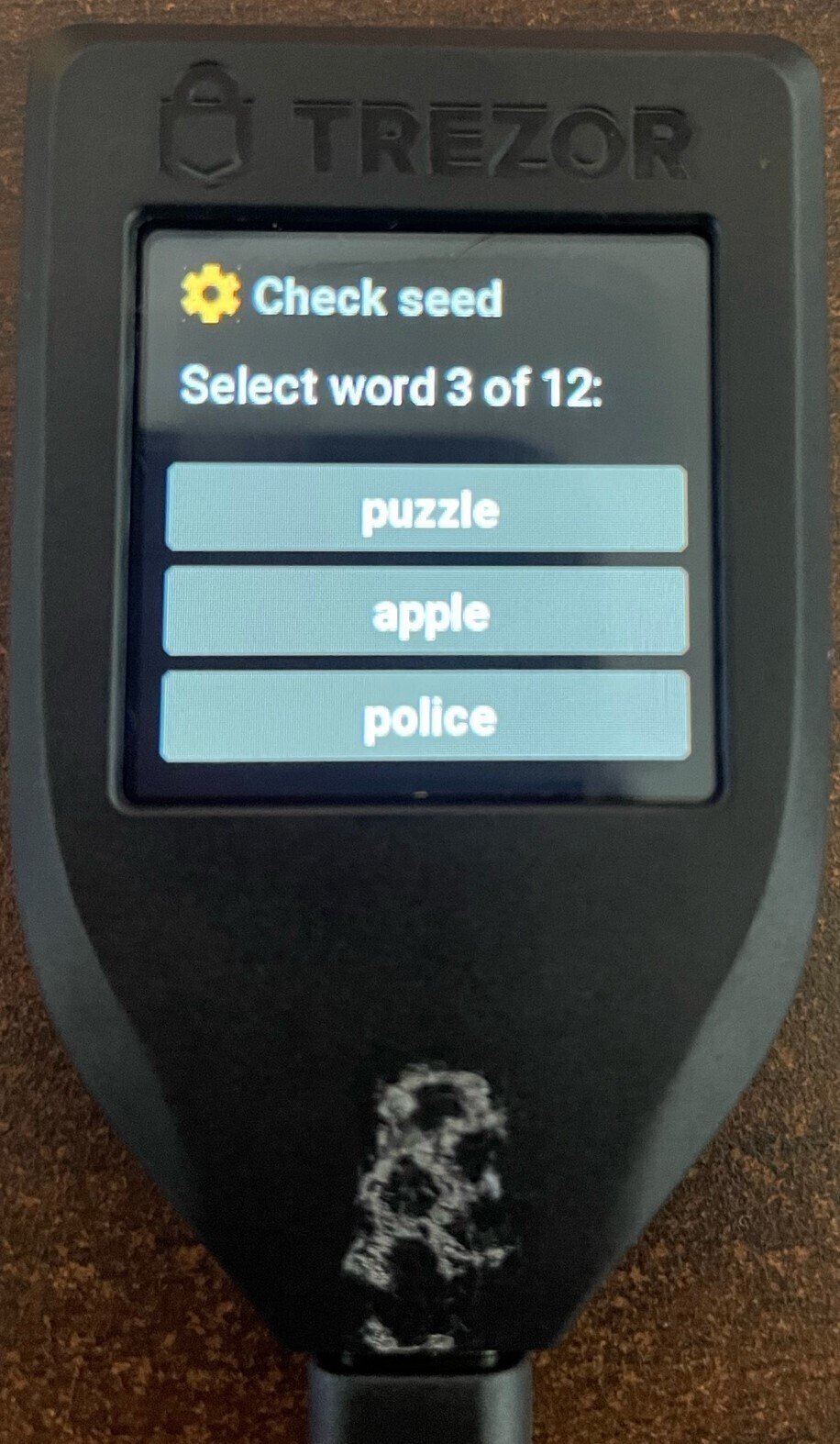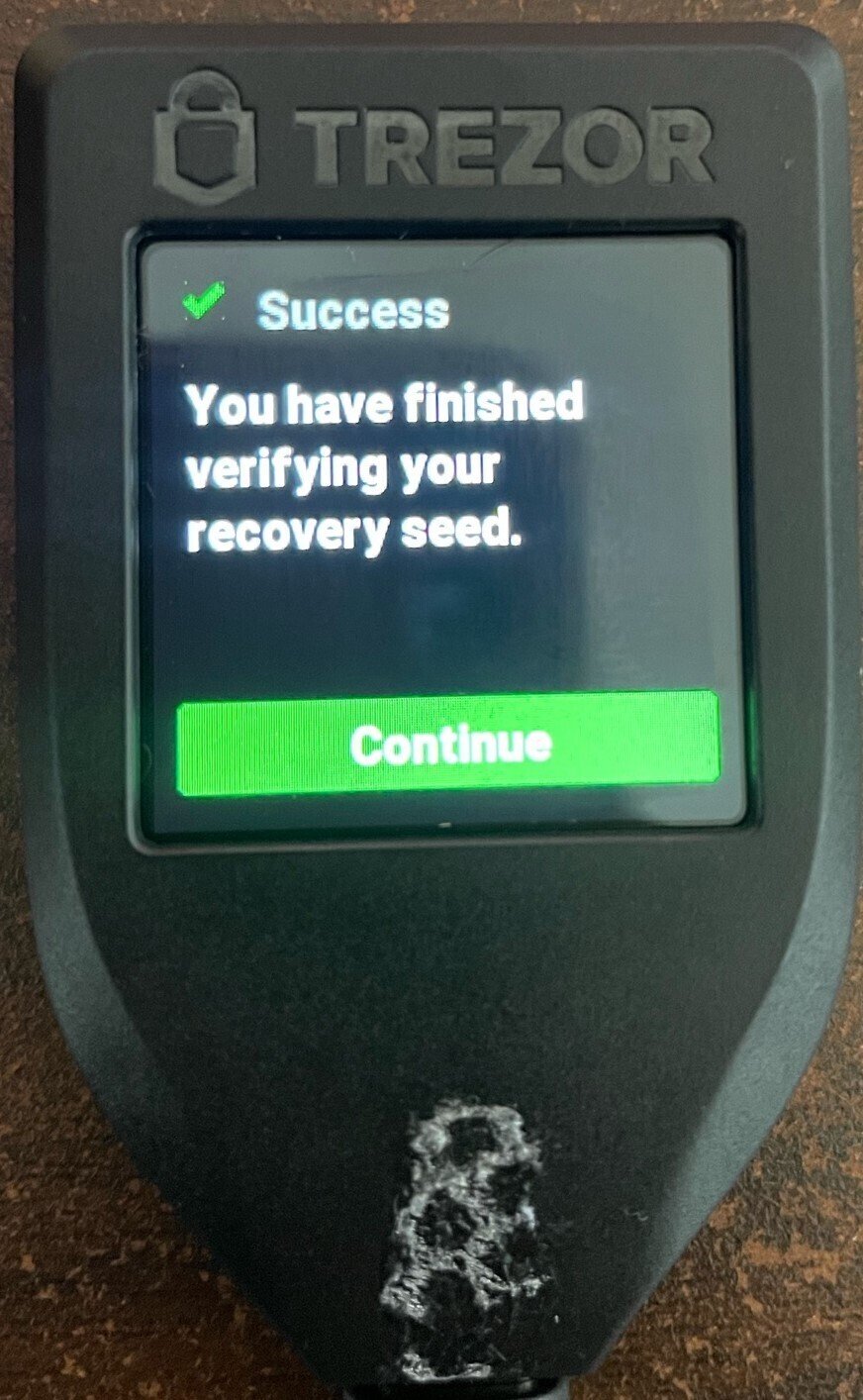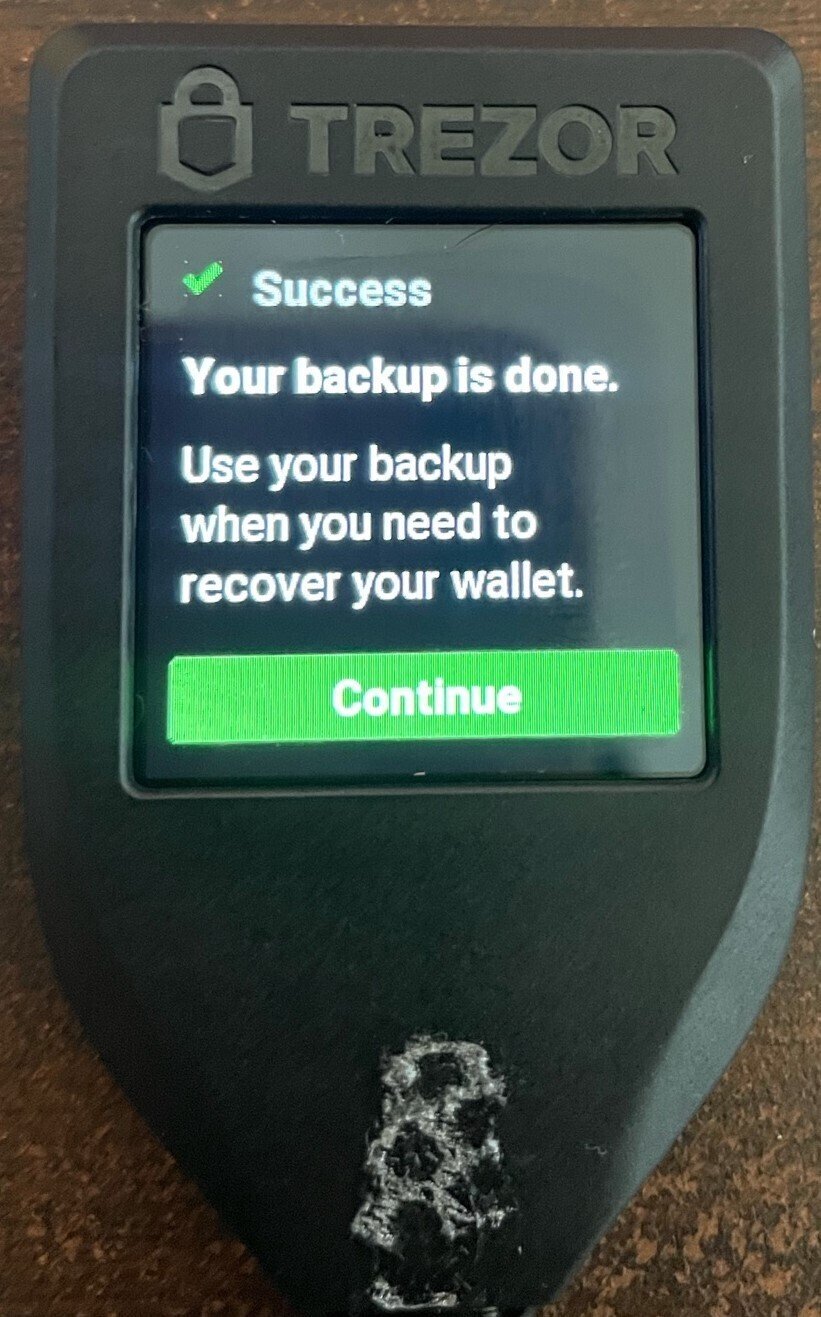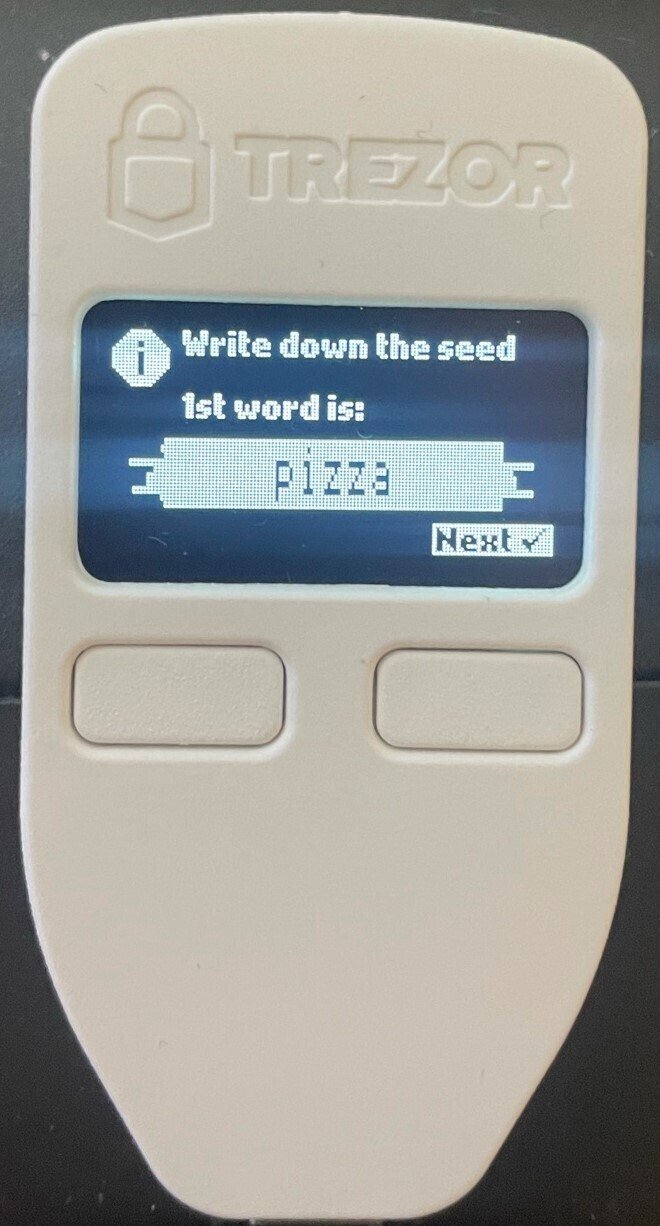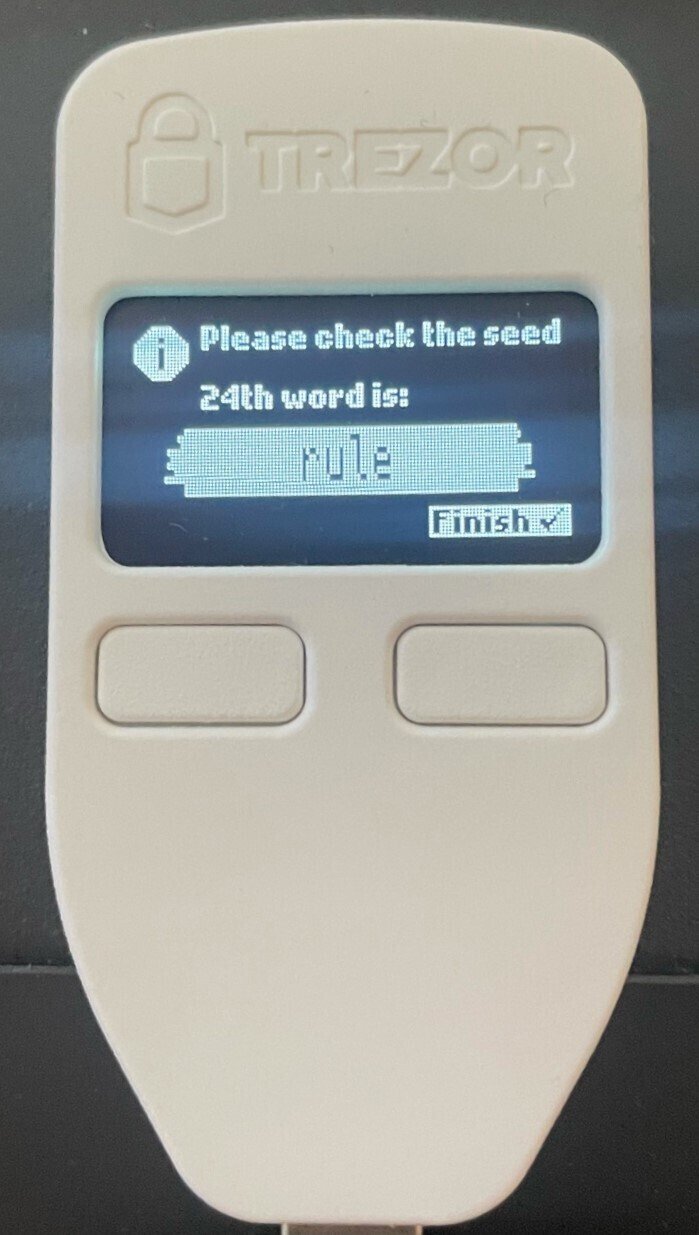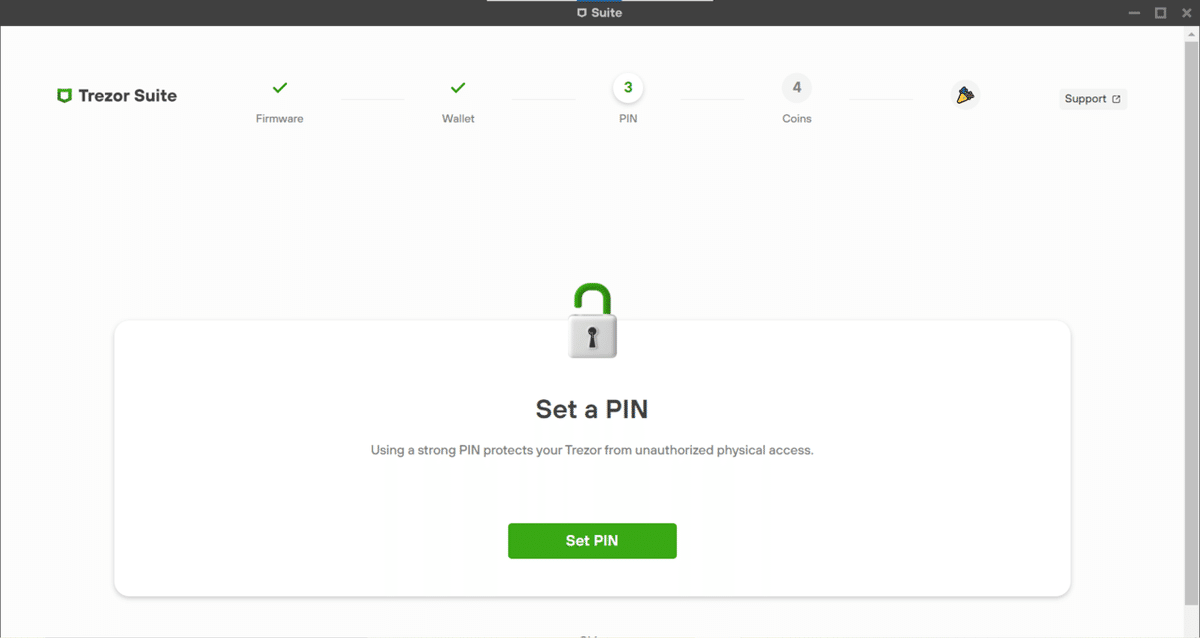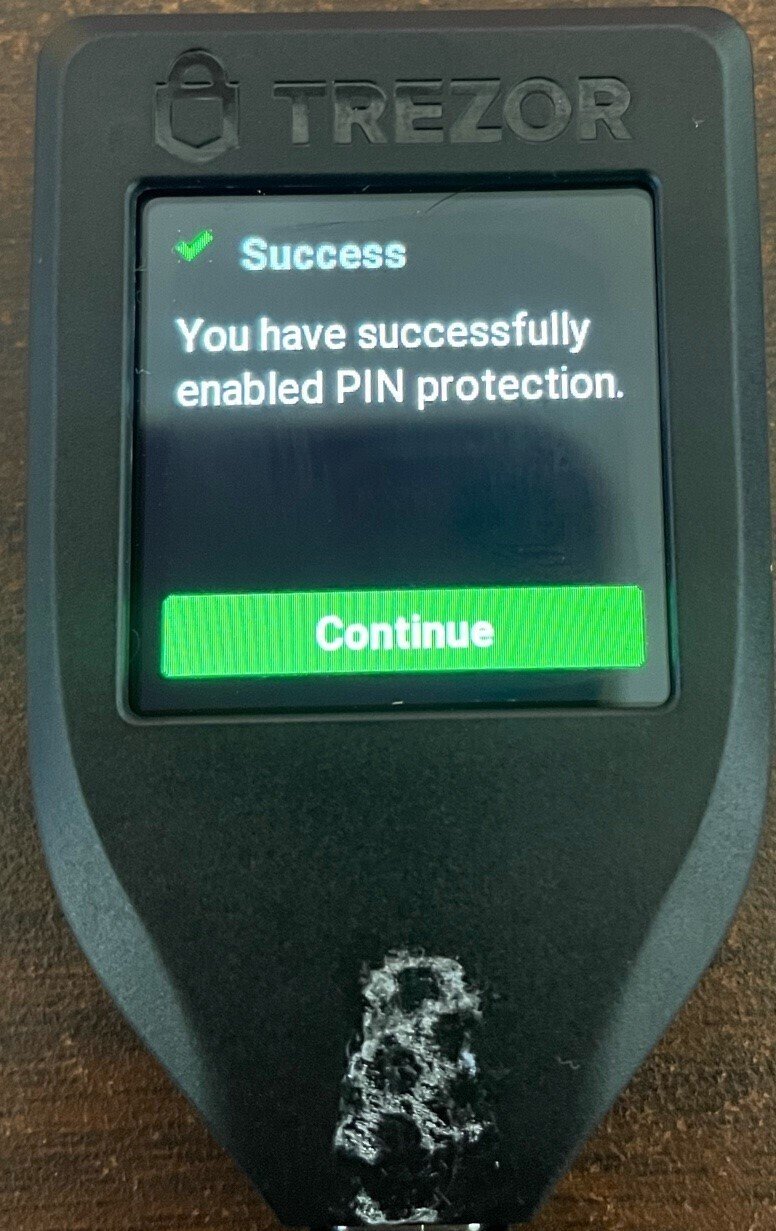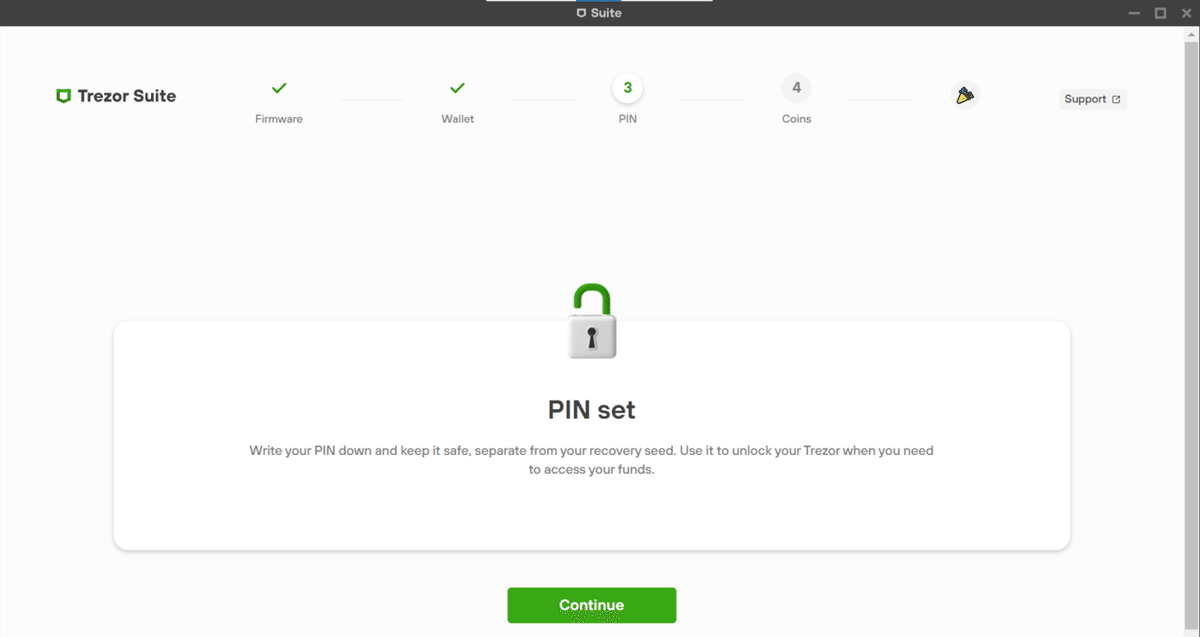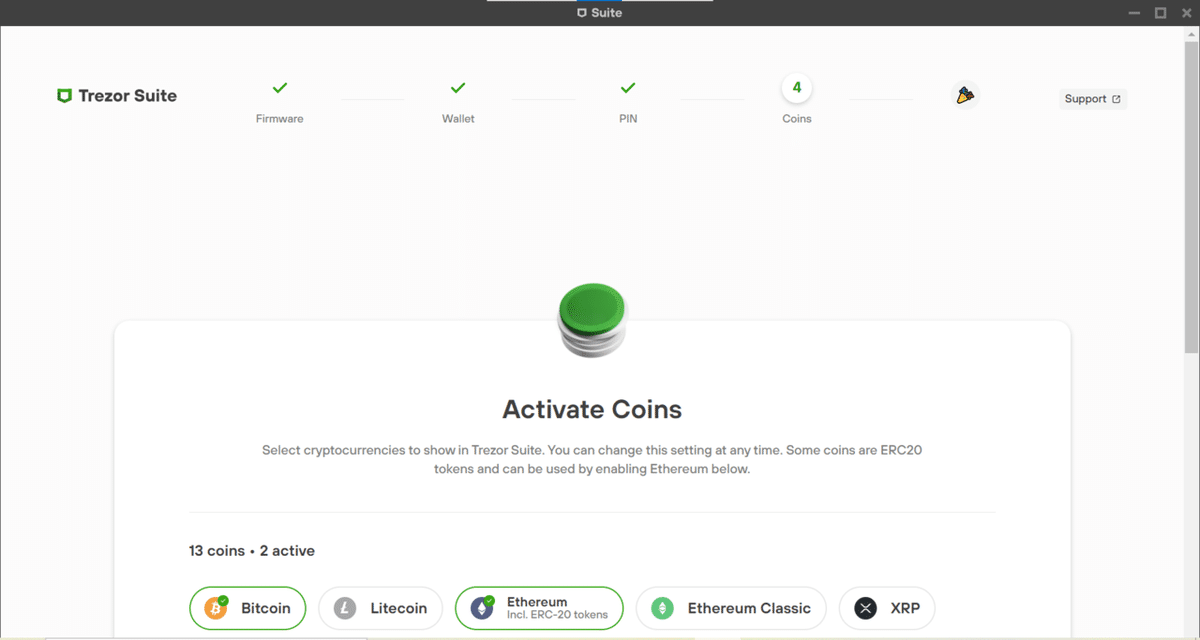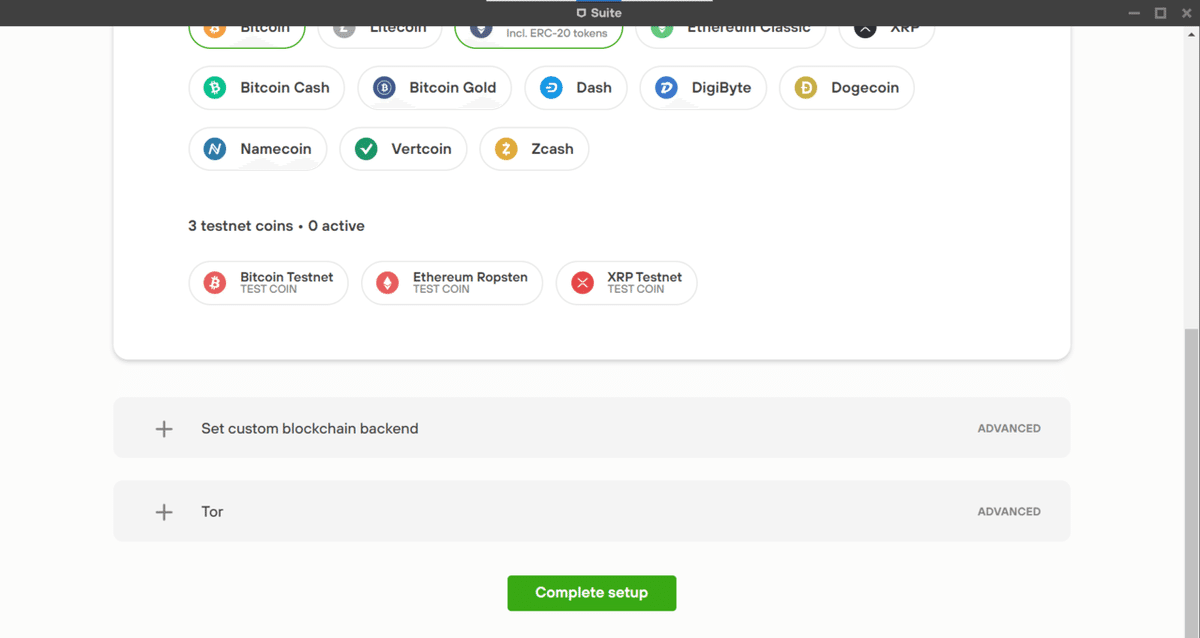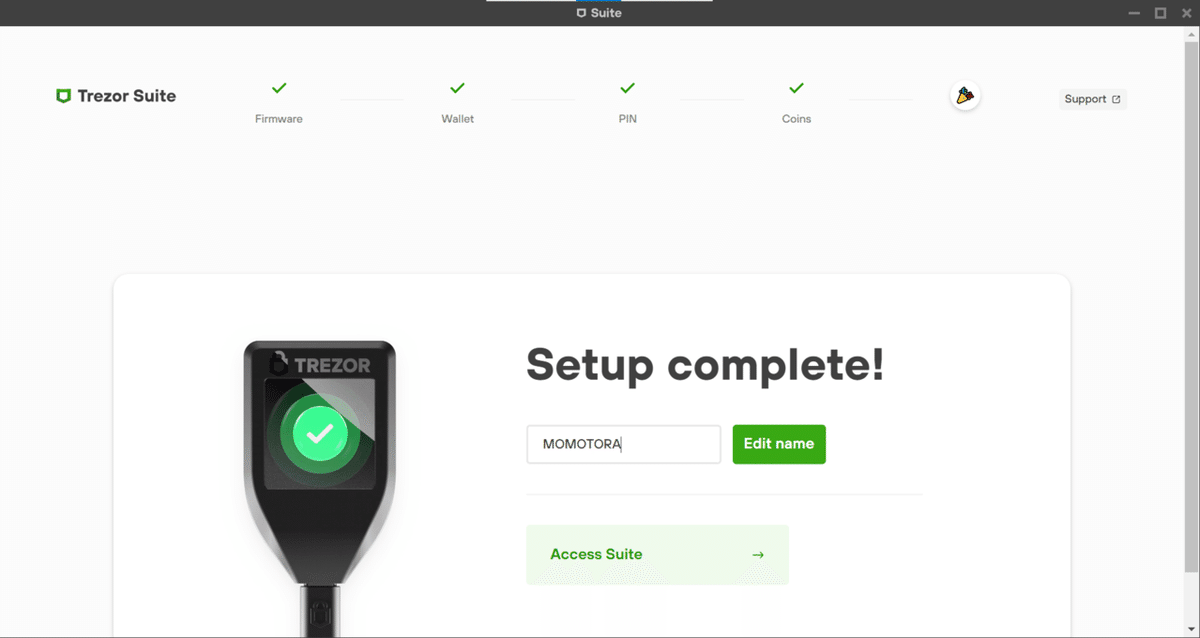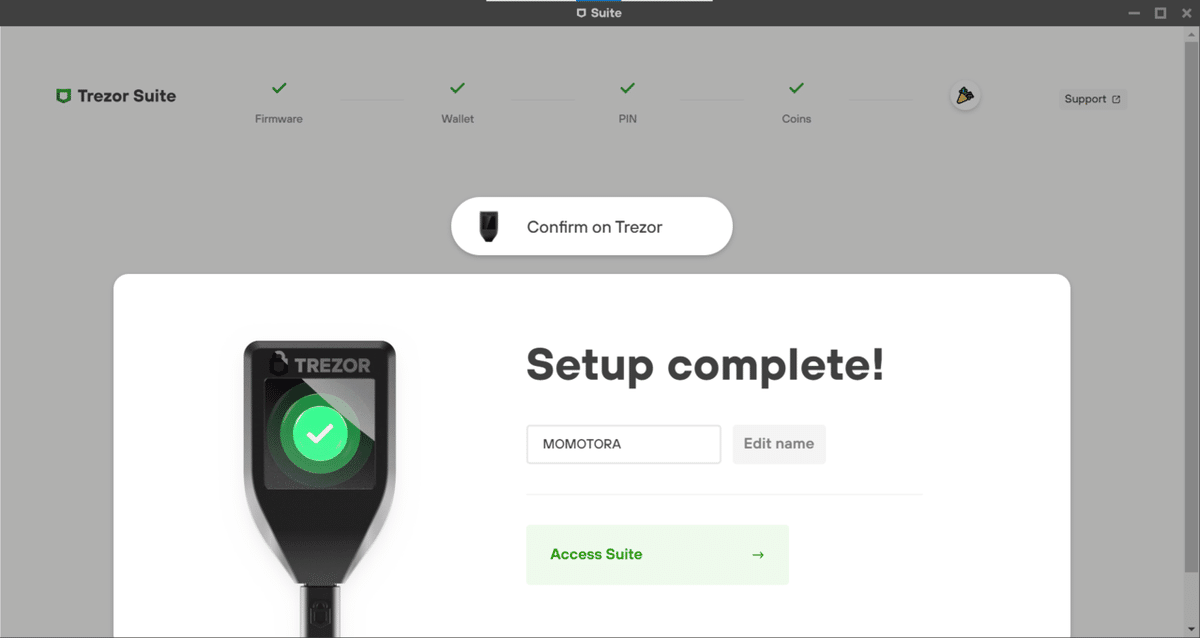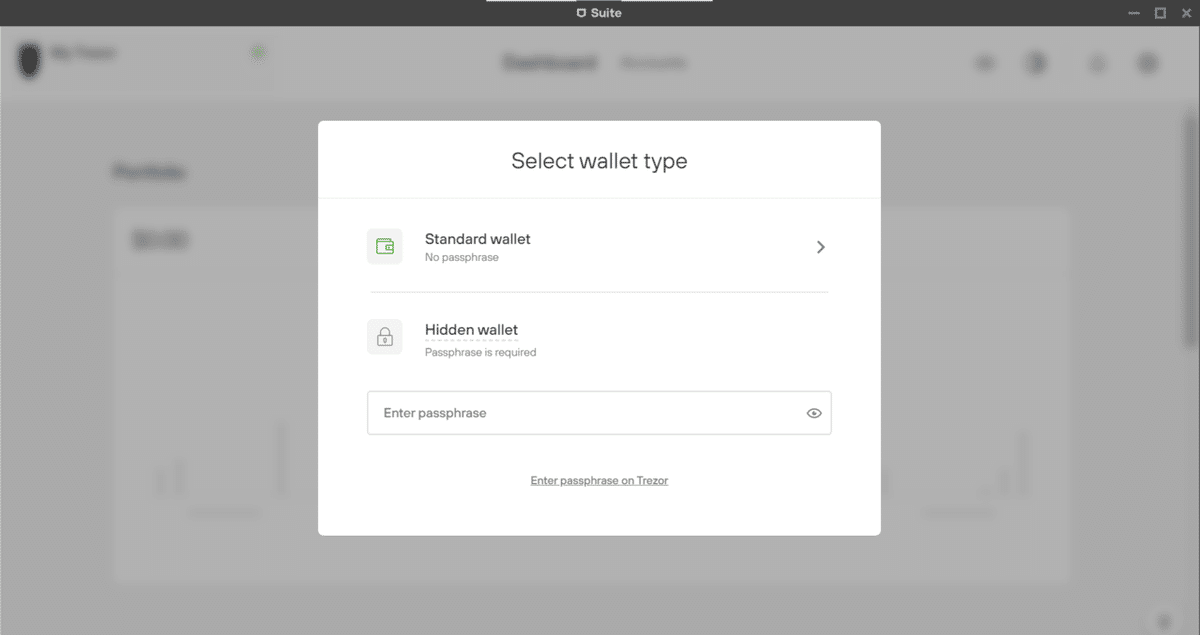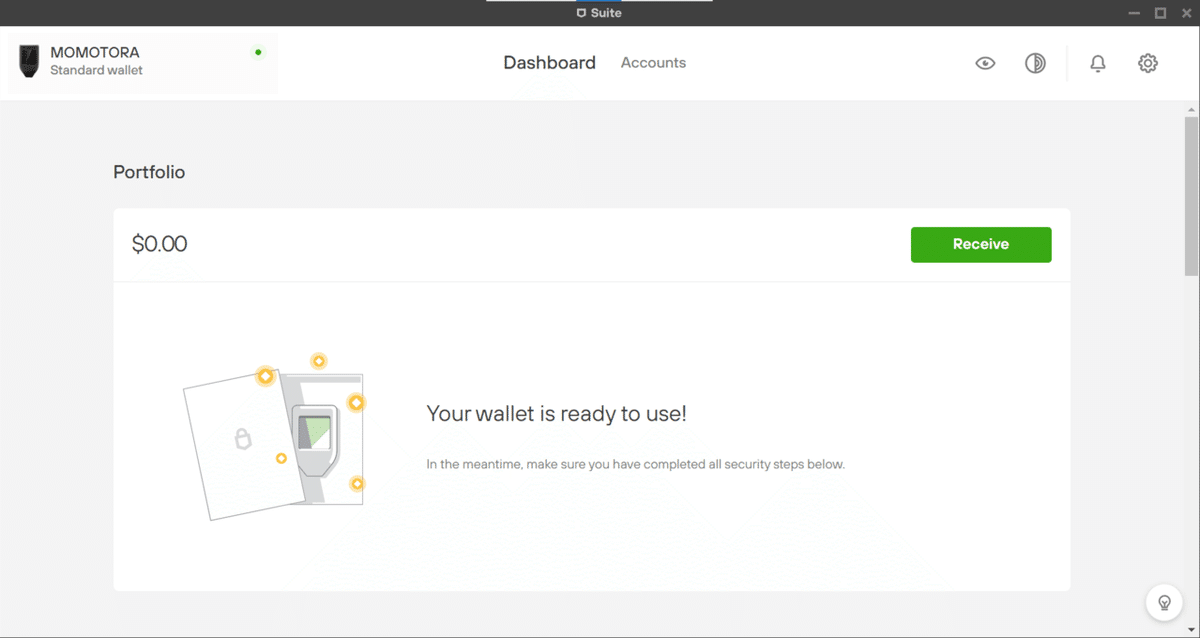06スタンダードWallet作成 Trezor
スタンダードWalletは、Trezor用のWalletの新規作成ですね。
Trezor導入する際はすべてこのスタンダードWalletがまず生成されます。
そして、Trezorの能力は1ミリも発揮されません。
能力の発揮は次の07のnoteで少し解説します。
Trezorを使いこなしたい方は03の有料noteの購入をおすすめします。
まずは、Trezorのサイトからappをダウンロードしましょう。
https://suite.trezor.io/start/
真ん中左の Windowsマーク を押す
自分のPCにあうものを選択し、Get desktop app を押してダウンロード、インストールする
インストールしたappを開き、Trezorをつなぐ
Setup Trezor を押す
Continue を押す
左側の Create new wallet を押す
○モデル T
左側の Standard seed backup を押す
○モデル ONE
Standard seed backup を押す
Trezorデバイス画面に移行
緑の✅チェックを押す
Create backup を押す
三つ確認し、クリックする
そうすると下の緑の Begin backup が選択できるようになるので押す
Trezorデバイス画面に移行
○モデル T
I understand を押す
シードフレーズが出てきます
Swaipeしながら紙に書きだしましょう!
シードフレーズ12個を書き出したら Hold to confirm を長押し
先ほど書き出したシードフレーズからワードを選びましょう。
この場合は、3番目か12番目のワードですね。
三回選択するとこの画面になります。
Continue を押す
Continue を押す
○モデル ONE
右側の Confirm を押す
シードフレーズが順番に出てきます。
紙に書き出していきましょう。
Next を押すと次のワードがでます。
Next を押していくと二周したら、Finish が出ますので押しましょう
Continue to PIN を押す
PINの設定はTrezorのパスワード設定です
Set PIN を押す
Trezor画面に移行
○モデル T
緑の✅チェックを押す
パスワードのPINを考えて押しましょう
これは二回選択します。
Continue を押す
○モデル ONE
Trezorデバイスを見ながら「・」をPC側で選択しましょう。
二回選択します。
Continue を押す
最終画面
下までスライド
Complete setup を押す
名前の変更
真ん中付近の Edit name を押す
名前の入力
入力後に Edit name を押す
デバイス側で緑の✅チェックボタンを押す
Access Suite を押す
Standard wallet を押す
スタンダードWalletが作成されました!
おめでとうございます!