
AsepriteTIPs#35『アニメーションの再生/出力範囲を制限する』
これはDavid Capello様が開発するドット絵制作ツール『Aseprite』に関するお役立ち機能・メモを一日一つ紹介する記事です。
※ドット絵制作ツールについても以下の記事にてまとめました!
気になった方は是非ご覧ください✨
1|最初に
プレビュー画面やアニメーションを再生するとき『タグ』を設定しておくことでその範囲を制限することができます。
例えばキャラクターが動くアニメーションを作っているときに
『Walk/Wait/Attack』等に区別しておくことで
現在編集しているタグ部分のみ繰り返し再生できます。
こうすれば該当する部分のみすぐに確認することができます。
また、これは再生だけでなく出力するときの範囲を制限するのにも使うことができるので、特定の部分だけ出力したいときに非常にお勧めです。
2|やり方
1.区別したいフレームを選択する
まずはWalkとWaitというように区別したいフレームを複数選択します。
ちなみに複数選択する方法は以下の通りです。
・ドラッグしながら選択する
・Shiftを押しながら選択する
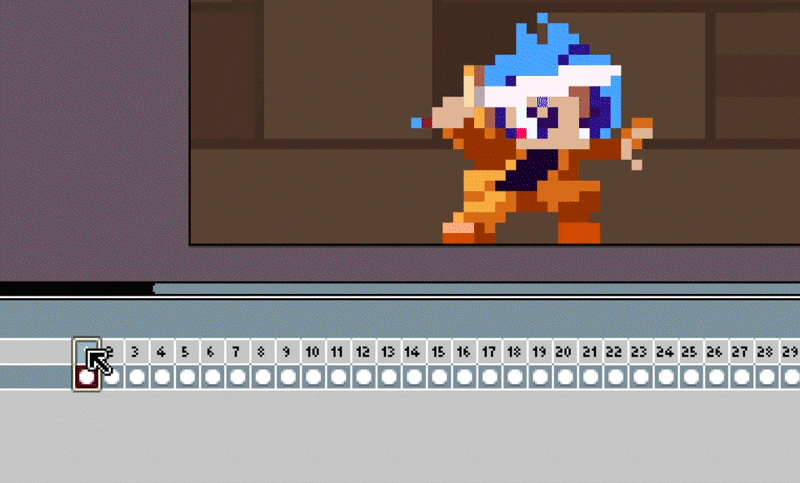
2.タグを設定する
区別したい部分を選択したらフレームの上にカーソルを置いた状態で
右クリックして[New Tag]を選択します。
するとタグを設定するためのウィンドウが出現します。
今回は名前のみ変更して右下の[OK]を押すか『Enter』キーを押します。

3.タグの範囲を調整する
タグの範囲を調整するときはタグの先端か末端どちらかにカーソルを合わせ
『⇔』が表示されたタイミングで長押ししながら移動させます。
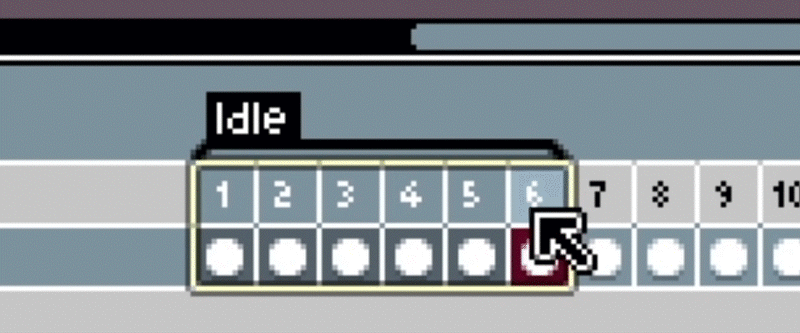
おまけ.アニメーションの再生方法
タグを設定した範囲は四種の再生方法のうち一つを選んで再生することができるようになります。
・Forward=通常再生(最初のフレームから再生される)

・Reverse=逆再生(最後のフレームから再生される)

・Ping-pong=ピンポン再生(通常再生▶逆再生を交互に行う)

・Ping-pong Reverse=ピンポン逆再生(逆再生▶通常再生を交互に行う)

4|最後に
以上が#35のAsepriteTIPsでした!
タグは非常に使用頻度が高く、ゲーム用のドット絵を制作するときはいつも使用しています。
他にもAsepriteの民の皆様が気になったこと、知りたいこと等ありましたが以下のGoogleフォームでお送りください!
一週間に一度それらにまとめてお答えいたします。
▼質問・感想はこちら!
ここからはちょっとした宣伝です。
2023年12月14日に誕生日記念ということで日々の感謝をお伝えするためにAsepriteの大質問返信回をYoutubeliveにて開催します!
リアルタイムで実際に操作しながらお答えしていきますので、是非この機会に今困っていることをお聞かせください✨
それではまた明日のAsepriteTIPsをお楽しみに!
この記事が気に入ったらサポートをしてみませんか?
