
AsepriteTIPs#29『タイルマップレイヤーのウィンドウ解説』
これはDavid Capello様が開発するドット絵制作ツール『Aseprite』に関するお役立ち機能・メモを一日一つ紹介する記事です。
※ドット絵制作ツールについても以下の記事にてまとめました!
気になった方は是非ご覧ください✨
1|タイルマップレイヤーのウィンドウ解説
2Dゲームにおける地面として作るマップチップ(画像1)
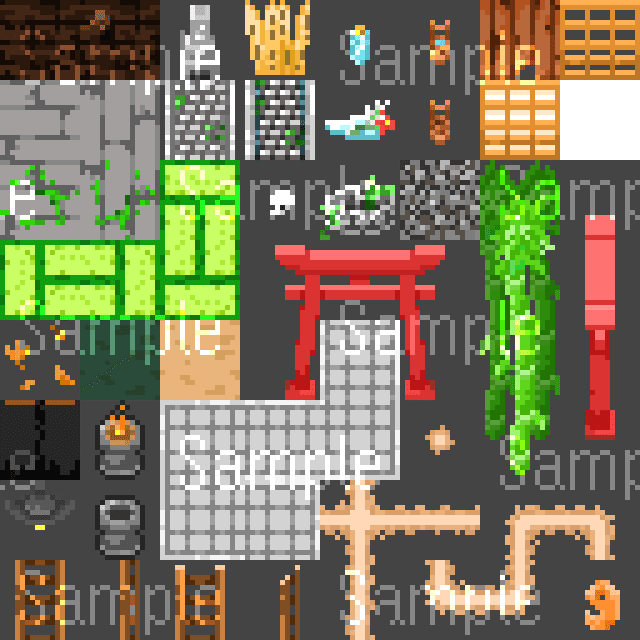
Asepriteではこれを筆先として登録してゲームステージのような絵を制作することができる機能があります。
というわけで、この機能を数回に分けてご紹介していきます!
今回はタイルマップレイヤーの作り方とウィンドウの各項目についてご紹介していきます。
2|解説
1.タイルマップレイヤーの作り方
・[Layer]▶[New]▶[New Tilemap Layer]

・レイヤー部分を右クリック▶[New]▶[New Tilemap Layer]

・ショートカットキー(Space+N)
2.ウィンドウ解説(Name)
レイヤーの名前。
管理しやすい名前にしておきましょう。

3.ウィンドウ解説(Tileset)
登録したタイルセットを選択する。
ここで選択したタイルセットに登録されているタイルを使用して描くことができます。
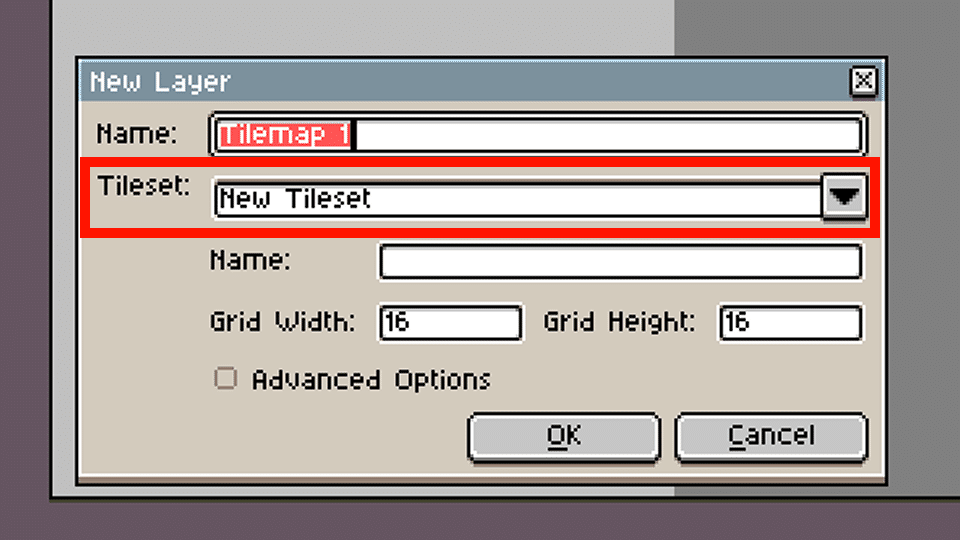
※選び方
新規登録する場合は[New Tileset]
既に登録されているタイルセットを用いる場合は該当する名前を選択
2.ウィンドウ解説(Name)
タイルセットを新規登録するときに名前を書いておく場所。
他と被ると分からなくなるのでしっかりと名付けておくのが大事。
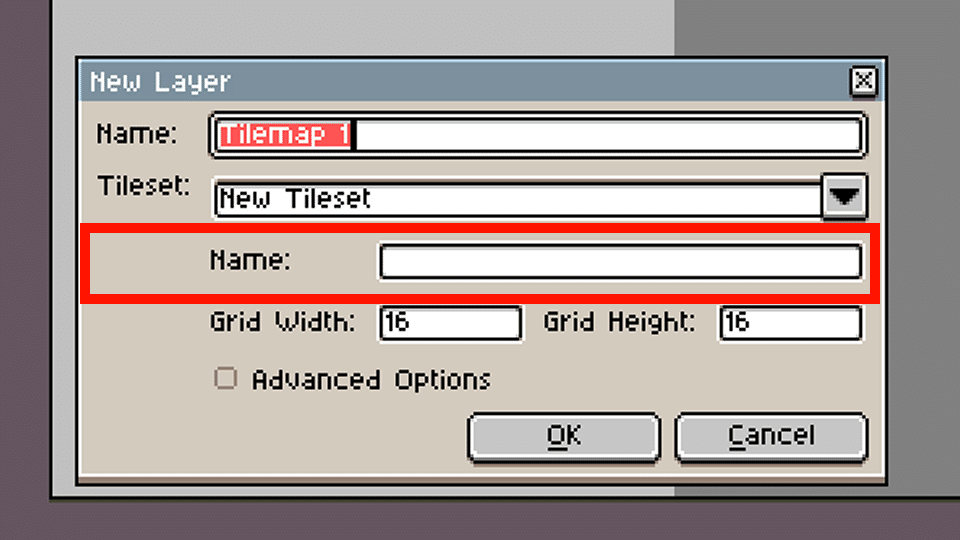
2.ウィンドウ解説(Grid Width)
タイルマップの横サイズ。
※一度[OK]を押して確定した後にこのサイズは
編集することができないので事前にサイズは決めておこう。
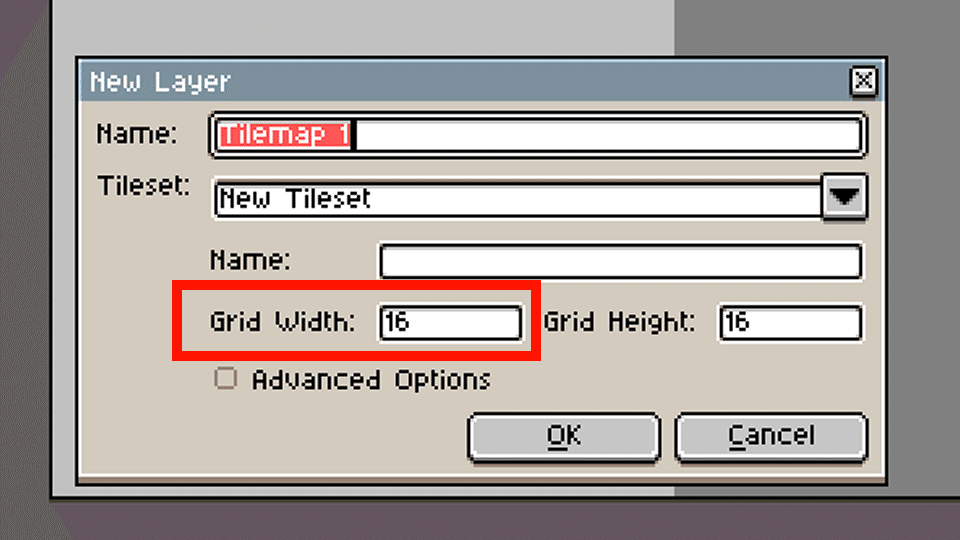
2.ウィンドウ解説(Grid Height)
タイルマップの縦サイズ。
※一度[OK]を押して確定した後にこのサイズは
編集することができないので事前にサイズは決めておこう。
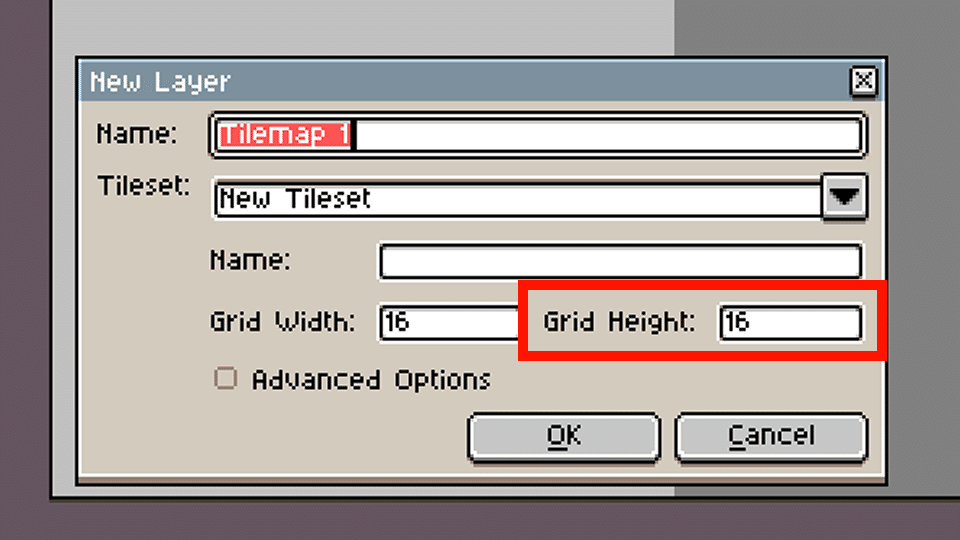
2.ウィンドウ解説(Advanced Options)
インデックスのどこを基準に数を振り分けるか決めたりする機能。
解説は次回以降に。

3|最後に
以上が#29のAsepriteTIPsでした。タイルマップレイヤーは目新しい分他とか共通しない設定方法があるので紹介を長めにとっております。
他にもAsepriteの民の皆様が気になったこと、知りたいこと等ありましたが以下のGoogleフォームでお送りください!
一週間に一度それらにまとめてお答えいたします。
▼質問・感想はこちら!
それではまた明日のAsepriteTIPsをお楽しみに!
この記事が気に入ったらサポートをしてみませんか?
