
AsepriteTIPs#2『Asepriteの日本語化』
これはDavid Capello様が開発するドット絵制作ツール『Aseprite』に関するお役立ち機能・メモを一日一つ紹介する記事です。
※ドット絵制作ツールについて詳しく知りたい方は以下にまとめておりますのでご覧ください
『Asepriteの日本語化』
・やり方
1.asepriteで[Edit]▶[Preferences]を開く
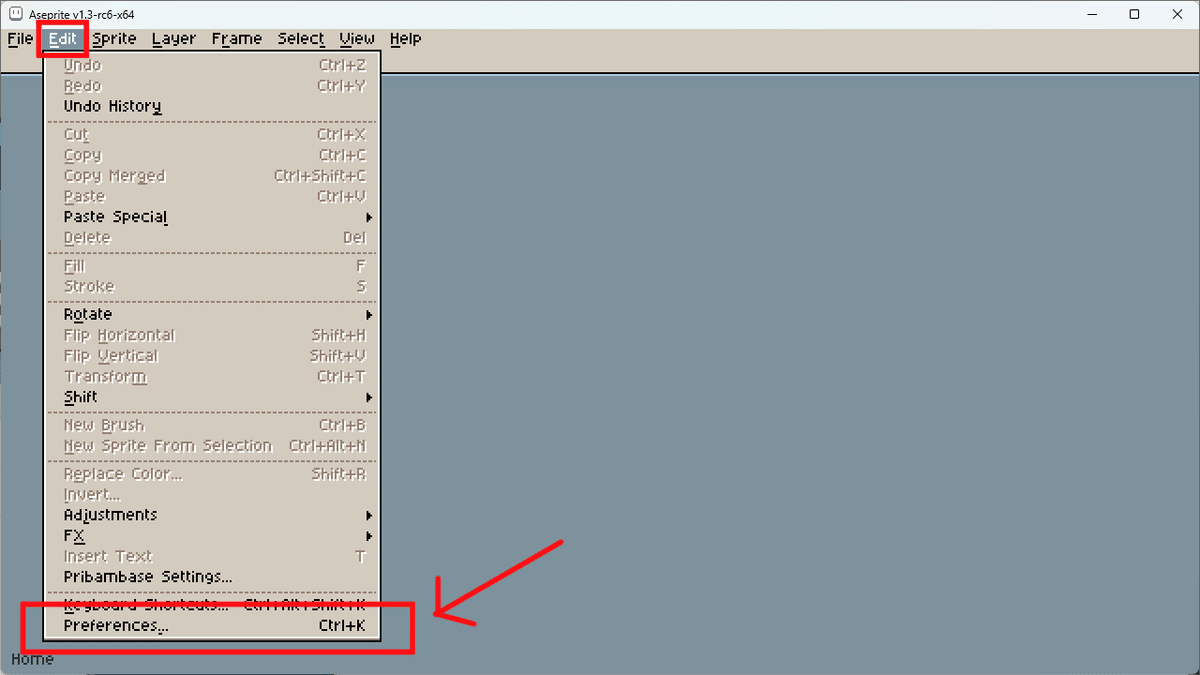
2.[General]から『Download Translations』をクリック
ここをクリックすると自動でAsepriteのGitHubページが開きます。
※開かない場合は事前にGoogle等の検索アプリを開いた状態から始めると上手くいくかもしれません
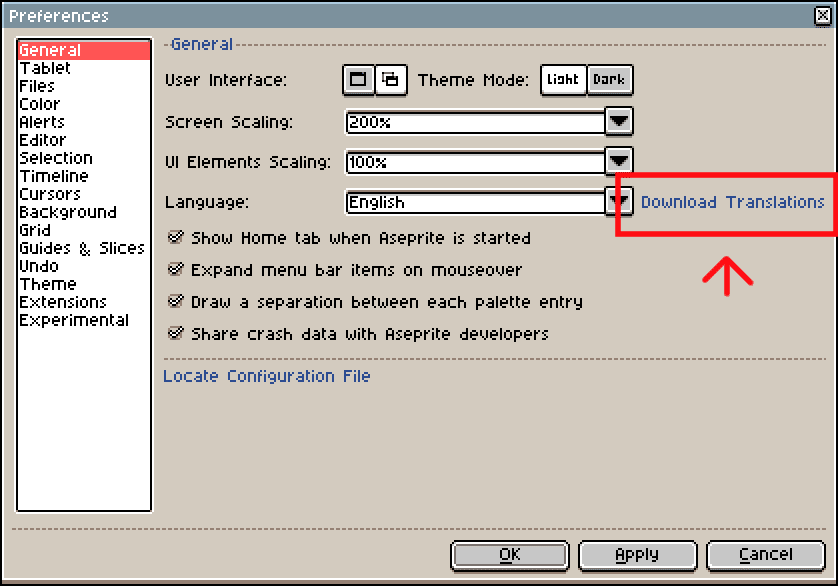
3.GitHubの『Japanese』を選択
▼Asepriteから該当するページに飛べない場合はこちらから
https://github.com/aseprite/languages#readme
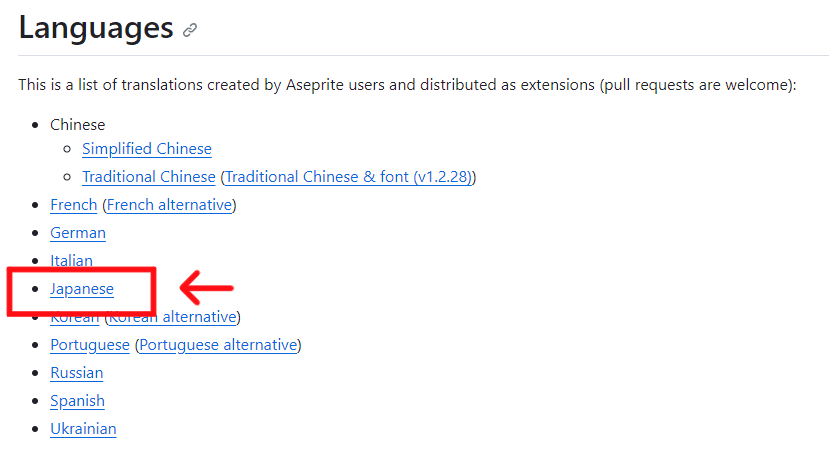
4.日本語化ファイルを【v.1.2.40 and v.1.3-beta21】からダウンロード
ダウンロードするのは『language-extension-ja-1.2.40-20230319.zip』というzipフォルダ

5.ダウンロードしたzipフォルダを追加する
Asepriteの[Edit]▶[Preferences]▶[Extentions]▶[Add Extention]で先ほどダウンロードしたフォルダ(.zipのまま)を選択して追加。
追加後に新しく--Language-- Japanese (v1.2.40 and v1.3-beta21)が追加されていれば成功です。


6.[General]の[Language]を【japanese】に切り替える
フォルダ追加後に[General]の[Language]を【japanese】に切り替え、【Apply】を押して日本語化は完了です。

AD.日本語フォントを切り替える
デフォルトである日本語フォントはぼやけてとても読みにくいです。そこでおまけに今回は日本語フォントを切り替える方法も紹介します。
1.【4.】と同じサイトの[Asepriteのいろは]から好きな日本語フォントをダウンロード
日本語化ファイルをダウンロードしたサイトから[Asepriteのいろは]というサイトに飛んで好きな配布ファイルをダウンロード。
(今回は一番上の【aseprite-theme-ja】をダウンロード)

2.ダウンロードしたzipフォルダを追加する
Asepriteの[Edit]▶[Preferences]▶[Extentions]▶[Add Extention]で先ほどダウンロードしたフォルダ(.zipのまま)を選択して追加。
(Themesに【Aseprite Default Theme:Ja(PixelFonts)】が追加されたら成功)
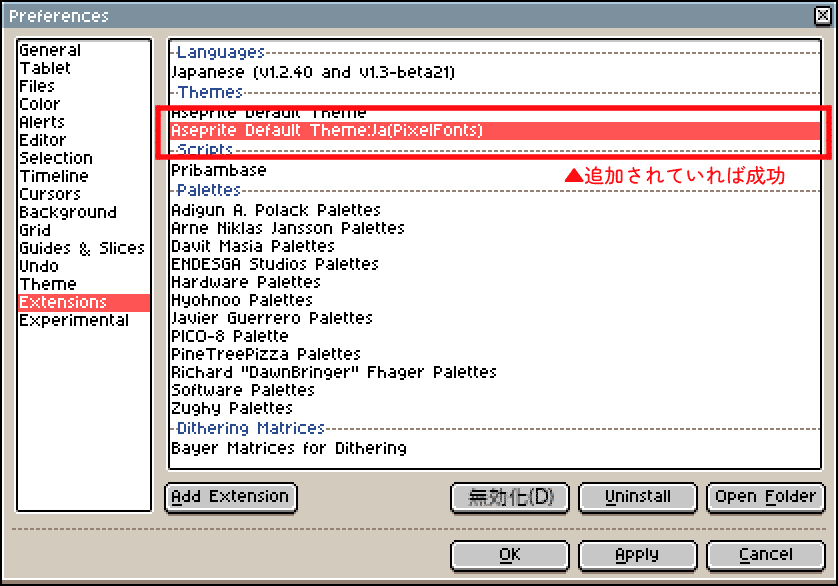
3.[Theme]から新しく追加されたテーマを選択
Asepriteの[Edit]▶[Preferences]▶[Theme]にある【Aseprite Default Theme:Ja(PixelFonts)】をダブルクリック。
(同じ名前のテーマが二つ追加されていますが、上下で別々のフォントなので好きなのを選んでください。)
選択後【Apply】を押して適用すれば日本語フォントの変更完了です!
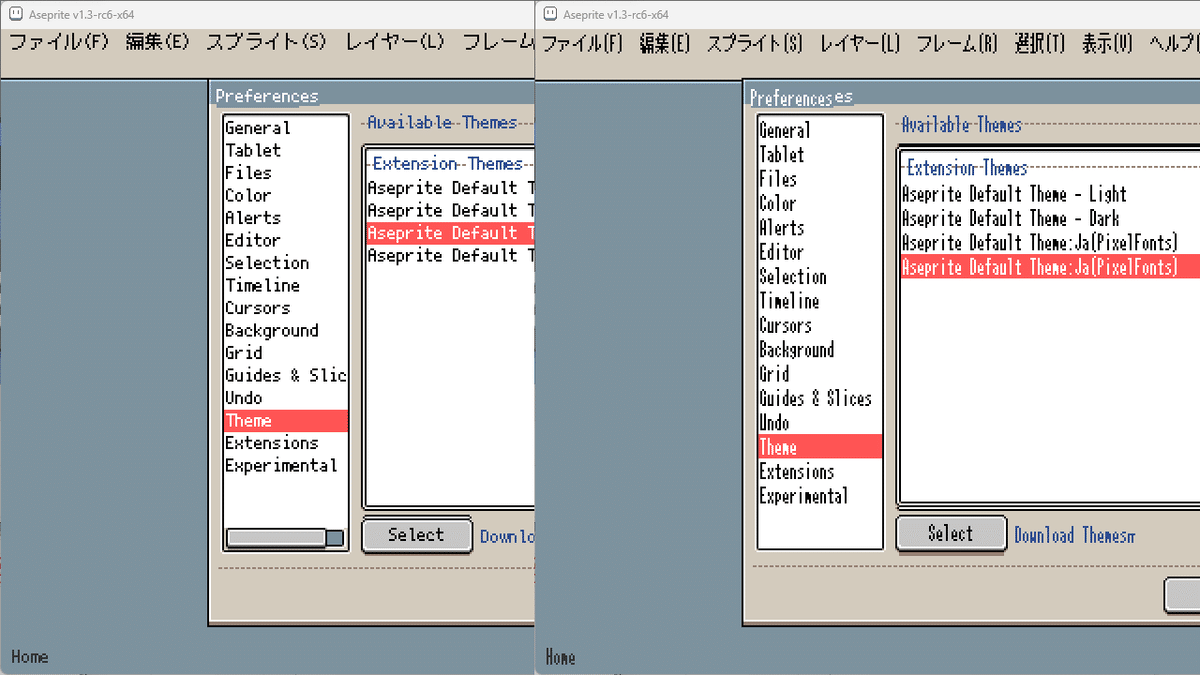
・日本語化することによる影響
日本語化することで
・操作方法を直感的に理解できる
・Asepriteの疑問を調べたときに英語で書かれたものを実証しにくい
といった利点と難点が同時に出てくると思います。
なので日本語化はするもしないも描くAsepriteの民の方々の好みになるかなと考えています。是非それぞれの好きな環境をお選びください!
・最後に
以上が#2のAsepriteTIPsでした。日本語化をした有志の方々への感謝が止まりません…。
他にもAsepriteの民の皆様が気になったこと、知りたいこと等ありましたが以下のGoogleフォームでお送りください!
一週間に一度それらにまとめてお答えいたします。
▼質問・感想はこちら!
それではまた明日のAsepriteTIPsをお楽しみに!
この記事が気に入ったらサポートをしてみませんか?
