
AsepriteTIPs#4『自動アウトライン』
これはDavid Capello様が開発するドット絵制作ツール『Aseprite』に関するお役立ち機能・メモを一日一つ紹介する記事です。
※ドット絵制作ツールについて詳しく知りたい方は以下にまとめておりますのでご覧ください
『自動アウトライン』
・やり方
1.アウトラインの色を決める
画面左下の上がアウトライン(縁取り)の色になります。(図1)
(※後々変更可能)
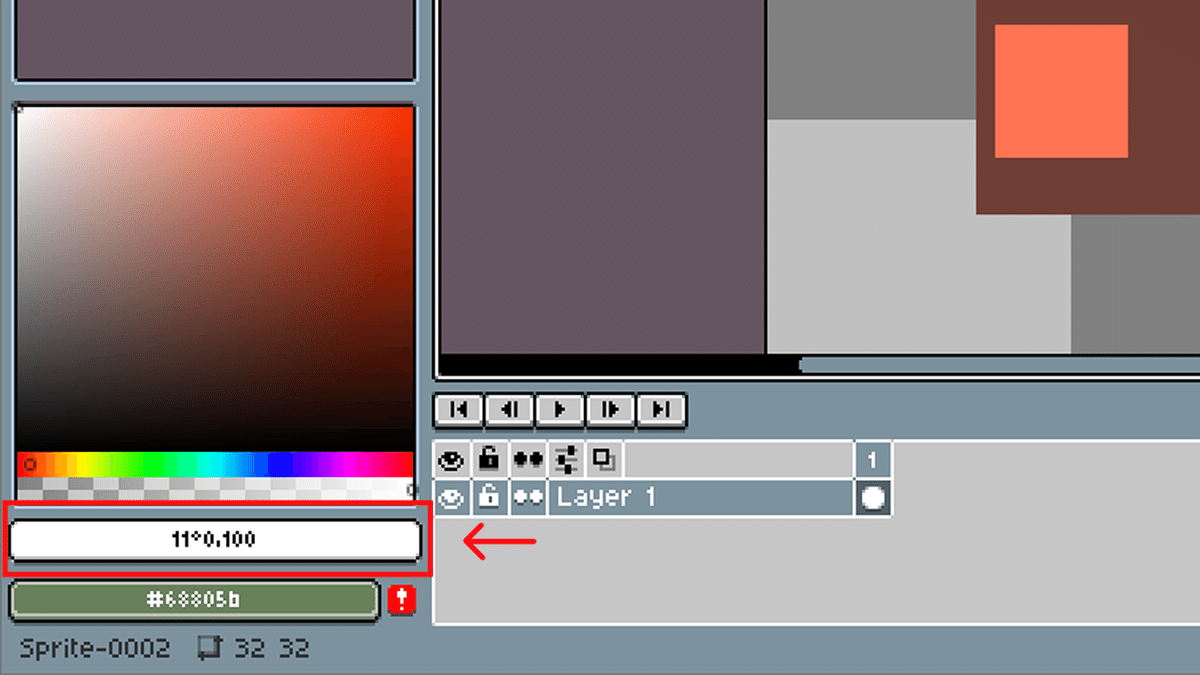
2.アウトラインを作る(Shift+O)
[Edit]▶[FX]▶[Outline]か【Shift+O】でアウトラインのウィンドウが出てきます。(図2)

3.それぞれの機能
・色を選ぶとき、赤枠で囲んだ部分をクリックしたまま移動するとパソコンの画面内の色を取得することができます。(図3)
(一度クリックすればバー(図4)が出てくるので細かく調整も可能)

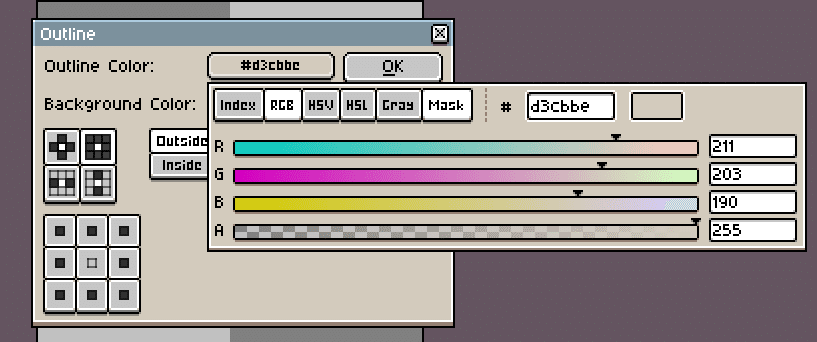
・Background Colorに選んだ色はアウトラインの対象から外され、同じレイヤー内だけでも特定の色にアウトラインを引くことができます。(図5)
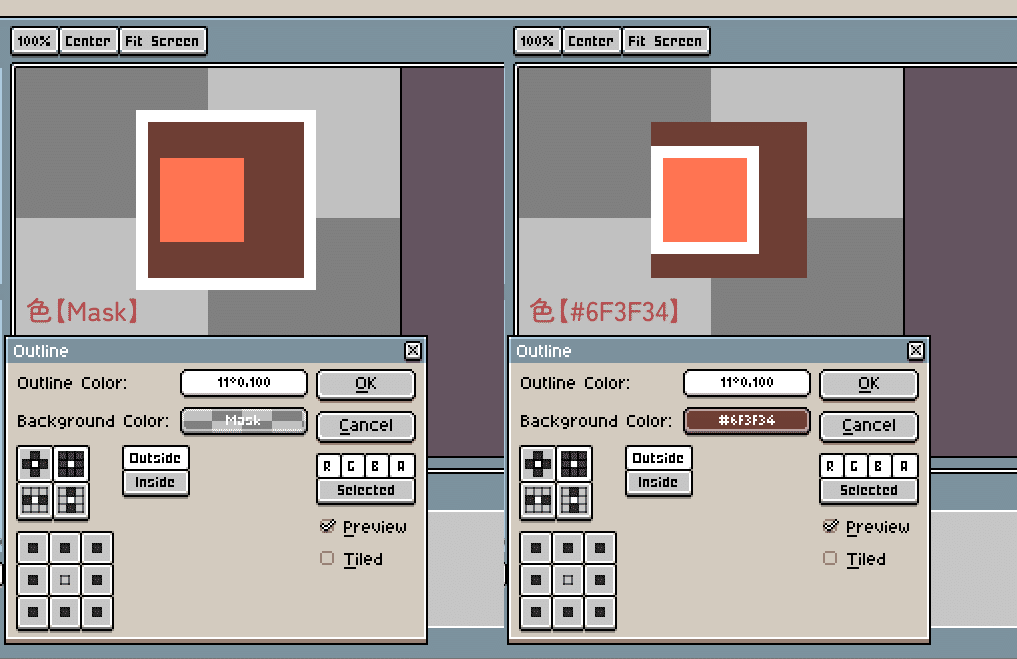
・アウトラインを引く場所は細かく調整できます。
事前に(四方・八方・左右・上下)は登録されていますが、更に細かく調整したい場合は赤枠で囲んだ下の部分を調整してください(図6)。
※オンオフはクリックすればできます。

・【Outside】は絵の外側に、【Inside】は絵の内側にアウトラインを引きます
・全部の絵にアウトラインが適用されてしまう場合はアウトライン設定欄の右側にあるRGBAというところを確認!(図7)
ここが【Selected】であれば選んでいるレイヤーのみ、【All】の場合は非表示・鍵をつけていない全レイヤーにアウトラインが引かれます。
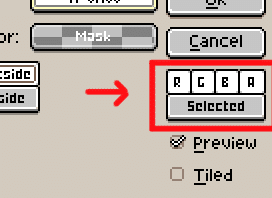
4.[OK]を押してアウトライン完成!
[Preview]にチェックをつけた状態で思い通りのアウトラインになったら[OK]か『Enter』を押してアウトラインを引きましょう!(図8)
無事引けましたでしょうか?
複数のレイヤーにアウトラインを引かせたい場合は該当するレイヤーを複数選択してから『Shift+O』か[Outline]を使ってください。

・最後に
以上が#4のAsepriteTIPsでした。アウトラインが自動で引けるのすごい助かるよね。
他にもAsepriteの民の皆様が気になったこと、知りたいこと等ありましたが以下のGoogleフォームでお送りください!
一週間に一度それらにまとめてお答えいたします。
▼質問・感想はこちら!
それではまた明日のAsepriteTIPsをお楽しみに!
この記事が気に入ったらサポートをしてみませんか?
