
AsepriteTIPs#18『レイヤーの色を変えて整理する』
これはDavid Capello様が開発するドット絵制作ツール『Aseprite』に関するお役立ち機能・メモを一日一つ紹介する記事です。
※ドット絵制作ツールについても以下の記事にてまとめました!
気になった方は是非ご覧ください✨
『レイヤーの色を変えて整理する』
今回は下(図1)のようにレイヤーの色を変更して仕分ける方法をご紹介!
人にAsepriteファイルを共有するときはとても重宝します。

やり方
1.レイヤー設定ウィンドウを表示
まずはレイヤー設定のウィンドウを出していきます。
それを出すために以下のどれかをレイヤーに対して行ってください。
・右クリック▶[Properties]
・ダブルクリック
・レイヤーを選択してキー[F2]
上手くいけば図2の右にあるウィンドウが開けていると思います
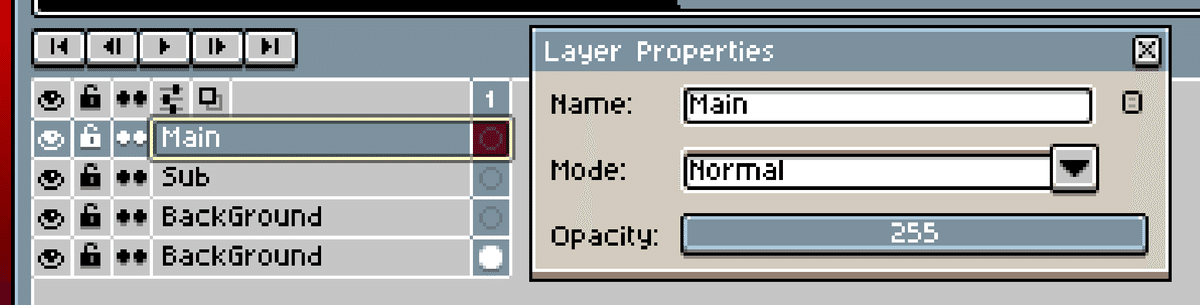
2.レイヤーの詳細設定項目を表示
ウィンドウを出すことができたら詳細設定、もしくは拡張機能ともいえる部分を表示します。
デフォルトでは非表示になっていると思うため気づきにくい機能です…
といっても操作は簡単!
ウィンドウの右上にある小さいアイコンを押してください。
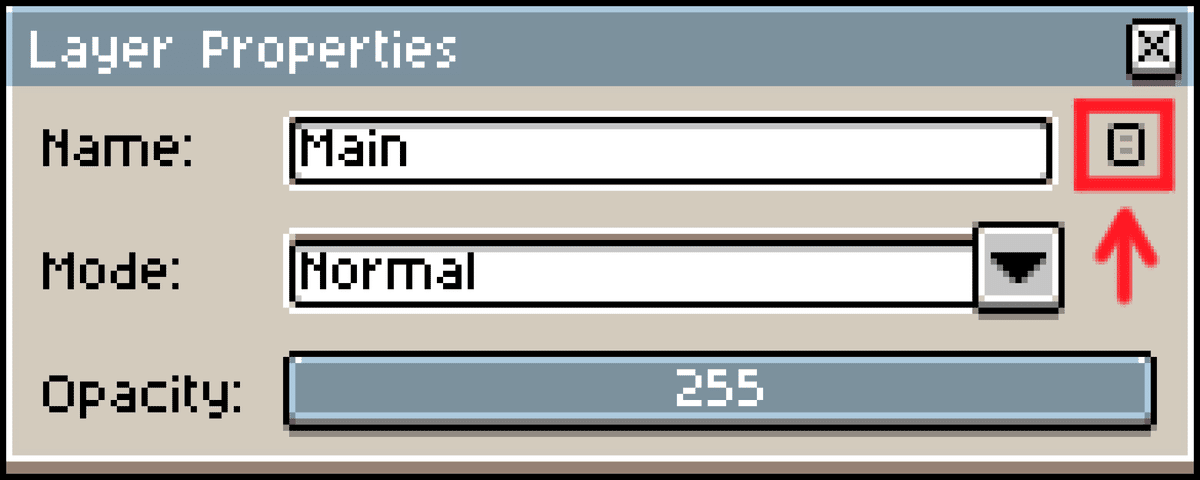
するとウィンドウの下に[Color]と[User Date]という項目が現われます
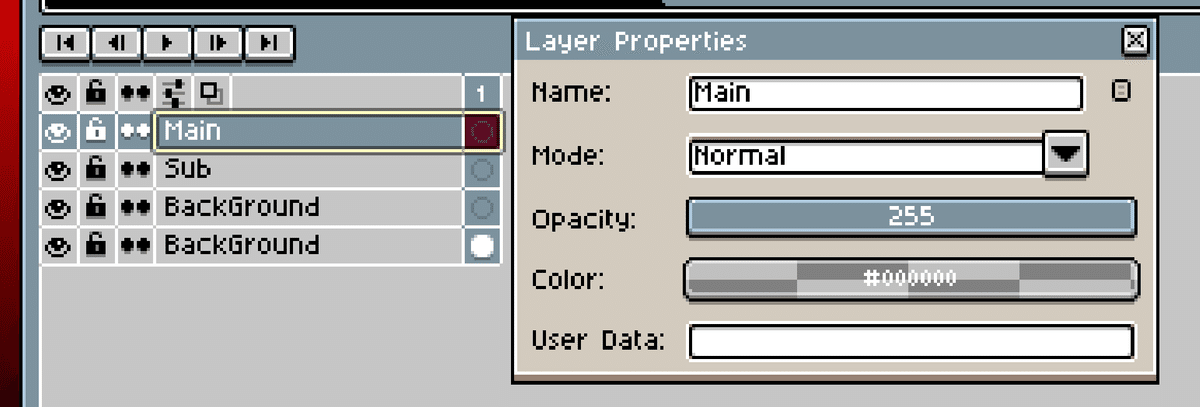
3.レイヤーの色を変える
ここまでくればあとは色を変えるのみ!
新しく表示された[Color]を操作してレイヤーの色を変えていきます。

これはレイヤーだけじゃなく[New Group]で制作したグループでも色を変えられるので、ご自身または相手が操作しやすいように整理してみてください!
最後に
以上が#18のAsepriteTIPsでした。個人だけでなら正直レイヤー名だけで構わないのですが、人に共有するとなると色分けしておいた方がある程度見やすくなるんじゃないかなと思います。
他にもAsepriteの民の皆様が気になったこと、知りたいこと等ありましたが以下のGoogleフォームでお送りください!
一週間に一度それらにまとめてお答えいたします。
▼質問・感想はこちら!
それではまた明日のAsepriteTIPsをお楽しみに!
この記事が気に入ったらサポートをしてみませんか?
