
AsepriteTIPs#49『Asepriteの自動保存機能』
これはDavid Capello様が開発するドット絵制作ツール『Aseprite』に関するお役立ち機能・メモを一日一つ紹介する記事です。
※ドット絵制作ツールについても以下の記事にてまとめました!
気になった方は是非ご覧ください✨
1|最初に
今回紹介するのは『自動保存機能』
ソフトが急に落ちた、パソコンの電源切れたなどなど
突然の制作データが消えてしまうような事態を防ぐための機能です!
今回はその自動保存機能の設定方法と、閲覧する手順をご紹介します。
2|設定方法
1.設定画面を表示する
まずは[Edit] ▶[Preferences]の順で設定画面を表示します。
2.Recover Filesの項目を設定する
設定画面を表示したら、左の項目から[Files]を選びます。
開くと下に[Recover Files]という項目があり、
そこから自動保存機能の更新頻度や保持期間を操作することができます。
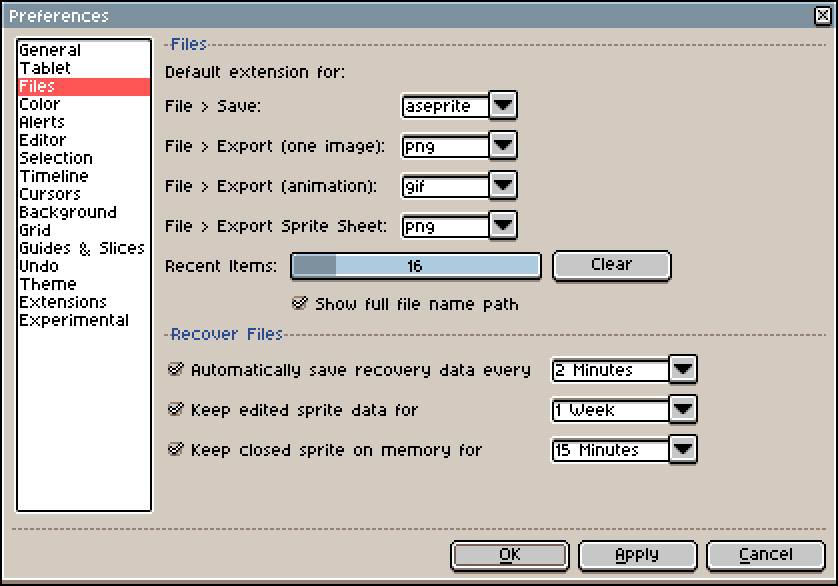
この項目は最初から有効化されていますので、
これから始めるという方も基本放置で問題ありません。
3.それぞれの仕様について
ちなみにそれぞれの機能は上から順に以下のような仕様です。
・自動保存する頻度
・Asepriteを閉じるまでに編集した自動保存データを保持する期間
・Asepriteを起動中、一個前に閉じた最新の編集データを保持する期間
ここで気を付けるのが一番最後の仕様
こちらの機能は複数のファイルに対応はしていないらしく、
あくまで一番最後に閉じたファイルを最新の状態で保持している
そんな仕様です。
なのでソフトがパソコンの不具合でクラッシュしたりしない限り、
「あ、保存しないで閉じちまった!」
で生まれた悲しきファイルは最後の一個までしか保存されません。
※加えてこの機能は、ファイルを誤って閉じた後に別のファイルを閉じると、その最後に閉じたファイルの編集データで上書きされるので注意!
3|手順
1.Homeを表示する
[View]▶[Home]の順で以下のような画面を表示します。
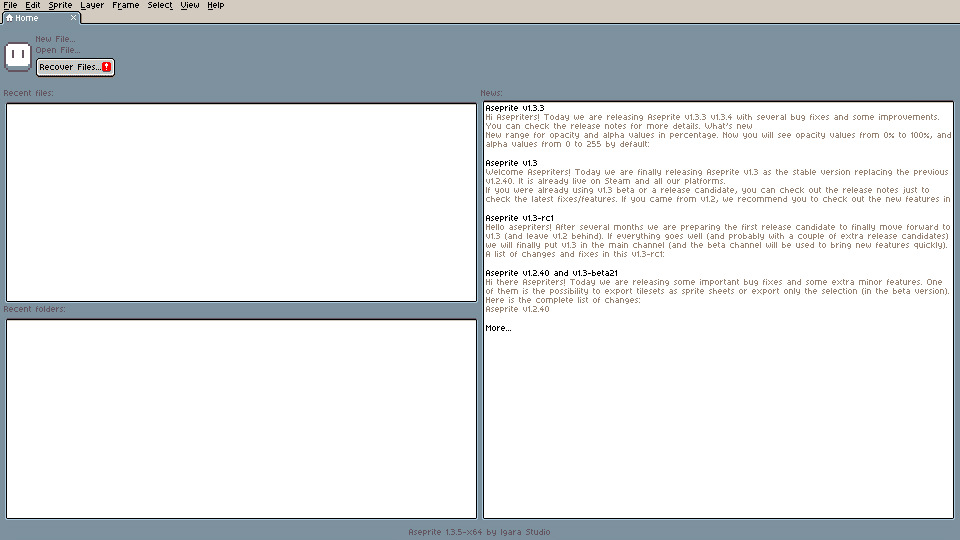
2.Recover Filesを選択する
画面左上に[Recover Files]という項目が存在し、
もし新規のデータが保存されていればビックリマークがついています。
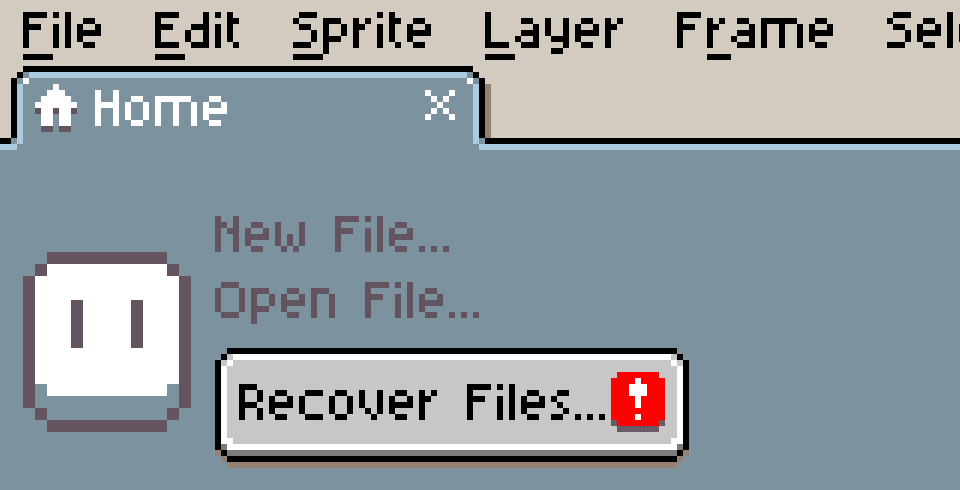
3.クラッシュしたデータを復元する
画面を開くと[Crashed Sessions]という項目の下にズラリとデータが並んでいると思います。

これらは様々な場合でAsepriteが急に落ちてしまった時に保存されるデータで、過去のものほど下に羅列されます。
ですが、もし自分でしっかりとAsepriteを閉じてしまった場合はここの対象外になってしまうので注意!!
4.直近の編集データを復元する
[Crashed Sessions]にお目当てのものがない場合、可能性としては下の
[Previous Sessions]に存在するかもしれません。

こちらは最近までの編集データを保持している場所です。
5.一番最後に閉じた編集データを復元する
・Asepriteを起動中、一個前に閉じた最新の編集データを保持する期間
「2|設定方法」で紹介したこちらで保存されたものは
上のRecover Filesではなく、また別の手順で閲覧できます。
それが以下の手順です
[File]▶[Open Recent]▶[Reopen Closed File]の順で選択
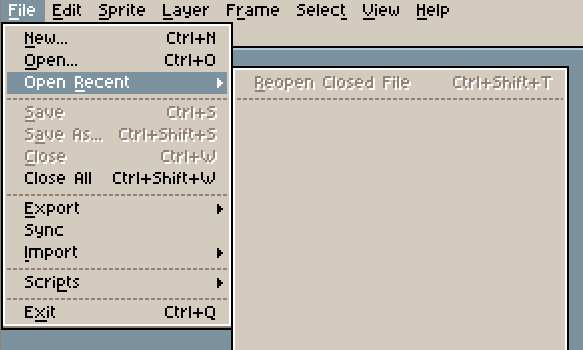
6.保存はこまめに!
ここまで紹介した自動保存機能も万能!ということでもなく、
時には保存されていないこともあったりします。
・できるだけ保存はこまめに
・閉じるときも保存を忘れずに
筆者もそういって忘れてしまい書き直しなんて事態に陥ることもあります。
なのでAsepriteの民の皆さんでお互いの健闘を祈りましょう!
4|最後に
以上が#49のAsepriteTIPsでした!
他にもAsepriteの民の皆様が気になったこと、知りたいこと等ありましたが以下のGoogleフォームでお送りください!
一週間に一度それらにまとめてお答えいたします。
▼質問・感想はこちら!
この記事が気に入ったらサポートをしてみませんか?
