
AsepriteTIPs#7『一画面で複数のファイルを覗けるようにする』
これはDavid Capello様が開発するドット絵制作ツール『Aseprite』に関するお役立ち機能・メモを一日一つ紹介する記事です。
※ドット絵制作ツールについて詳しく知りたい方は以下にまとめておりますのでご覧ください
『一画面で複数のファイルを覗けるようにする』
・やり方
1.見たいファイルを開く
事前に見たいファイルをAsepriteで開いておく(図1)。

2.ファイルの名前部分をクリックしながらフチに移動させる
まずはファイルの名前部分にマウスを持ってきて押し続けながら移動。
そうすると、名前部分を移動させることができます。

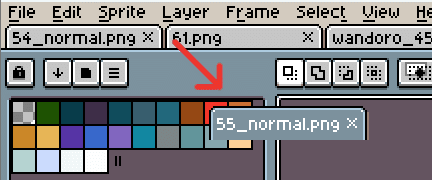
移動させることができるようになったらそのまま周りのふちに持っていくと隙間が空きます(図4)。

隙間が空いた状態で離すと別ウィンドウで絵が表示されます(図5)。

3.サイズを調整する
それぞれのサイズを調整するときは図6の赤枠部分にマウスを持っていくと『↔』が出てくるので、その状態でクリックしながら動かせば調整できます。
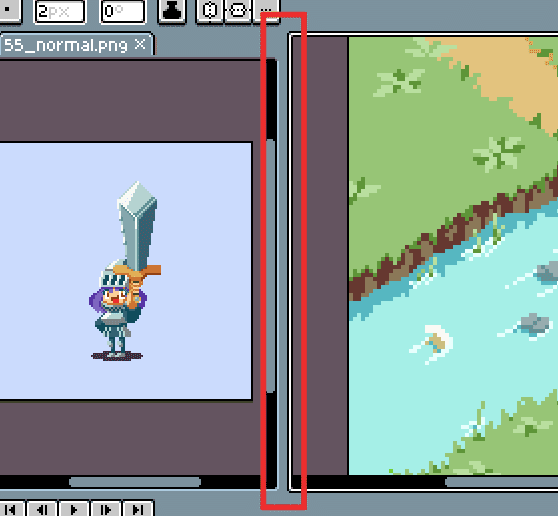
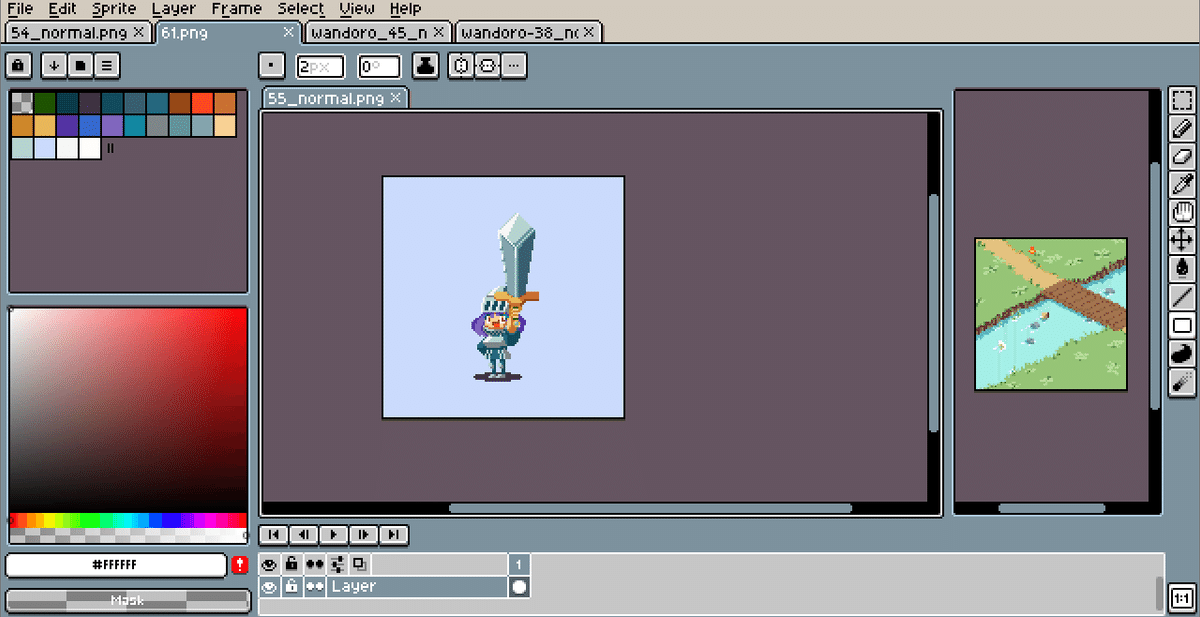
4.もっと増やしたい!
1~3と同じ操作を繰り返せば何個でも増やすことができます(図8)。
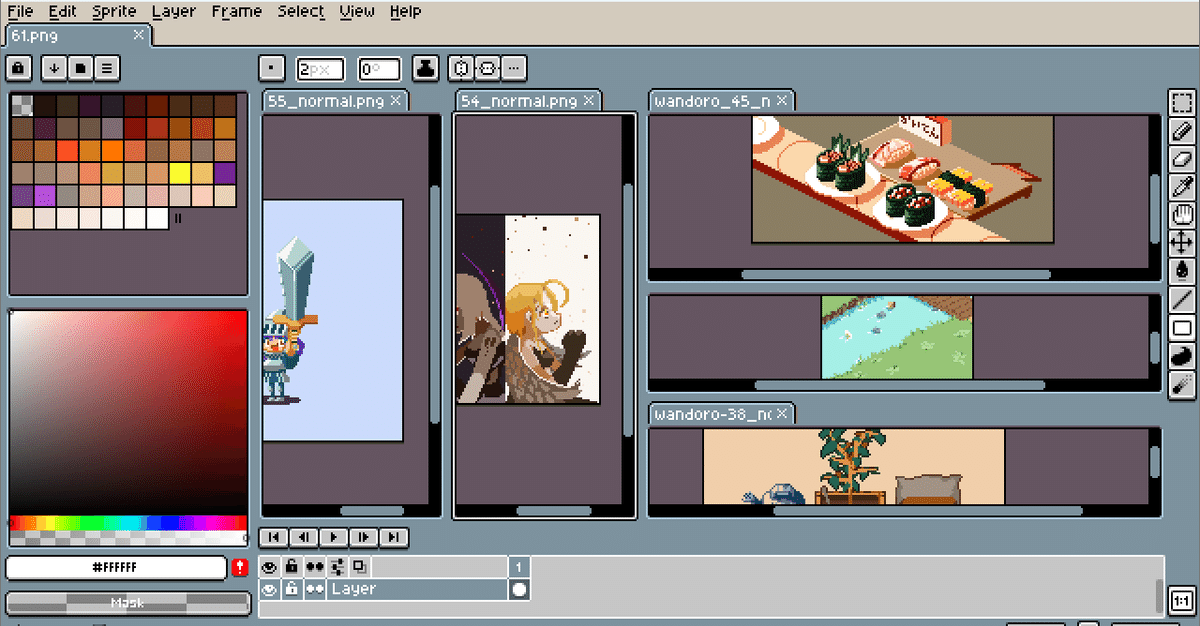
・メリットとデメリット
:メリット
・色を取得しやすい
・パレットを共有できる
・コピペしやすい
:デメリット
・プレビュー画面で縮小するとぼやけすぎて何も見えない
・Asepriteの画面サイズに大きく縛られる
・一個ずつしか移動できないため元に戻すのは少し手間
・最後に
以上が#7のAsepriteTIPsでした。色の取得のしやすさとかコピペをしやすいためによく使いますが、資料閲覧のために使うなら他のアプリ使った方がいいかなといった感じです。
他にもAsepriteの民の皆様が気になったこと、知りたいこと等ありましたが以下のGoogleフォームでお送りください!
一週間に一度それらにまとめてお答えいたします。
▼質問・感想はこちら!
それではまた明日のAsepriteTIPsをお楽しみに!
この記事が気に入ったらサポートをしてみませんか?
