
AsepriteTIPs#21『カーソル/選択範囲をグリッドに沿って移動させる』
これはDavid Capello様が開発するドット絵制作ツール『Aseprite』に関するお役立ち機能・メモを一日一つ紹介する記事です。
※ドット絵制作ツールについても以下の記事にてまとめました!
気になった方は是非ご覧ください✨
『カーソル/選択範囲をグリッドに沿って移動させる』
今回は選択範囲やそれ以外を選んでいるとき、16pxのグリッドか自分で設定したグリッドサイズに沿って操作できるようになる方法をご紹介!
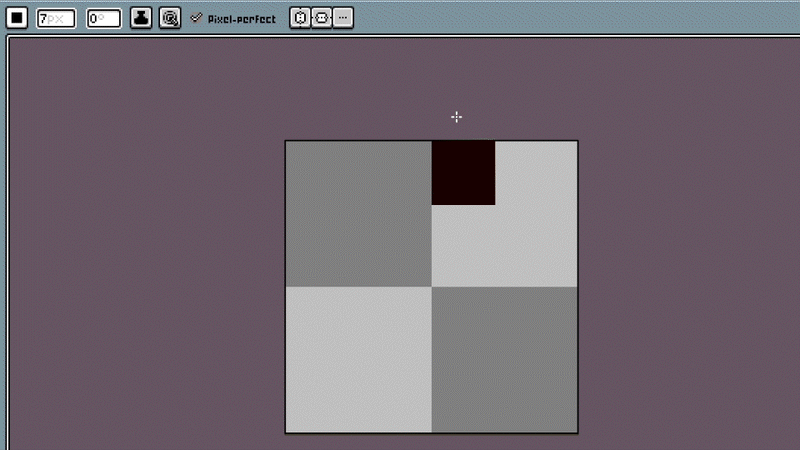
やり方
1.設定画面から有効化する
まず、この機能は選択範囲とカーソルそれぞれ個別に分かれていて
無効化・有効化するための場所は以下の場所にあります。
カーソル:[Edit]▶[Preferences]▶[Cusors]▶
[Snap to Grid When the option is enabled]

選択範囲:[Edit]▶[Preferences]▶[Selection ]▶
[Snap to Grid When the option is enabled]

これらグリッドに沿わせたい方にチェックを入れて有効化してください。
2.[Snap to Grid]を有効化する
前の操作が完了したら次は[Snap to Grid]を有効化させます。
有効化する方法は以下の二通りです。
・[View]▶[Grid]▶[Snap to Grid]
・ショートカット[Shift + S]

ここまでくればすでに準備完了!
操作してみるとグリッドに合わせて動いてくれるようになったと思います。
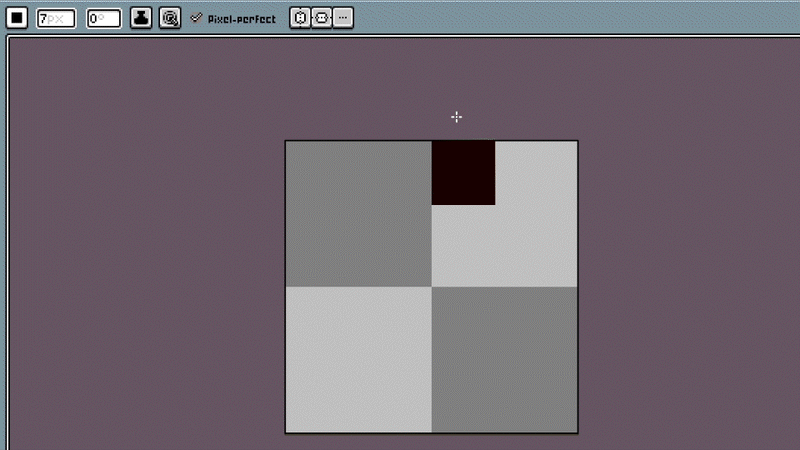
注意事項
この機能は現在(当時2023/11/25)のAsepirteのベータ(v1.3-rc9以降)にて実装されている機能です。
なのでこの機能が見当たらない場合はベータバージョンを使用してお確かめください!
最後に
以上が#21のAsepriteTIPsでした。グリッド操作は癖が少しありますが慣れてくると時短につながってきます。
他にもAsepriteの民の皆様が気になったこと、知りたいこと等ありましたが以下のGoogleフォームでお送りください!
一週間に一度それらにまとめてお答えいたします。
▼質問・感想はこちら!
それではまた明日のAsepriteTIPsをお楽しみに!
この記事が気に入ったらサポートをしてみませんか?
