
AsepriteTIPs#5『自分だけのブラシを登録しておく』
これはDavid Capello様が開発するドット絵制作ツール『Aseprite』に関するお役立ち機能・メモを一日一つ紹介する記事です。
※ドット絵制作ツールについて詳しく知りたい方は以下にまとめておりますのでご覧ください
『自分だけのブラシを登録しておく』
・ブラシ登録とは?
キャンバス内の絵を筆先として使って、線を描いたり、バケツで塗って一気にキャンバス内を埋めることができます。(図1)
(例:窓を筆先にして一気にビルの窓を描く)
(例:草を筆先にして草原に草をはやす)
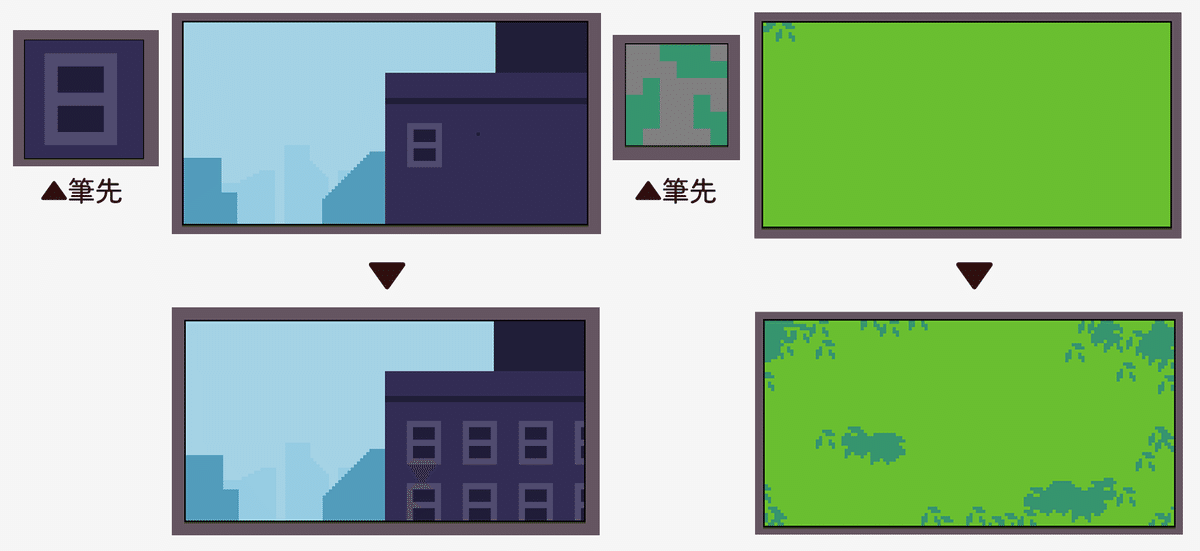
・やり方
1.登録したい絵を選択範囲で囲む
選択範囲の種類は特に決まりはありません。
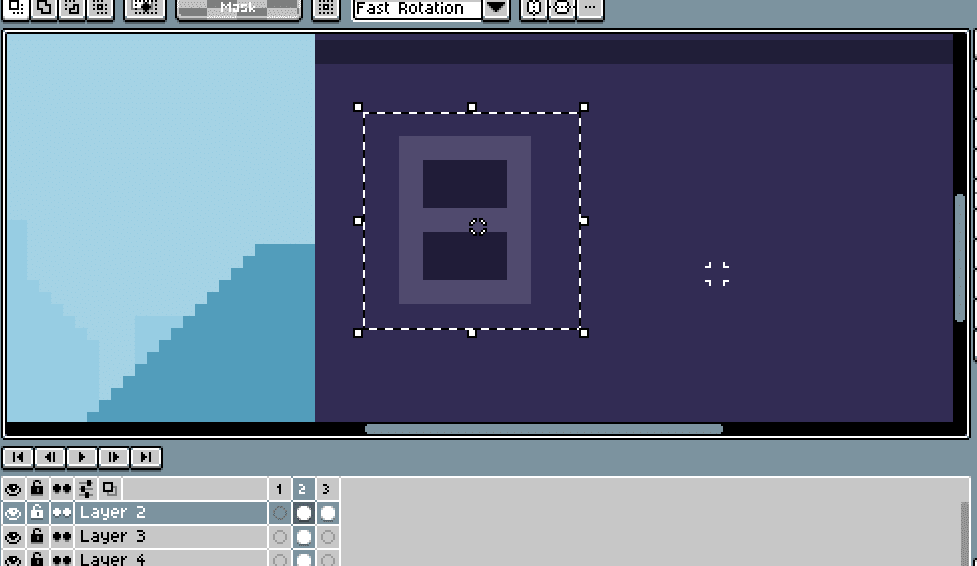
2.ブラシ登録する
[Edit]▶[New Brush](Ctrl+B)でブラシ登録できます。
無事に登録できれば画面の上に登録した絵と[Back]というボタンが出てきます(図3)。

3.描き方の種類は三種類
・Pattern aligned to source=登録した絵の位置を基準に絵をループする
・Pattern aligned to destination = 描き始めた場所を基準に絵をループする
・Paint brush = 登録した筆先を普通のブラシのように使う
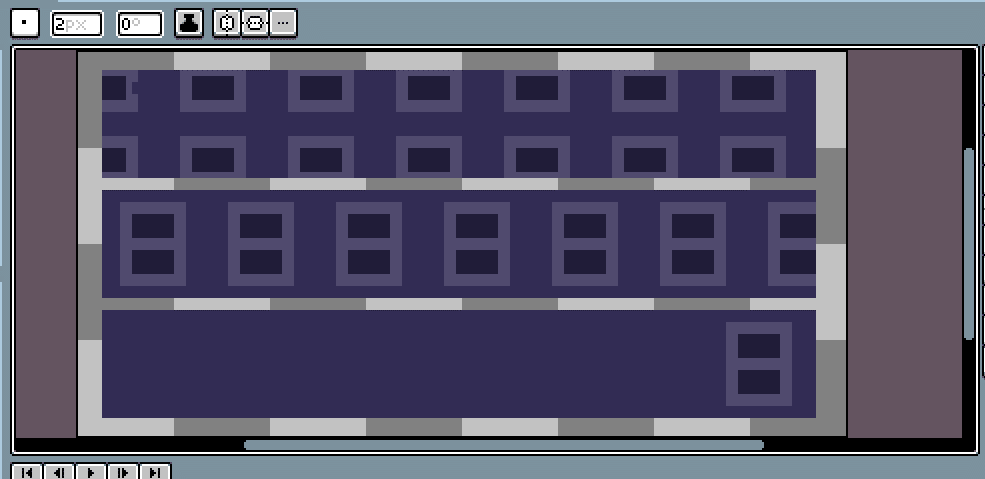
4.登録したブラシを保存して後からでも使えるようにする
1.ブラシを登録した状態で[Back]の右にある四角い枠をクリックする
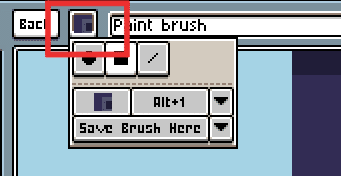
2.[Save Brush Here]を押して筆先を保存
保存した後に[Alt+1]と出ている場所をクリックすると筆先を呼び出すショートカットを設定することができます。
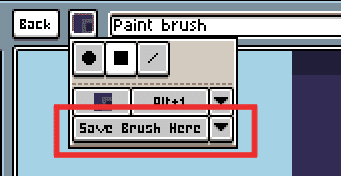
3.保存した筆先を削除したり色を変える
[▼]を押すといろいろ項目が出てきます。
上から四つは文字のまま、下のSaved Parametersではブラシのサイズを変更できるようにしたり、どの色を参照して塗るかを変更できます。
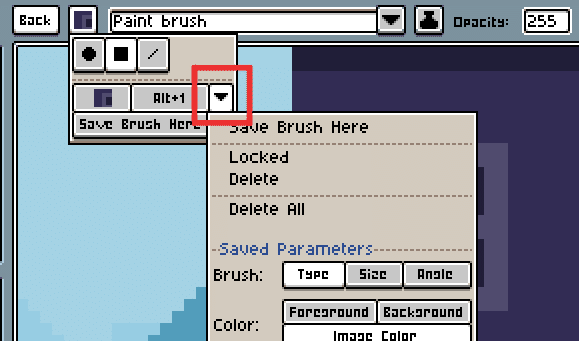
・最後に
以上が#5のAsepriteTIPsでした。ブラシ登録は切っても切れない関係になっていきがちです…。
他にもAsepriteの民の皆様が気になったこと、知りたいこと等ありましたが以下のGoogleフォームでお送りください!
一週間に一度それらにまとめてお答えいたします。
▼質問・感想はこちら!
それではまた明日のAsepriteTIPsをお楽しみに!
