変換ソフト「XMedia Recode」を使用し動画の容量(サイズ)を小さくする方法
こんにちは。法人向けの文字起こしサービス「mojica」でお客さま対応を担当しているmioです。「動画を送りたいがデータサイズが大きい」「mojicaでは容量の大きい動画をどういった方法で変換しているのか」といったお問い合わせをよくいただきます。数ギガバイトもの動画データをインターネット経由で転送するには、かなりの時間を要するのではないかと思います。
そこで今回は動画のデータサイズを小さくするため、変換フリーソフト「XMedia Recode」を使用して、必要な部分のみ動画の解像度を変更する方法とトリミングして動画を短くする方法を共有いたします。
(注)全てWindows版での動作確認となります
◆XMedia Recodeとは?
XMedia Recodeとは、非常に多くの形式に対応している動画・音声ファイル変換ソフトです。商用・非商用を問わず、無料で利用することができます。
・ダウンロード方法
XMedia Recode オフィシャルサイトのダウンロードページ(https://www.xmedia-recode.de/download.php)より、
XMedia Recode Installer (64bit)
もしくは
XMedia Recode Installer (32bit)
からDownloadをクリックします。
※企業のセキュリティポリシーにより任意のソフトウエアのインストールは禁じられている場合があります

・インストール方法
ダウンロードされた「XMediaRecode3496_x64_setup.exe」というファイルをダブルクリックしてインストールを開始します。
言語の選択についての画面が最初に表示されます。
日本語はないので、とりあえずデフォルトの「English」を選択したまま「OK」をクリック。
※インストール完了後、日本語で表示されます
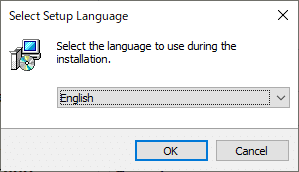
利用規約内容について。
「I accept the agreement」にチェックを入れて「Next」をクリック。

インストール先の選択について。設定したい場合以外はそのまま「Next」をクリック。
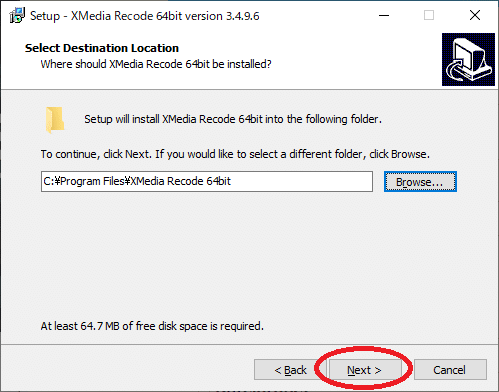
ショートカットについて。
デスクトップにショートカットを作成したい場合は、
「Create a desktop shortcut」にチェックを入れて「Next」を選択。
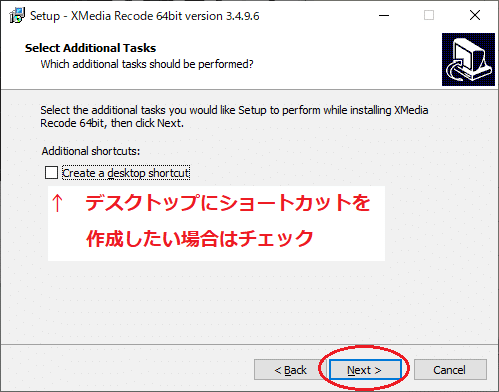
最後に「Install」をクリックするとインストールが開始されます。
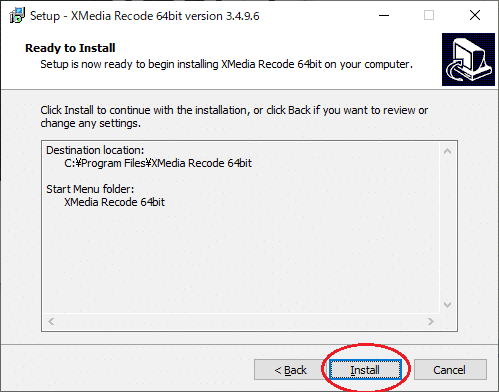
以上でセットアップは終了となります。すぐXMedia Recodeを起動したい場合は「Launch Xmedia Recode 64bit」にチェックを入れて「Finish」をクリックします。
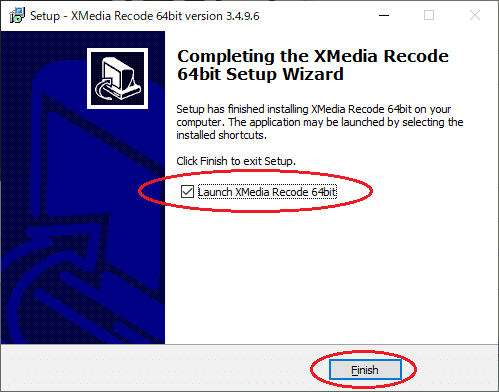
①変換準備
XMedia Recodeを起動し、
メニューバーの「ファイル」より「ファイルを開く」を選択。
容量を小さくしたい動画データを選択します。
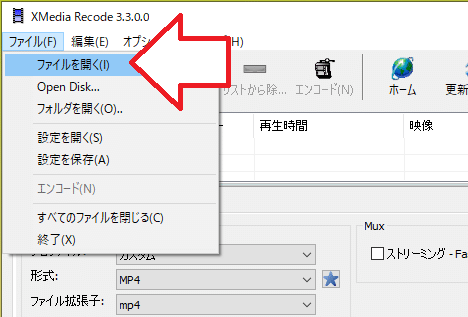
変換したい動画ファイル名を1回クリックしたのちに、
「形式」より、変換したい動画ファイルがMOV形式の場合はMOVを、
MP4形式の場合はMP4を選択します。
※MTS形式のような高画質のデータ等、ほかの形式を変換する場合には、容量が小さく最も普及しているMP4を選択することをお勧めします
※形式は拡張子、もしくは変換前ファイルを右クリック>プロパティで確認できます
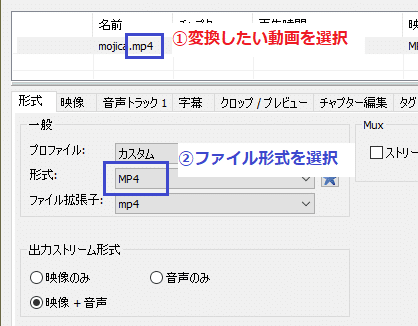
「音声トラック」を選択し、
「モード:コピー」を選択します。(コピーを選択すれば音質劣化、動画と音声の音ずれを防止することができます)
選択肢が「変換」のみ場合は「変換」を選択してください。
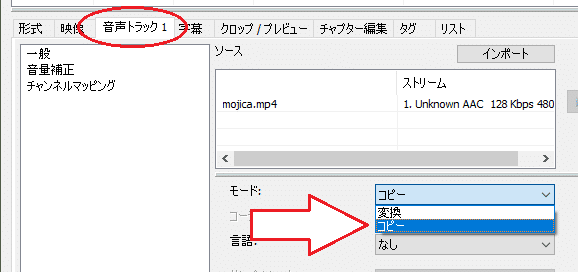
②解像度を変更する方法
※不要の場合は③へ
「クロップ/プレビュー」を選択し、
左下にある「アスペクト比を保持」にチェックを入れます。
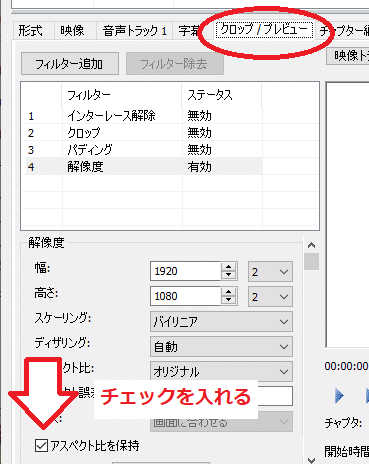
幅×高さを元動画より小さい数字へ変更します。
(比率を保持しているので、幅か高さのどちらかを入力すればもう片方も変更されます)
幅×高さを小さくすればするほど動画のデータサイズも小さくなります。しかしその分、動画の画質も劣化する点は留意する必要があります。
※「スケーリング」など、ほかの設定についてはデフォルトのままでOK
(補足)
現在、動画で使われる一般的な画面解像度は以下のようになっています。(アスペクト比16:9の場合)
※単位の「p」は縦方向のピクセル数です。数値が大きいほど、高解像度となります
240p : 426×240
360p : 640×360
480p : 854×480
720p : 1280×720
1080p : 1920×1080
1440p :2560×1440
下記画像では、例として640×360に設定しています。
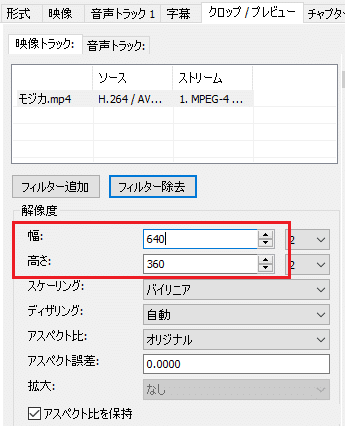
③必要な部分のみトリミングする方法
※不要な場合は④へ
・開始したい再生タイム、終了したい再生タイムが分かっている場合
「クロップ/プレビュー」を選択し、
右下の「開始時間」より左の欄には開始したいタイムを、右の欄には終了したいタイムを記入します。
例→2分3秒から22分39秒をトリミングしたい場合は、
左の欄に「00:02:03:000」右の欄に「00:22:39:000」と記入します。
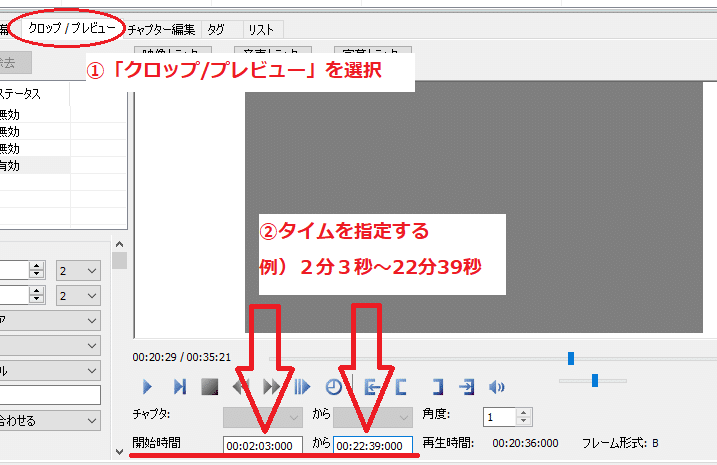
・再生バーから設定する場合
「クロップ/プレビュー」を選択し、
動画の下にあるバーを、開始したい箇所へ移動してから、
バーの下にある、[ のボタン(開始フレームのセット)をクリックします。

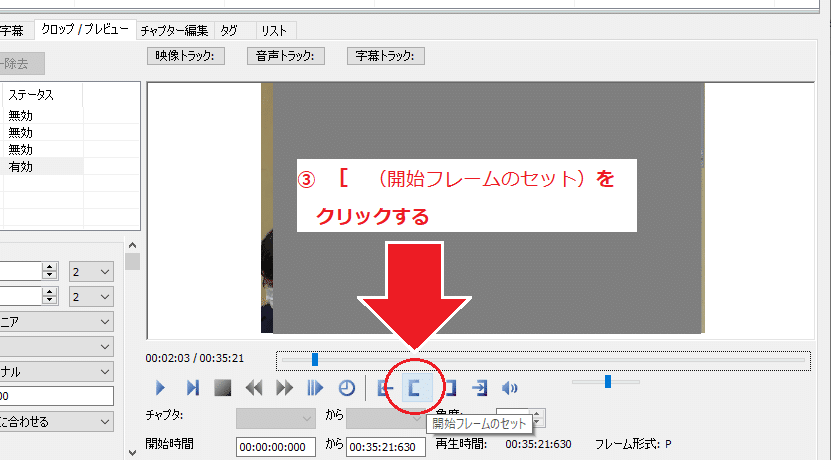
終了タイムも同様に、バーを終了したい箇所へ移動して、
下にある ] のボタン(終了フレームのセット)をクリックします。
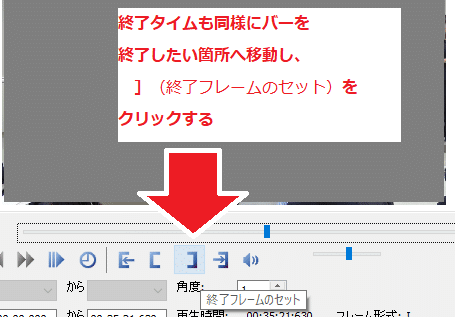
「開始時間」より、トリミングしたい箇所が選択されていることを確認できます。
(画像:2分3秒から35分21秒をトリミング)
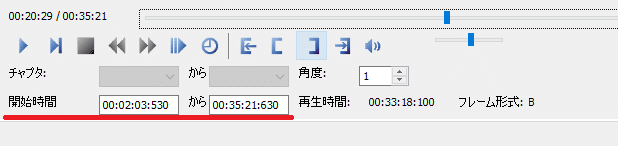
④保存場所について
「出力方法:フォルダに保存」を選択し、
「保存先:」の「参照」から保存先を指定できます。
※「上書き保存」にチェックが入っていると、元データに上書きされてしまうため「上書きしない」にチェックを入れることをお勧めします

⑤エンコード(変換)開始
「リストに追加」(+)をクリックしたあと、エンコードをクリックすると変換が開始されます。
「メディアファイルの作成に成功しました!」というウインドウが出れば、変換は完了となります。


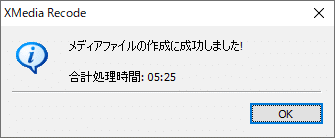
◆最後に
XMedia Recodeを使用し、映像のサイズを小さくしたり、動画の不要な部分を削除することでデータサイズを大幅に小さくすることができます。これによって、動画のアップロード/ダウンロードにかかる時間を節約でき、データ共有をスムーズに行うことができます。
仕事で使っているパソコンにフリーウエアをインストールできる場合は、ぜひ活用してみてください。
この記事が気に入ったらサポートをしてみませんか?
