
できるだけお金をかけずにトレードシステム評価用高性能サーバーを仕立てよう!
サラリーマントレーダーは、お金と時間がありません!
限られた時間で効率的にトレードシステムを評価するために、できるだけ早く計算できる高性能サーバーが欲しい!しかも、できるだけお金をかけずに仕立てたい!その方法をご紹介します!
高性能サーバー計算機が欲しい!
株トレードシステムの評価は、多い時で約3000銘柄の20年間分(合計約6万年分!?)の株価データを扱います。
評価するトレードシステムにいくつかの設定値(パラメーター)がある場合には、それらを様々変えてみた結果を見たいときもありますので、それらを組み合わせると計算量が膨大になります。
家庭用PCでこれを計算しようとすると、場合によっては何日もかかることになります。
計算結果を見て、あれこれ条件を変えたり、プログラムを改良したりもしますので、こんなに計算に時間が掛かっていたら、ただでさえ時間が無いサラリーマントレーダーは、評価作業が全然進みません。
なので、高い並列数で並列計算が行える高性能サーバー計算機を導入することにしました。今回はその過程をご紹介します。
ハードウェア(PowerEdge R630)を手に入れた!
世の中には高性能サーバ計算機というものがあります。
例えば現在Dellが販売しているPower Edge XE9680は、最大64コアのプロセッサを2台搭載できるようです。合計128個のコアを使って、256スレッドの計算が並列に行えます。一般向けに売られている計算機としては驚くべき性能です。
トレードシステムの評価は銘柄毎に独立した計算になりますので、並列計算に向いています。このような多くの並列計算ができるサーバー計算機はトレードシステムの評価を効率的に進める上でとても魅力的です。
でも最新の高性能サーバー計算機は、超高額です。上記のXE9680の価格は公表されていないようですが、3桁万円後半以上は余裕でするんじゃないでしょうか。もしかしたら4桁万円もありえるかも。
とてもサラリーマントレーダには手が出せません。そんなお金があったら別の目的に使います。
でも今はネットオークションという強い味方がいます。
私は2023年8月にDellのPowerEdge R630を当時約4万円で入手し、トレードシステムの評価に使っています。
私のPowerEdge R630は以下のような仕様です。
モデル:Dell EMC PowerEdge R630
フォームファクタ:1U Rack mount
プロセッサ: 2× Intel Xeon E5-2660 v4 14Core 2.00GHz
メモリ:8× 16GB 2Rx8 PC4-2400T
ストレージ:2× 1.2TB 10K SAS 12G 2.5” HDD
RAIDコントローラ:H730P Mini
NIC:4x 1Gb
約4万円で、2つのプロセッサを使って28コア/56スレッドの並列計算ができるサーバ計算機が手に入りました。
単純計算ですが、これまで56時間かかっていた計算が1時間で終わることになります。これはかなり助かります。
PowerEdge R630は、こちらの記事によると、2014年9月に出荷開始の製品で、当時は最小構成価格(税抜き)で389,000円だったようです。
私が買ったものは、CPUは14コアのものが2つ載っていますし、メモリも128GB、ストレージも1.2TBが2つのRAID構成なので、最小構成価格よりもだいぶ高かったのではないかと推察します。
ネットオークションありがたすぎる!
でも一つだけ、でも人によっては重大な問題があります。
高性能サーバ計算機はファンの音がありえない程うるさいです。
高速で回っている時にはジェット機みたいなキュイーンという音がします。
設定でファンの回転数を抑えることができるので、計算していない時は比較的静かになりますが、最大負荷で計算している時は覚悟が必要です。リビングや寝室に置いたら確実に生活に支障をきたすレベルです。
ちなみに、私の作業部屋は小屋裏なので、扉を閉め切っていれば、下階での生活には支障を与えないレベルで抑えられています。
でも私の真横で爆音で動いているので、不要な時は電源を切っています。
サーバ計算機を導入される際は、騒音に対処できるか十分ご検討ください。
OSはWindows11 Pro&Hyper-Vによる仮想化!
Hyper-Vはマイクロソフトが提供するWindows上で動く仮想化システムです。Hyper-Vを使うと、Windows上で別の複数のOSをゲストOSとして動作させることができます。
私は、バックアップやサーバーOSのメンテナンスのしやすさから、Hyper-Vによる仮想化環境でサーバ構築をしたいと思っていたので、当初はWindowsをインストールすることを考えたのですが、DellのPowerEdge R630のカタログに記載されているOSリストでは、WindowsはWindows Serverのみで、そのライセンス価格は、現在提供されているWindows Server 2022 EditionのStandardの場合に、16コアで$1,069となっており、私のR630で使おうとすると$2000以上かかることが分かりました。
これはサラリーマントレーダには捻出がかなり難しい金額です。
なので、この時は、DellのカタログにNovell SUSE Linux Enterprise Serverの記載があったので、OpenSUSEを使用することにしました。
OpenSUSEはR630で問題なく動作し、トレードシステムの評価で威力を発揮してくれました。OpenSUSE素晴らしい!
しかしながら、その後、たまたま何かの記事を読んでいる時に、Windows11 Homeは最大64コア、Proであれば最大128コアまで対応していることを知り、私のPowerEdge R630にもWindows11がインストールできれば、Hyper-Vによる仮想化環境が使えそうなことが分かりました。
Windows11 Proであれば、amazonでDSP版のライセンスが1万円弱で購入できますので、Windows Serverに比べればかなりお手頃です。
そこで、物理サーバとしてのOpenSUSEによるサーバ環境をやめて、Windows11 ProとHyper-Vによる仮想化環境を使ったUbuntuによるサーバ環境に移行することにしました。
PowerEdge R630にWindows11をインストールする方法
現行の家庭用PCの場合、Windows11のインストールに苦労することはあまりないと思いますが、PowerEdge R630では、BIOSを適切に設定しないと、Windowsインストーラーを起動しても「対応していない」と言われてインストールできませんでした。
私は、人に特技と言える程には、計算機のハードウェアに詳しいわけではないので、「対応していない」とだけ言われても何が悪いのか分からず、心折れそうになりました。
ですが、時間を見つけては色々と対処方法を調べて、設定を変えて、インストールを試みる作業を続けたところ、Windows11がインストールできたので、それをご紹介します。
Windows11をインストールするためのPowerEdge R630のBIOS設定
Windows11をインストールするために必要なのは「UEFIセキュアブート」と「TPM」の2つのBIOS設定です。順番に見ていきましょう。
電源ボタンを押してR630を起動し、左上にメニューが出たらF2を押してSystem Setupの画面に入ります。
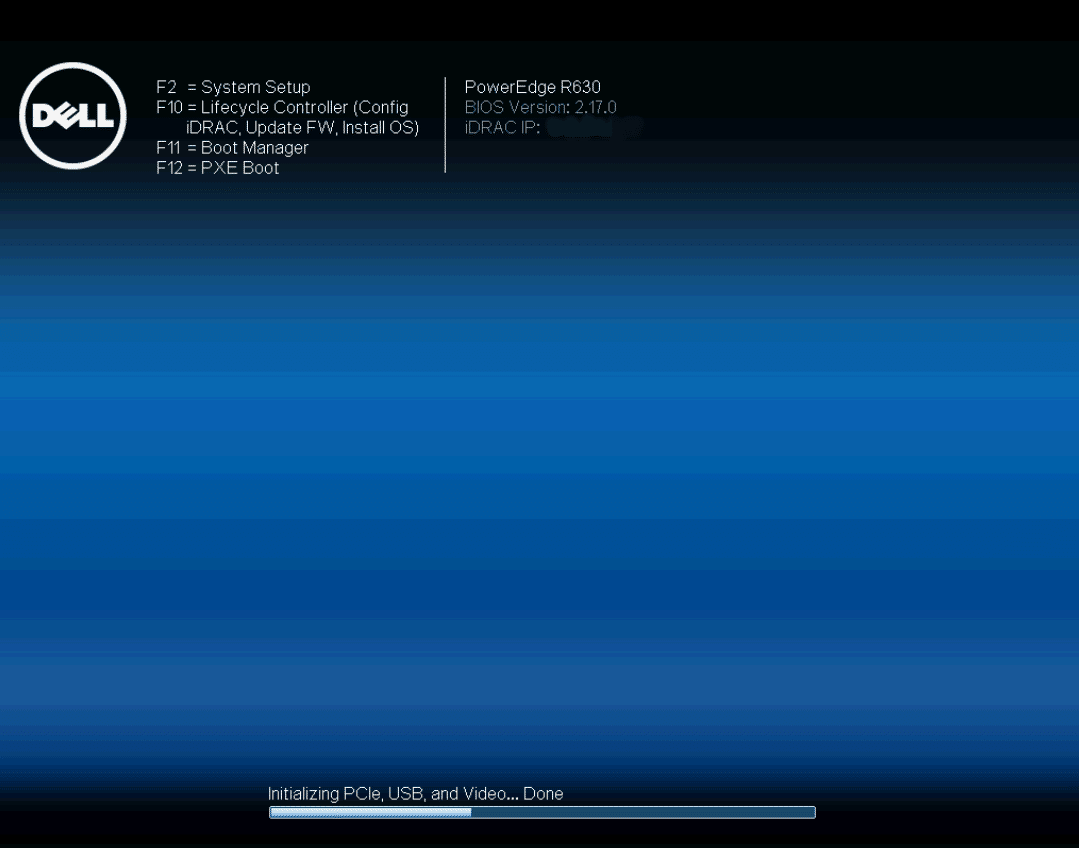
System BIOSをクリックし、System BIOS Settingsの画面に入ります。
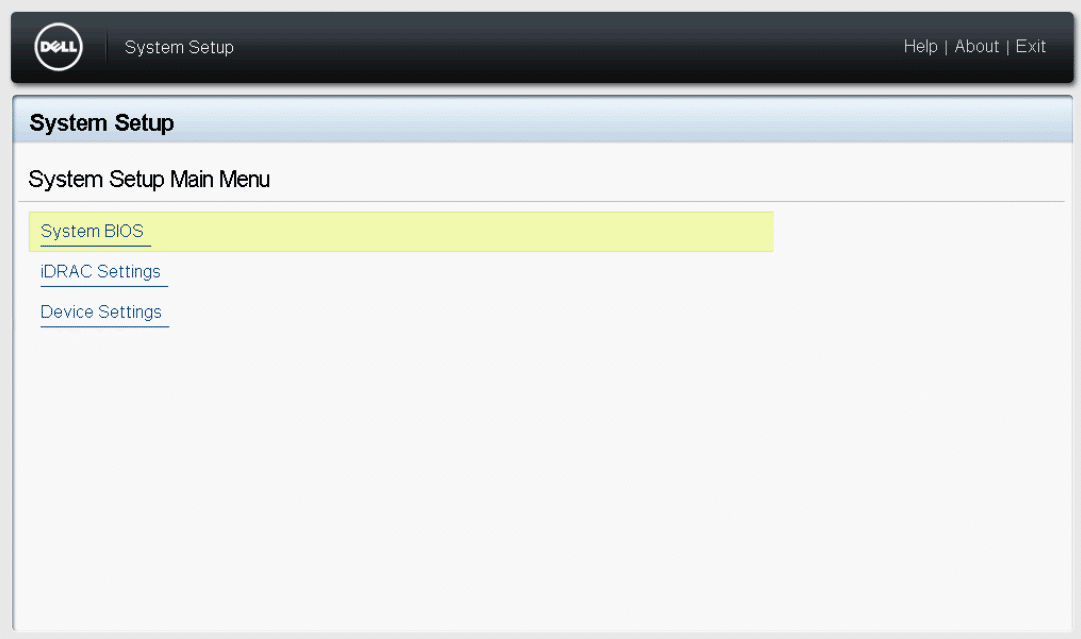
Boot Settingsをクリックしメニューに入ります。
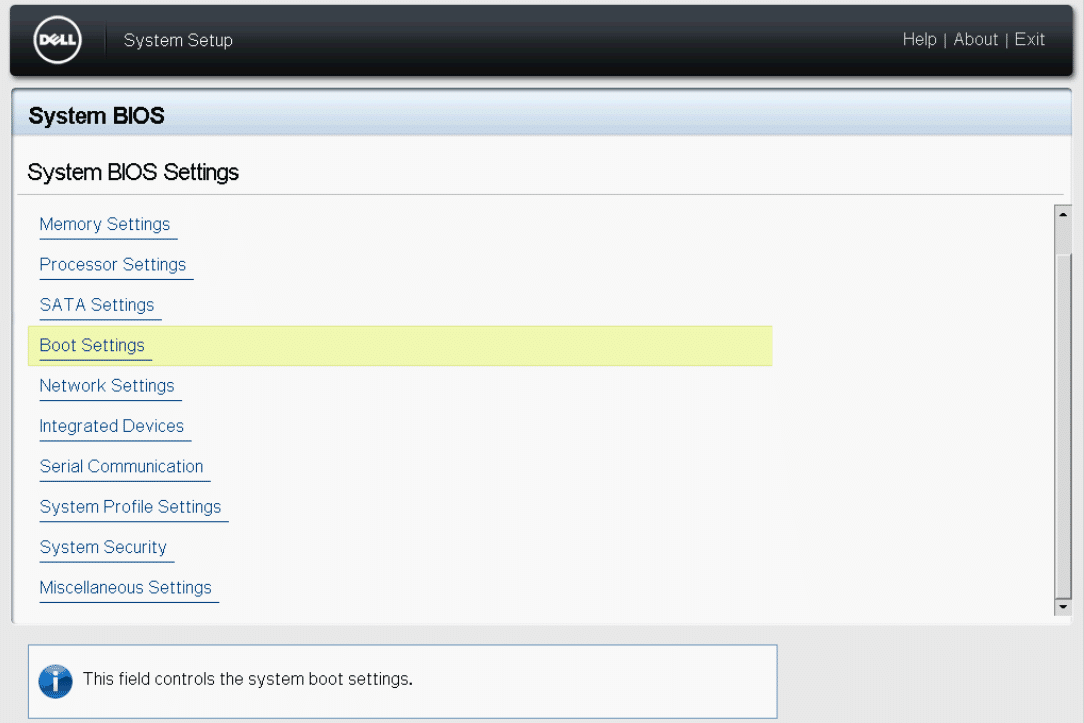
Boot Modeの選択肢でUEFIを選び、下方にあるBackをクリックして決定し、Sytem BIOS Settingsメニューに戻ります。

System Securityをクリックしメニューに入ります。

下方にSecure Bootの選択肢があるので、Enabledを選択します。

上方にTPM Securityの選択肢があるので、「On with Pre-boot Measurements」を選択します。

その下のTPM Information に「Type: 1.2 WEC」と表示され、TPM 1.2であることが分かります。
このTPM(Trusted Platform Module)の設定メニューは、TPMの専用基盤が搭載されている場合のみ使用可能になるようで、私の場合は計算機を購入する時に特に意識していたわけではありませんが、最初から搭載されていました。
こちらの記事によると、TPMの有無などが当時カスタマイズできたようです。
また、こちらの記事によると、Windows11のインストールには、TPM 2.0が要件になっているようですので、TPM専用基盤が搭載されていない場合には、Windows11はインストールできないかもしれません。
私の場合は、搭載されていたのはTPM 1.2の基盤でしたが、Windows11はインストールできました。
Windows11をインストールする前提でR630を購入される場合には注意が必要です。
Windows11のインストール前に必要なBIOS設定は以上です。
あとは、RAIDを設定し、USBフラッシュメディアに入れたWindows11インストーラーを前面のUSBポートに刺して、起動すれば、通常通りインストールできるはずです。
私の場合、インストールしたWindows11のタスクマネージャにて、28コア/56スレッドで動作できていることが無事に確認できました。

最後に
今回はできるだけお金をかけずに高性能サーバを構築するために、ネットオークションで比較的安く手に入るPowerEdge R630にWindows11をインストールする方法をご紹介しました。
ここまでできれば、あとはHyper-Vによる仮想化環境を最大限活用して、メインのサーバOSを維持したまま他のOSを使ってみたり、最新のアップデートの適用によって動作に影響が出ないことを事前にテストしたりなど、1台の計算機だけでできることが格段に増えます。
サーバOSのバックアップも楽に柔軟に行えます。
高価なWindows Serverは必要ありません。
極力お金をかけたくないサラリーマントレーダには、とても嬉しい環境です。
これからサーバを構築しようと考えている方のご参考に少しでもなれば嬉しいです。
私の取組をご支援頂けるようでしたらサポートを頂けますと大変助かります!頂いたサポートは、投資資金やトレード用計算機環境の改善等のために使わせて頂きます!
