
【サンバ缶詰通信】第69回『線画が苦手な人のためのクリスタ最強ツール』
毎度のことながら遅くなりました、アマチュア底辺絵師ことAです。
もはや毎週火曜更新から毎週木曜更新と変わってしまっていますね。
いきなりですがいつもと何かが変わりましたが、おわかりいただけましたか?
そう!バナー画像を一新したんです笑
かわいくない?かわいくないですか??
これが新しいサンバ鴉くんです。
今回クリスタというツールを用いて描いたのですが、なんかすげーってなる機能があったんで備忘録かねて共有していけたらなと。
【最強線画ツール : ベクターレイヤー】
「線がはみ出て汚いよ!」
「だめだ!どうしても線がゆがむ!」
「思ってた線の形と違う」
「あーここの線はもう少し太さ変えたほうがいいかな」
全部解決します、全部です!
【そもそもベクターレイヤーって?】
絵を描くキャンバスとなるレイヤーには2つの種類があるようで、
・ピクセルごとの座標で描く「ラスターレイヤー」
・線がどこからどこへ伸びているかで描く「ベクターレイヤー」
となっているようです。
レイヤーを追加するためのボタンも異なっているので、よかったら確認してください。
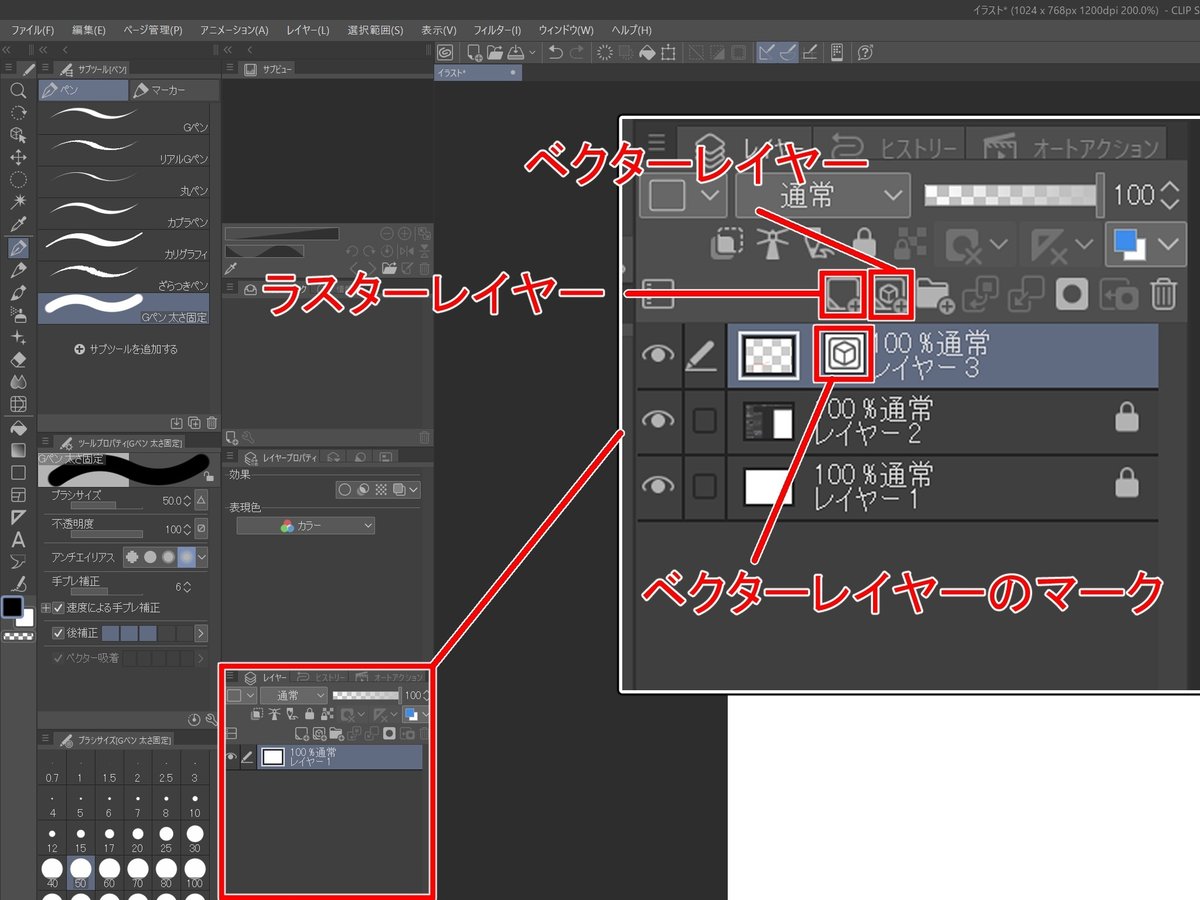
【はみ出た線を消してみよう!】
絵を描いているとどうしても線がはみ出てしまうこと、あるよねぇ~
そんなときに役に立つのがこいつ!
消しゴムツールからベクター消去にチェックをいれると、はみ出た線を全部消してくれる優れものに
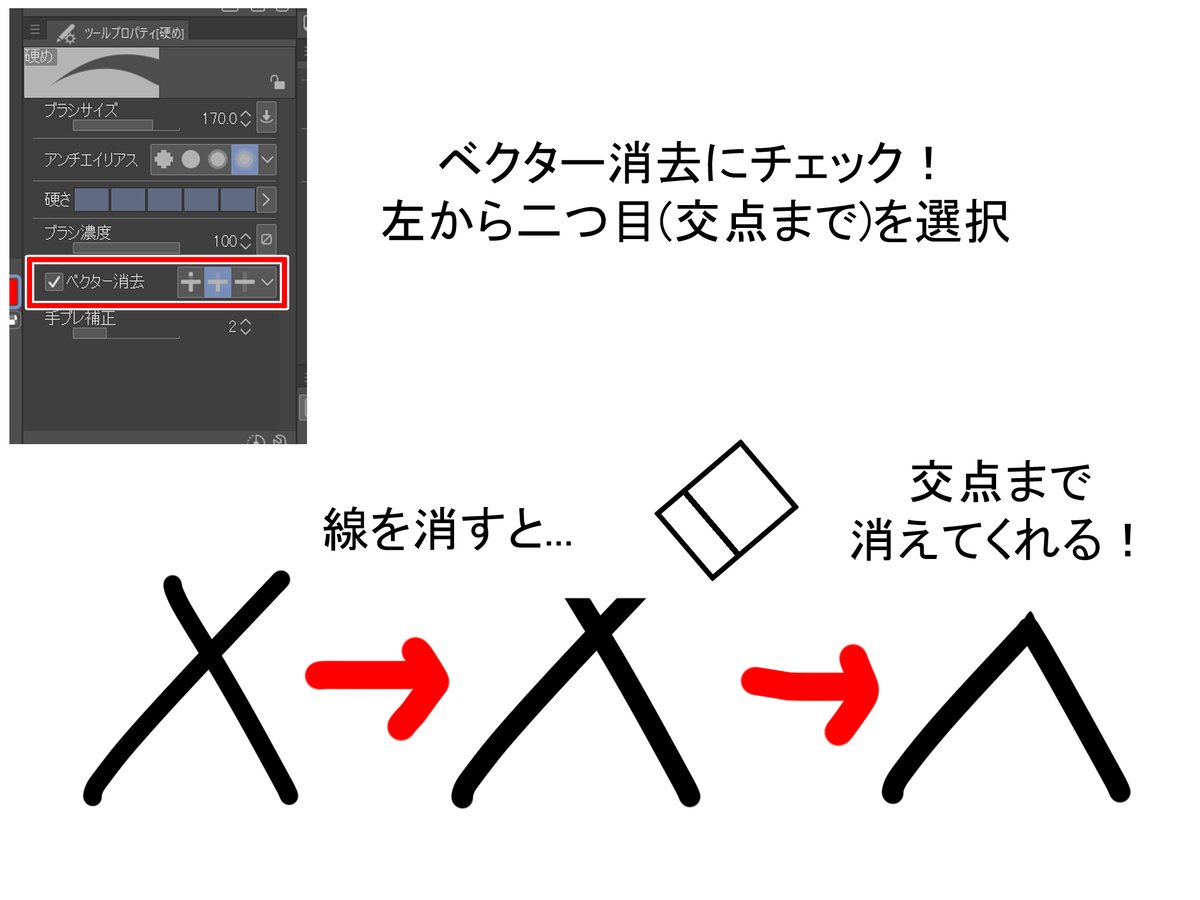

【線をゆがまないようにしてみよう!】
絵を描いていると、思うように線がひけずにガタガタガタガタ……
だけどもう大丈夫!
ペンの設定から「後補正」をオンにするとガタガタした線も綺麗になります
嬉しいことにこの機能はラスターレイヤーでも使えるんです!
(使い勝手がいいのでそれでも私はベクターレイヤーを選びますが)
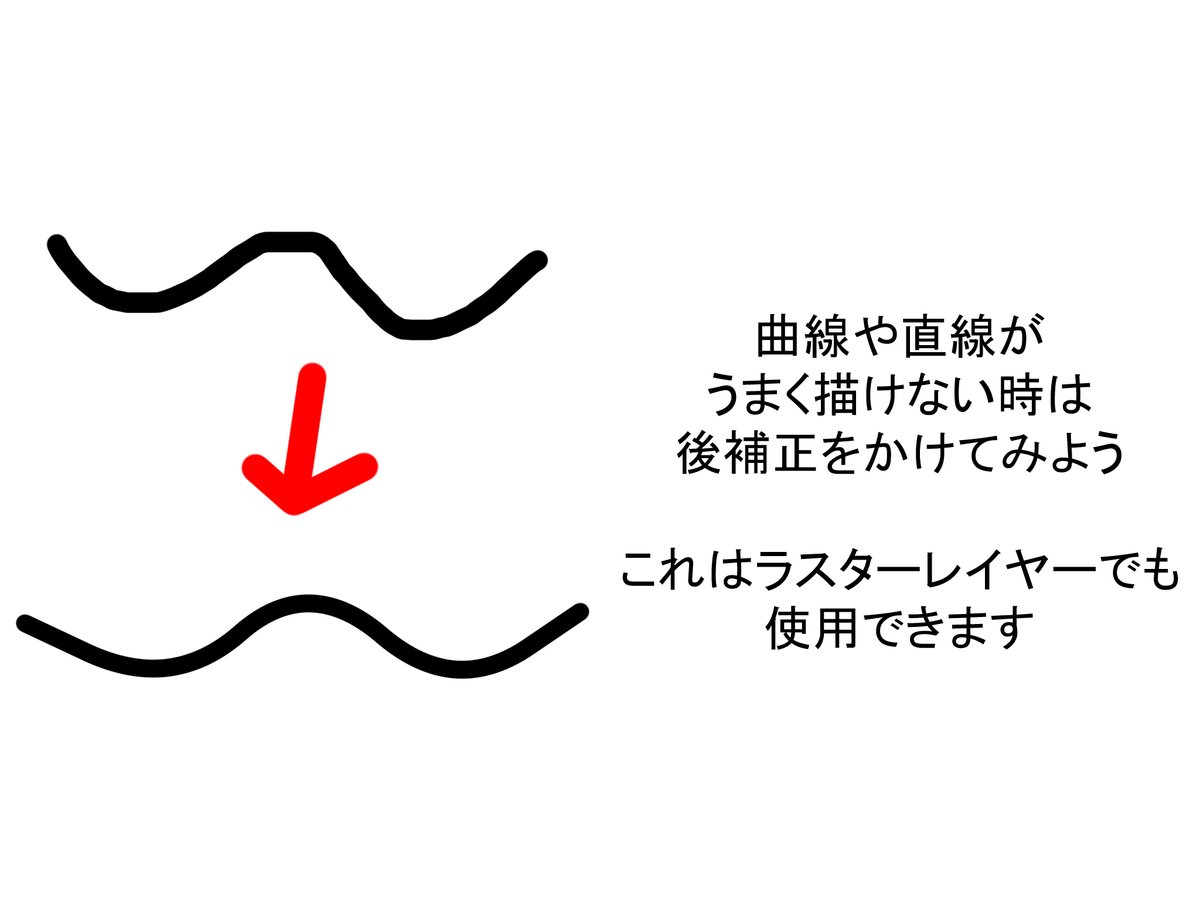

後補正の「>」から数字を入力して好みの補正をかけることもできますよ!
【線の形を修正してみよう!】
最初にお話しした通り、ベクターレイヤーは線がどこからどこへ向かっていく座標をまとめたものです。
つまりその座標を修正することで、線の形を修正できます。

今ある座標の修正だけでなく座標の追加も可能です。
この座標のことを「制御点」と呼びます。
もちろん削除も可能なため、いらないなって思ったら気軽に消せます!
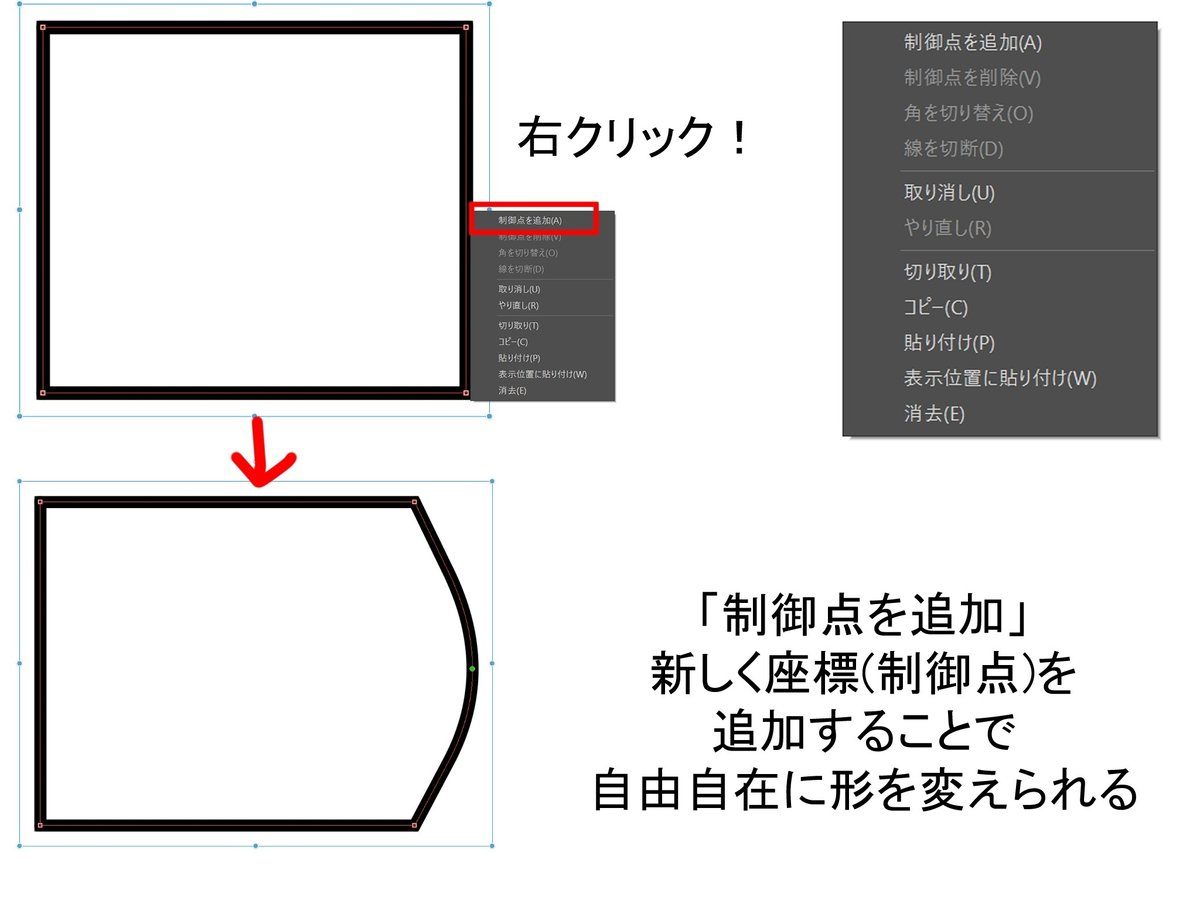
【太さを変えてみよう!】
まだまだ伝えたいことはありますが、長くなるのでこれで最後にします
最後は気に入らない線の太さを変えてみようって話です。
絵を描いていると、塗りも大事だけどやっぱり線の時点で大方の印象が決まるイメージがあります。
その中でも線の太さは印象に大きく影響を与えていると考えています。
タイトルのサンバ鴉くんですが、線画の時点で結構悩みました。
次の絵は太さが一定のものですが、強弱がないっていうか、脚の形が間違ってるっていうか、なんかパッとしないんですよね。

そこで線の太さを変えてみたバージョンがこちら
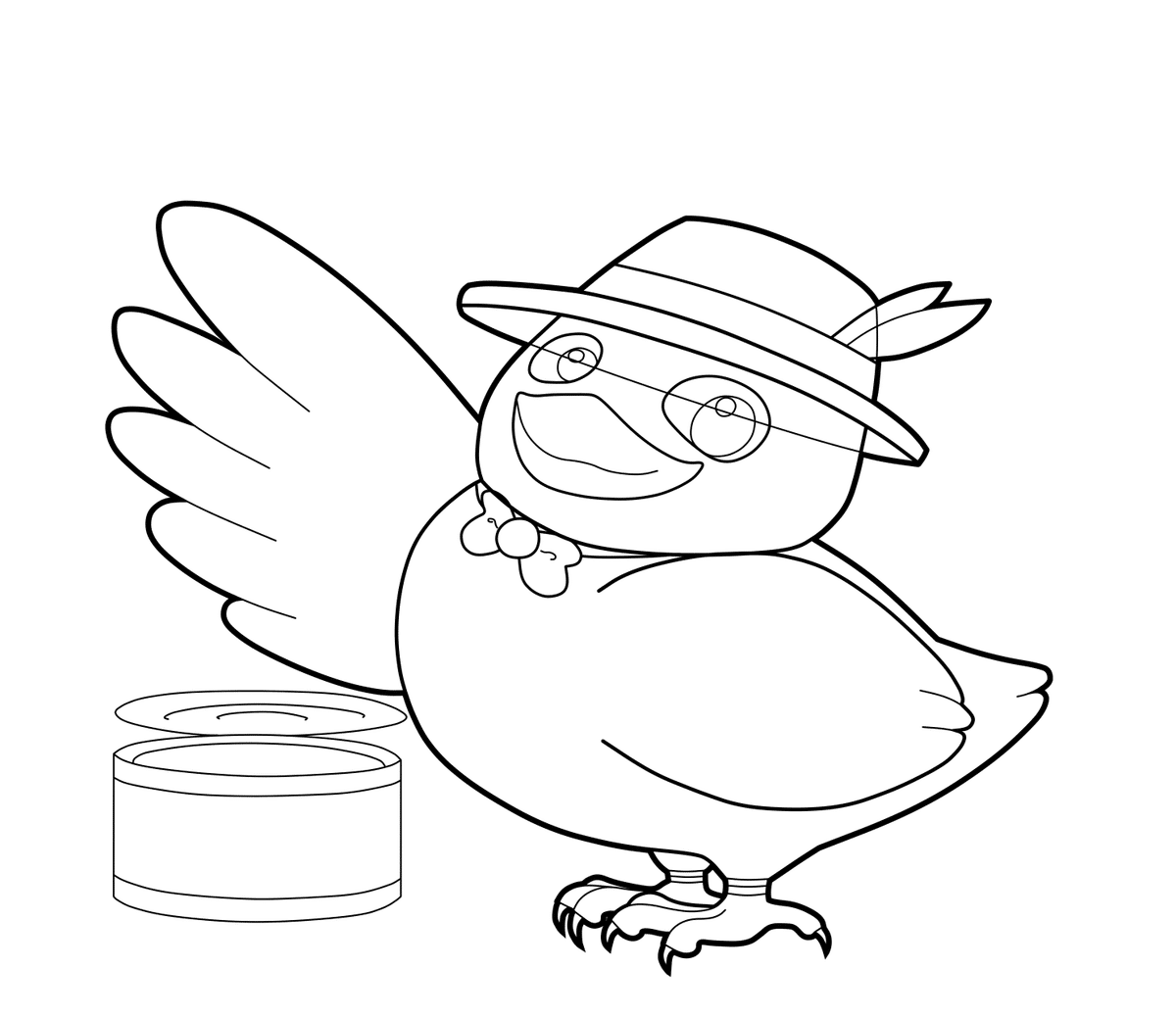
ずいぶん印象が変わったんじゃないでしょうか?
絵とその他を分ける縁は太く、絵の中で物体を分ける線は少し太く、その他は細くすることを意識してみました。
やり方は至極簡単。
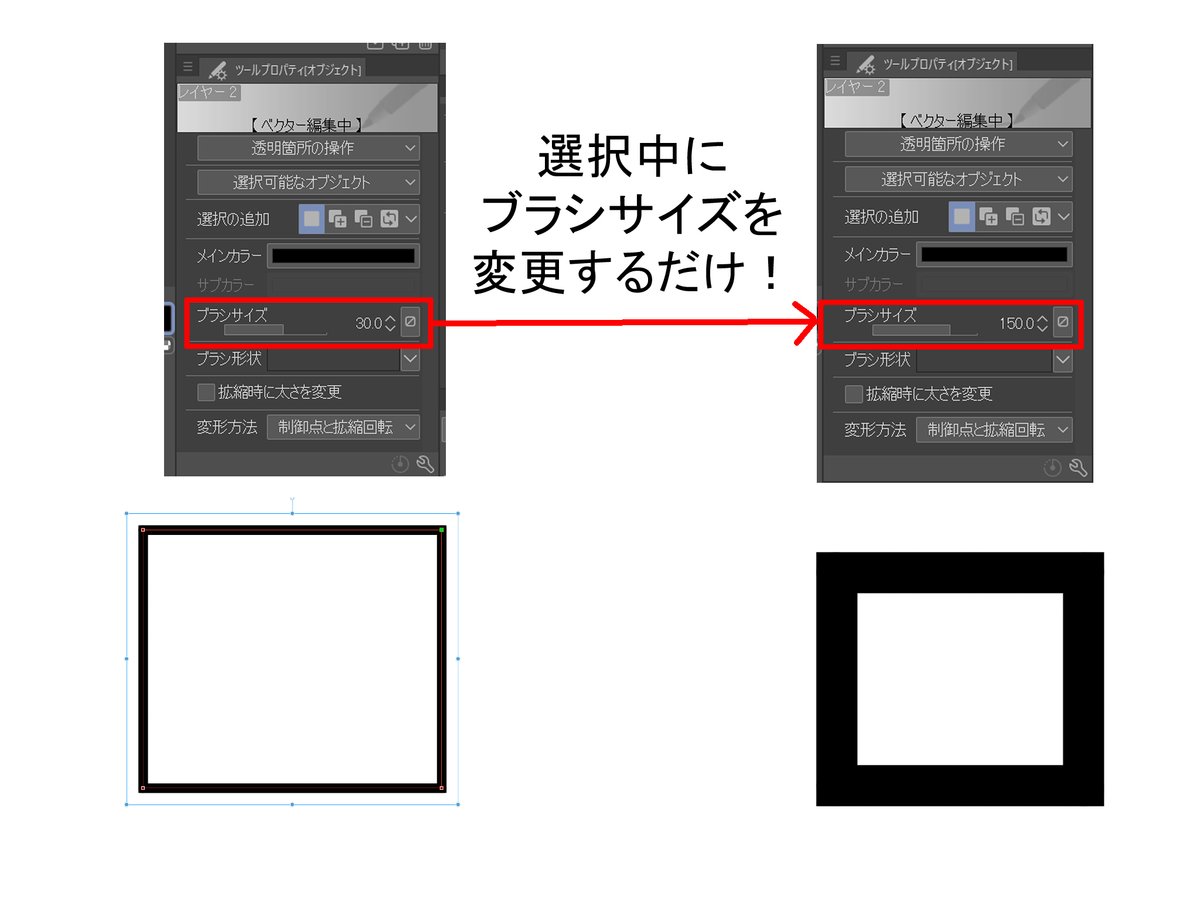
【最後に】
最後にラスターレイヤーで描いたものと、そのあとにベクターレイヤーで描きなおしたものを比較したいと思います。


こう見ると純粋に2回目だから画力が上がっただけのような気もする()
これまでベクターレイヤーはすごい!最高!って感じで書いてきましたけど、当然デメリットもあります。
塗りはどうしてもラスターじゃないとできなかったり(知らないだけでできるかも)、座標を修正するって点で見れば絵の練習にはならないかもしれない。
なによりすごい時間かかる。絵を描くだけだったら「これは無理だ!あきらめよう」ってなるところを、点を修正したら済むわけで自分の技術以上のことをやってしまう。
今回はここまでとさせていただきます。
改めて新生サンバ鴉くんをよろしくお願いいたします。
次、ニジマスさんお願いします。
Aです
この記事が気に入ったらサポートをしてみませんか?
