
素晴らしきクリスタお絵描き生活(線画編)
はじめに
はじめまして.みみかという者です.
友人がソロアドベントカレンダーしているのですが,埋まらないと言われたので助け舟だしました.
「みみか」は実名名義ではないので素性は明かしませんが,キャラ愛が溢れ出したらお絵描きをするタイプのオタクです.
お絵描きをするためにはいろいろな手段があると思いますが,私はCLIP STUDIO PAINT PRO(通称クリスタ)というソフトを使い,デジタル絵を描いています.
クリスタは割とユーザーが多いので,みなさん知ってると思うし,これを見ている方はクリスタユーザーが多いかも知れません.
私の周りにもクリスタユーザーがちらほらいますが,クリスタは機能がありすぎてよくわからん!という人が多いです.体感.
なので,この記事では,私が使っているクリスタの便利機能をまとめたいと思います!
このソロアドベントカレンダーの主も,クリスタを使ってお絵描きをしているのですが,いつも重い腰をあげてお絵描きしているので,モチベをあげさせるために書きます.
自分用でもあり,友人用でもありますが,もしこの記事をたまたまみたクリスタユーザーさんの参考になればいいな~と思います.
また,これらの機能はクリスタ以外にも標準搭載されている機能のはずです.
クリスタユーザーじゃない人でも役に立つかな~と思います.
クリスタとは?
そんなこと知っとるという方が大半だと思われますが,一応書きます.
クリスタは,セルシスが提供するイラスト・マンガ・アニメーション制作ツール「CLIP STUDIO PAINT」の通称です.
クリスタには2種類あります.(DEBUTもありますが割愛)
・CLIP STUDIO PAINT PRO:イラストを普通に描ける
・CLIP STUDIO PAINT EX:PROの機能+漫画に特化した機能がある
今回は,CLIP STUDIO PAINT PROでのお話をします.
EXでのお話はしませんので,そこはご注意ください.
ちなみに,クリスタは体験版があります.気になった方は体験版をDLしてみてくださいね!
お絵描き便利機能~線画編~
線画編と塗り編をわけないと話が長くなりそうなのでわけます.
今回は線画編です.
その前にこの記事の読み方というか注意です.
この記事では,便利な機能を紹介します.
ですが,便利な機能であるだけで絵がうまくなるわけではないです.
・便利な機能を使えば,もっと画力向上に時間をあてれるのではないか?
・便利な機能を使えば,苦手な部分を補えるのではないか?
というのが趣旨です.
もちろん,苦手な部分を補うだけで少し画力があがったとなる可能性もありますが,基本的に絵がうまくなる魔法ではないことは覚えておいてください.
絵がうまくなるためには練習をがんばってくださいね!
また,最初から機能に縛られるとうまくお絵描きができないなんてことも起きます.
ペンタブ/液タブ/タブレット等でデジタルお絵描きをするのが初めて!という方は,まず機能のことは無視してお絵描きをしましょう.
最初は機能を知るより,デジタルでお絵描きするのは楽しいんだ!とか,アナログより楽だな!という感覚をつかみましょう.
このあとから紹介する機能は,ある程度慣れてから使いましょうね.
機能が使いこなせない=お絵描きが下手ということにはなりません.
ていうか,便利機能なんて使わなくてもお絵描きできます.
便利機能は,「こんな機能があったらもっと楽にお絵描きできるのにな?」と思い始めてからでも遅くありません.
便利機能使っても絵はうまくなりませんし,お絵描きを楽しめるものではありません.
使わなくても絵がうまい人は大量にいます.使わなくてもお絵描きは楽しめます.
なので,自分の苦手な部分をソフトウェア側がなんとかしてくれだとか,もっと短時間でお絵描きできるようにしたいとか,そういうことを思ってからこれらの機能は使いましょう.
結構長く書いてしまいましたが,一緒に楽しくお絵描き頑張りましょう!
ベクターレイヤーを使いこなせ!
注意書きをしたので,便利機能を紹介します.
そして,私が紹介する便利機能はだいたいベクターレイヤーではないと使えません.
ちなみに,以下の記事にラスターとベクターの違いがまとめられているので,詳しく知りたい方は読んでみてくださいね!
リンク先を要約すると
ラスターレイヤー:細かいドット絵状態
ベクターレイヤー:線をパスで書いている
ということになります.それぞれにメリットがあり,デメリットがあります.
ベクターレイヤーは色塗りには適していないのですが,線画においてはありえないほど強いです.
また,ベクターレイヤーで描画したものはラスターレイヤーに変換(ラスタライズ)することができるため,すべてが終わった後にベクターからラスターへ変換,加工を施すということもできます.
なので,線画は最初ベクターレイヤーを使用したほうがいいわけです.
しかし,ラスターレイヤーでももちろん線画は描けます.
本当にデジタルイラスト初心者なのであれば,ラスターレイヤーで練習して,気になったらベクター使いましょうね.そのほうがいいです.
これから説明する機能はすべてベクターレイヤーでのお話なので,まずはこれから説明する機能を使用することができないラスターレイヤーでお絵描きを楽しんでください.
もしかすると,あなたはベクターを使わなくてもきれいにお絵描きできるタイプかも知れません.そうなったらこの機能は使わなくていいですよね.
まずは,自分はベクターを使ったほうがいい絵が描けるのか,そうじゃなくてもいい絵が描けるのかを見極めてください.
そして,「ラスターで描いてたけど,ベクターでの機能使ってみたいな!」と思ったら,ラスターレイヤーからベクターレイヤーでお絵描きしてみてください.
線画におけるベクターレイヤーのメリット
ここまでデジタル初心者にも寄り添ってきましたが,ここから無視します.
デジタル初心者さんは,これを読んで実践するのもいいですが,「ふ~ん,こんなのもあるんだ.なんとなく覚えておこ」くらいにするのがいいかもしれません.
必要になったら,また読めばいい話です.
ではここから章タイトルの話です.
ベクターレイヤーのメリットは,変形しても線がボケません.
ラスターレイヤーはドット絵状態なので,変形するとドット絵が故にガタガタになってしまうんですね.
でも,ベクターレイヤーはドット絵状態ではないので,そんなことはおきません.
つまり,変形し放題なのです!!!
変形し放題の何がいいかというと,バランス調整が容易であることです.
目のバランスがおかしいから片目小さくしたいとか
手の大きさがおかしいとか
頭でかすぎだろとか…
人物のイラストにおいて,整形手術(バランス調整)をすることは少なくありません.
そういうときに,ラスターレイヤーで描いていると,変形した際に線がガタガタになってしまい,イラスト自体に違和感が出てしまいます.
ですので,描き直すという手間もなく変形を多用してバランス調整ができるベクターレイヤー激つよなのです.
これから,このベクターレイヤーを使っている間に使える機能を紹介しますが,今回紹介する機能はだいたいこのリンク先に載っています
私の記事では大まかにしか描いていないと思うので,もっと詳しく知りたい方はリンク先へ飛んでくださいね!
ベクターレイヤー用消しゴムが神
ベクターレイヤーには,ラスターレイヤーでは使用できない機能が多々あるのですが,そのうちの一つがベクター用消しゴムです.
ベクター用消しゴムは,通常の消しゴムとは違い,ワンタップで交点まで消してくれます.
わざわざ線をなぞって消す必要も,細かいことに注意を払いながら消す必要もないのです.
つまりこういうことです.
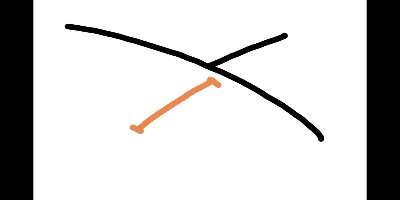
こういう交差している線はお絵描きしているときにありがちです.
人間を描く場合,特に髪の毛にありがちです.
また,簡単に消せるので,レイヤーのことを考えずに勢いよく線を引くことができます.
怖気づくことなく線を引けるので,結構いい線が引けます.
ベクター用消しゴムは,消しゴムツール内にある「ベクター用」というやつです.
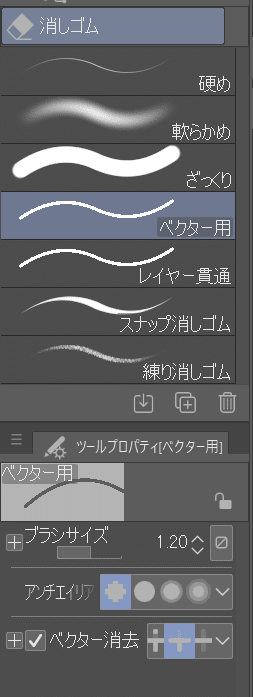
このあとにも便利機能を載せますが,よくわからない場合はこの消しゴムだけでも覚えて帰ってくださいまじで.
制御点の存在を覚えよう
線を引くと,その線の折れている場所や,カーブとなっている場所に点ができます.それが制御点です.
ベクターレイヤーでは,制御点と制御点の間にパスが引かれ,それが線になります.
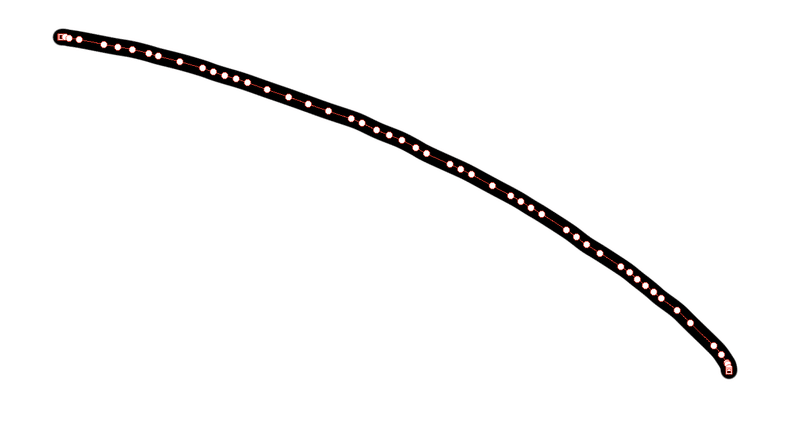
この画像の線の上にある大量の点が制御点です.
この制御点を理解すると,このあと紹介する機能も理解しやすくなります.
制御点機能は,ツール「線修正」の中にあります.
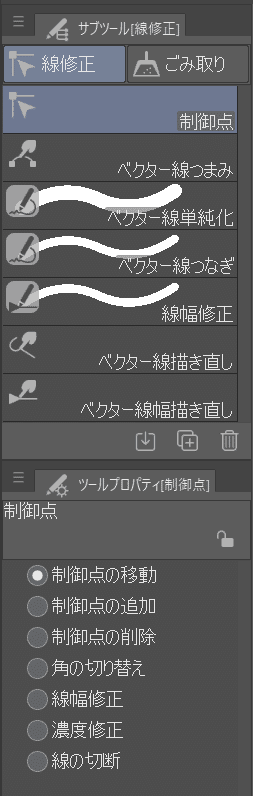
この画像の通り,制御点機能にはいろいろあります.
制御点を移動させるだけでなく,追加も削除もできます.
この機能を使うとかなり細かい調整ができます.
まずは適当に線を引いてみて,いじってみてください!
ベクター線を単純化しよう
先程の画像の制御点ありすぎでは?と思いませんでした?
そうなんですよ.勢いなしでゆっくり線を描くと制御点だらけになります.
制御点がめっちゃ多いということは,線がなんとなくふにゃふにゃになっている状態です.
また,制御点がめっちゃ少ないと直線になります.
つまり曲線を描きたいときは,制御点を最低個数から少し多めにしないといけないわけです.
でも,先程の大量の制御点を「制御点を削除」機能で1つ1つ手作業で消すのは面倒です.というか大変です.
そこで使えるのが,ベクター線単純化です.
ベクター線単純化というのは,簡単に言えば制御点の数を減らす機能です.
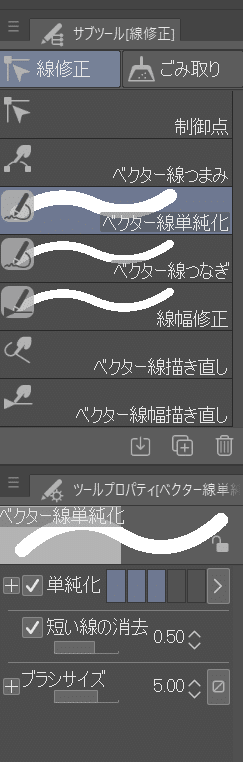
ツールは先程の制御点と同じ場所にあります(おそらく).
この画像の下の方を見てもらいたいのですが,「単純化」とあって,その横に長方形が5つ並んでいるものがあると思います.
これは,どの程度単純化するか?を示しています.これを本記事では「単純化レベル」と呼ぶことにします.
単純化レベルは5段階あり,1は単純化をあまりしない,5はめっちゃ単純化します.
つまり,5に近いと直線に近づくということです.
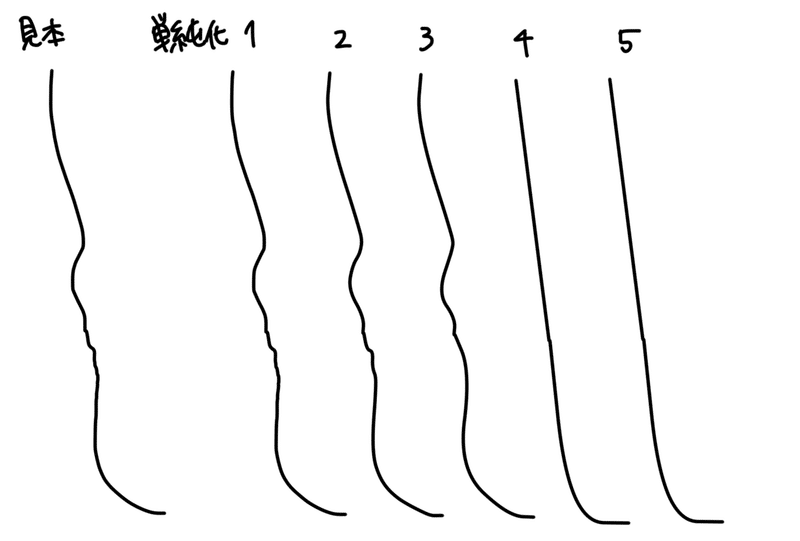
みたほうが早いので,単純化してみました.
このように,単純化レベルを変えて,見本の線を単純化してみました.
見本とレベル1はあまり変わりませんが,少し制御点の数が少なくなっています(誤差レベル)
見た目でわかるのはレベル2からだと思います.
4や5はあまりにも単純化されすぎですよね.面影がない.
2や3は途中のふにゃってる部分のふにゃ度が少し改善されつつ,見本の線の面影が残っていますよね.
つまり,曲線を残しつつ単純化を行いたい場合は,単純化レベル2や3にして使うのがいいです.
私はいつもレベル3で単純化して,そのあと制御点をいじって微調整をしています.
しかし,線がふにゃるというのは個人差があるものです.
レベル3で使ってもうまくいかない場合があると思うので,自分にあった単純化レベルを探してみてくださいね!
もう描き直したくない!線つながってくれ!
これは人物を描いているときにありがちなのですが,輪郭を描いているときに,顎付近で線がつながらないときってありませんか?
つまりこういうときです.(オレンジ丸の部分です)
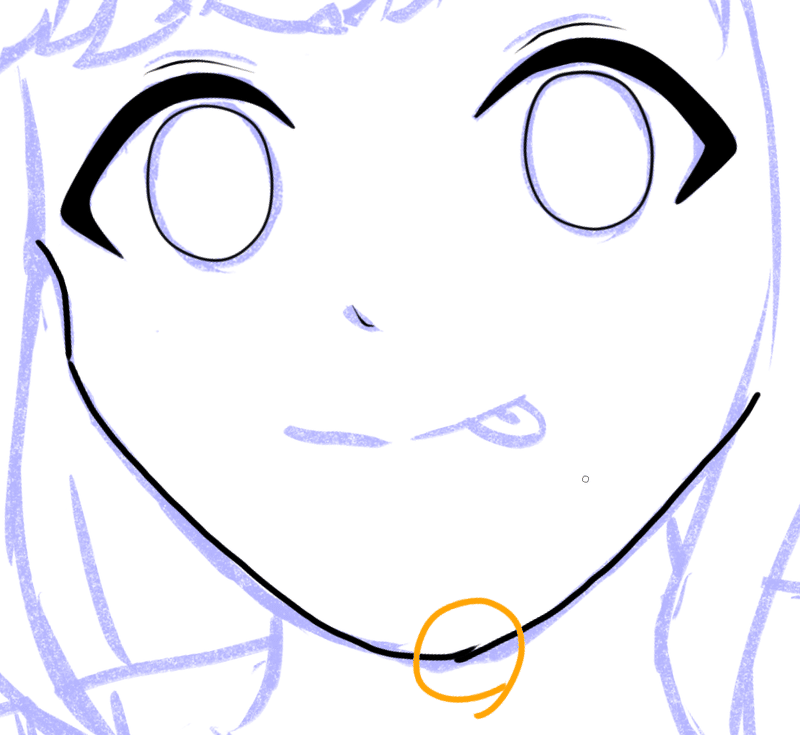
人物を描く以外にも,様々な場所でこういうことが起こります.
これは,左から右側へ描いた線と,右から左側へ描いた線がうまくつながらないというときによく起こります.
こうなってしまったら,だいたいのみなさんは線を描き直すと思いますが,ベクター線つなぎという機能が助けてくれます.
ベクター線つなぎという機能は,その名の通り線をつなぎます.
正確には,近くにある制御点間に線を引き,その線を単純化してくれます.
このベクター線つなぎは便利なのですが,癖があったので最初使いこなせなかったんですよね…
最近ある程度使い方がわかったのですが,めっちゃ便利です.
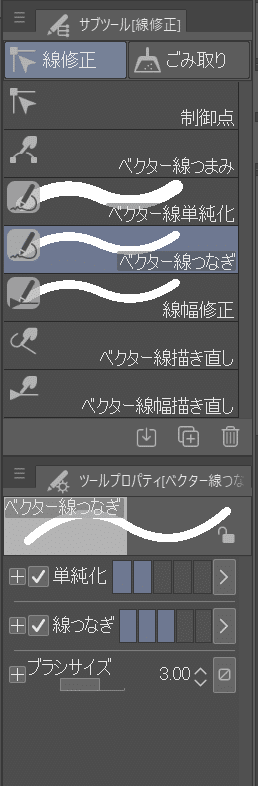
ベクター線つなぎ機能も,「線修正」ツールの中にあります.
ベクター線単純化機能と同じで,単純化レベルがあります.
また,線つなぎレベルもあります.
単純化レベルは,先程のベクター線単純化機能と同じです.
線つなぎレベルは,高ければそこそこ遠い制御点にも反応して線をつないでくれます.
ここで注意ですが,「そこそこ遠い」は全然遠くないです.
このベクター線つなぎ,めっちゃ近い制御点同士にしか反応しません.
その感覚は自分で掴んでください.説明しにくいので……
ちなみに,先程顎がつながっていない女の子の輪郭は,線つなぎレベル3でいけます.
お絵描きしてるときにこの機能使う場合はレベル3くらいでいいのかもしれませんね!
筆圧なんて知らん!線幅修正機能でいける!
これは私の技量が足りないのですが,筆圧でペンの入抜きを操れないんですよね.
あと,細いペン使いたかったのに,太いペン使っちゃったとか.
そういう凡ミスもあります.
そんなときに便利なのが線幅修正機能です.
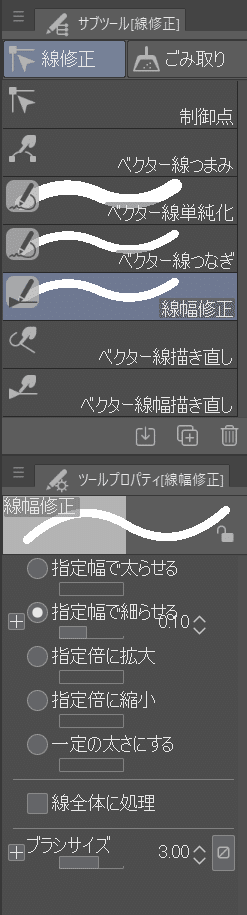
この機能もいつもの「線修正」ツールの中にあります.
下の方にもある通り,「指定幅で細らせる」や「指定幅で太らせる」などなど,いろいろ機能があります.
私がよく使うのは,「指定幅で太らせる」と「指定幅で細らせる」です.
凡ミスだったり,線に強弱をつけたいときに便利です.
結構小回りがきくのでいい感じです.
0.1と今は設定していますが,もっと大胆に太さも変えれますし,もっと細かくもいけます.
私はお絵描きしているときに数字の計算できないので,0.1にしてます.
あまり使わないかもしれませんが,新しい太さのペンで描き直すよりはるかに楽なのでおすすめです!
また「線全体に処理」にチェックされていなければ,範囲を指定した付近の制御点周りだけ太さが変わるので,線の強弱をつけやすいです.
私みたいに強弱を操れなくても,操っているように見えるので最高です.
休憩
いったん休憩です.
クリスタ便利機能 線画編はここで終了します.
なぜかというと6000文字以上も書いているからです.
長すぎますね,ごめんなさい.
察しのいい方は気づいていると思いますが,線修正ツールの中には他にもベクター系の機能があります.
つまみとか,描き直しとか…画像の中にありましたよね.
私はあまりその機能を使っていないので紹介しませんでしたが,もし便利そうなら私に教えて下さい!!!
こんな記事書いてますが,私も把握はできてませんので!
みなさんでクリスタを学びましょう!
最初にも書きましたが,今回紹介した記事はクリスタ公式さんも紹介してくれています.
また,クリスタさんは機能まとめ記事をちゃんと公開してくださっているので,みなさん頑張って探してくださいね!
今回紹介した機能はほんの一部ですが,これを使いこなせば結構きれいに線が引けたようになります.
あと,私は直線定規や曲線定規,楕円定規も使ったりしています.ベクターだといじり放題なので,定規を使いまくっても違和感ないです.
何回もいいますが,これは便利な機能であって,絵がうまくなるものではありません.
この機能を使ってもうまくならねーじゃねぇか!は,話がぜんぜん違うので諦めて練習してくださいね
(もしうまくなったら,それはあなたがうまいのです.機能のおかげで力が引き出されたのです!)
最後に,今回の機能を使用して Fate/staynight の イリヤスフィール・フォン・アインツベルン ちゃんを描いています.
途中で線がふにゃってるのがきれいになっていくのがちょっとだけわかるかな?と思います.
いや~最新のアプデでタイムラプス機能が追加されましたが最高ですね.楽しい.

明日のアドカレも私が担当で,塗り編やります.
塗り編では,塗り方を教えるわけではないのでご注意を.
塗るときに便利な素材,便利な機能を残しておきたいと思います.
クリスタというのは,CLIP STUDIO ASSETSという素材がまとまってる場所があります.
クリスタを使用する利点として,素材が一箇所にあることと,先人が便利で素晴らしいものをアップロードしてくれているところです.
たくさん素材があるので,もう使っちゃいましょう.
私もまだまだお絵描き初心者なので,知っている素材は少ないですが,参考になってくれるといいな~
追記(12/18)
塗り編を投稿したのでリンクはっておきます.
もし時間があれば,こちらもどうぞ!
この記事が気に入ったらサポートをしてみませんか?
