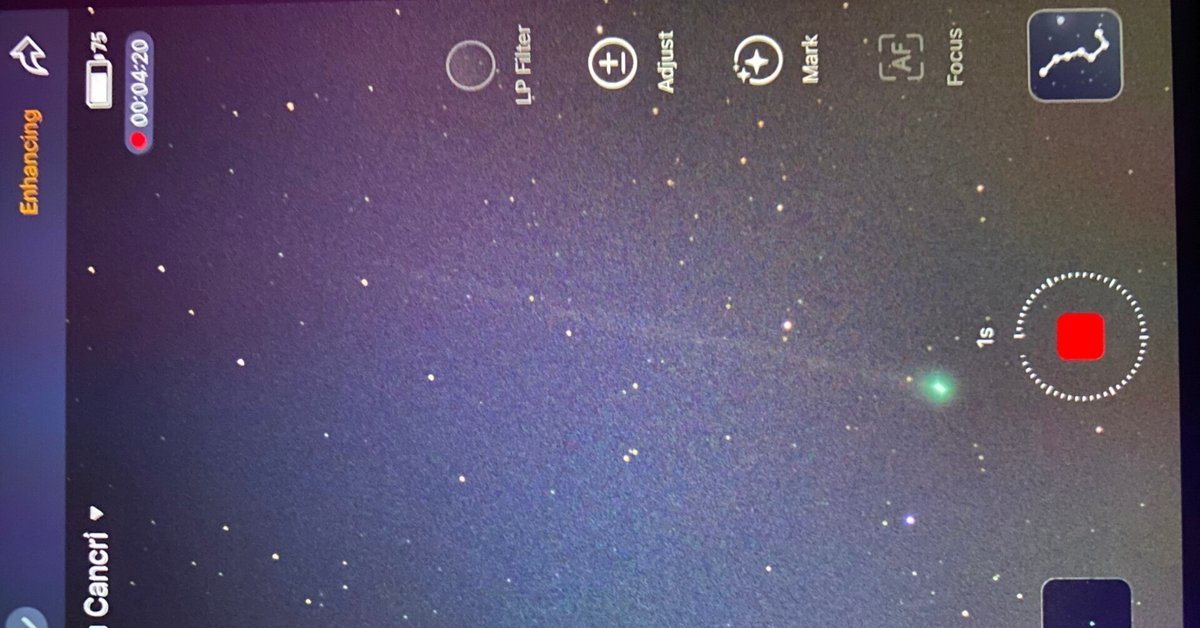
ZWO社 SeeStar S-50 オンラインマニュアル(星空観望するときに困ったり迷ったら読んでください)
背景・前提条件
2023年9月28日にTestFlight上で展開されたβバージョンv1.9.0(2) を使って確認したSeeStar S-50の使い方について説明します。主にiPhone,iPadの画面を使用していますので、Android版のSeeStarアプリを使用している場合は、少し画面が異なる場合があります。
ユーザーの皆様が実際に使用する際には画面や機能が異なっている場合があります。
星空を見る準備をしているときに
組立設置手順
バッグから本体と三脚を取り出し、三脚の3/8インチネジをSeeStar本体にねじ込んで固定します。
三脚を開いて平らな場所(地面、テーブル等)に置いて設置します。
専用三脚は伸ばして約40センチ程度ですので、50センチ四方の平面があれば設置可能です。
重量が2.5Kgなので通常の地面であれば三脚接地面の沈み込みなどを心配する必要は無いでしょう。
後は電源ボタンを2秒間長押しして電源を投入します
設置場所TIPS①
道路や駐車場は大抵の場合傾斜をつけて作られています。傾きが3度以上ある場合は後の接続直後に水平出しの指示が出ます。
マンションの屋上やベランダでも水たまり防止の勾配が付けられていますが、大抵の場合1/100~1/50(角度にして0.5~1.1度程度)ですのでそのまま使用できるでしょう。
設置場所TIPS②
3度以上傾いている場所にSeeStarを置いてしまった場合、SeeStarアプリを本体に接続した際、画面上に「水平ではないので調整して」というメッセージが表示されます。

このメッセージをタップすると水準器が表示され、傾いている方向と度合いがわかります。これを見ながら水平に近づけていくわけですが、「レベラーを別途購入して三脚とSeeStarの間に挟んで・・・」などと厳密に考える必要は無いです。

まずはSeeStarの本体を三脚の脚一本を浮かせる形で傾けてみましょう。実際の傾いている方向と画面上の方向を把握します。
傾いている方向が三脚の一本の足の伸縮で傾く方向と一致する場合、水準器を見ながらその一本の足を少しづつ伸ばしてSeeStar本体の水平を取ります。
一致しない場合、SeeStarを三脚ごと(全体を)持ち上げて少し回転させて(向きを変えて)置き直しましょう。
上手くいけばそれだけで水平が取れる場合もありますし、三脚の脚一本で調整できる方向に傾きが残るようだったら上記の通りに一本だけで調整します。
SeeStar本体にはコンパスが内蔵されているので、最初に設置する向きは制限がありません。難しいことは考えないで、水準器が緑色になれば(数値が0.0にならなくても)OKです。
「調整を終了する」をタップします。

STA(ステーション)モード
STA(ステーション)モードでは家庭内のWiFiネットワークにSeeStarを接続し、同じWiFiネットワークに接続したスマホ/タブレットからSeeStarを操作することができます。
家庭用WiFiがインターネットにつながっている場合、スマホ/タブレットはインターネットに接続したままSeeStarを操作することになります。撮影した画像を即座にSNSに上げたり、SeeStarの操作の傍らメールチェックなども可能です。
そして何より、SeeStarアプリを起動すれば、スマホ/タブレットとSeeStarが接続完了しているのは、毎回接続操作をする必要がなく快適です。
ただし、STAモードが使用できるのは2.4Ghz帯のみです。
以下設定の手順です。
トップ画面からSeeStar本体をタップ
私のSeeStar画面から ”WiFi”の項をタップ
WiFi設定画面では、STAモードはデフォルトでは「オフ」となっているので、「オフ」をタップします。

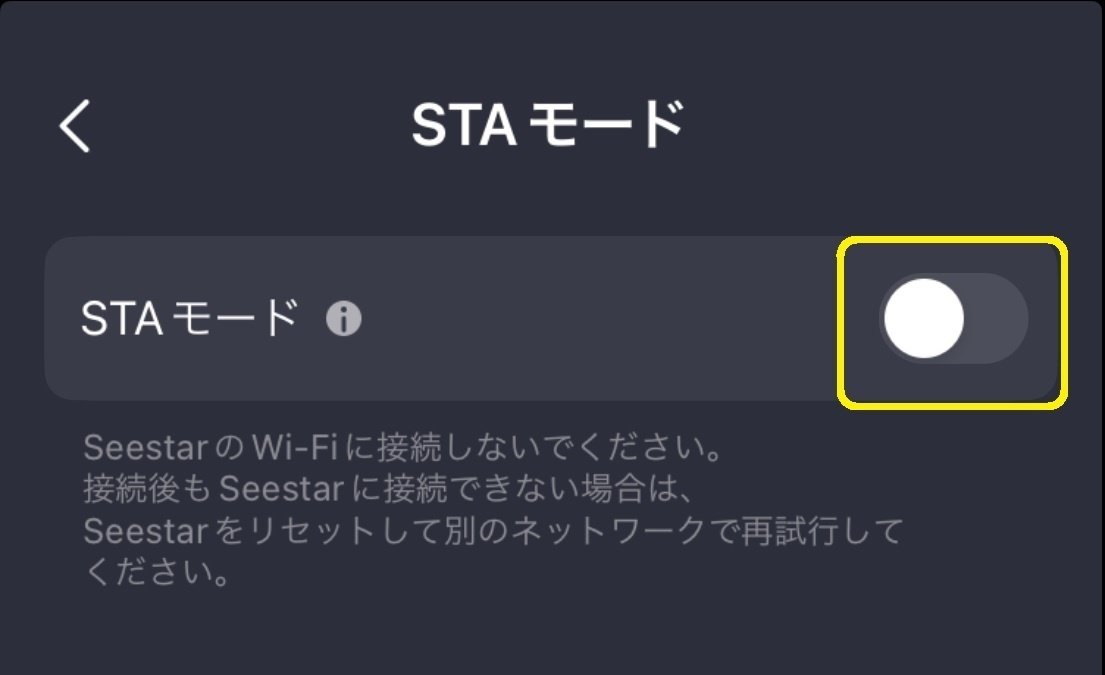
STAモードのトグルスイッチをタップして赤地の見えるオンにします
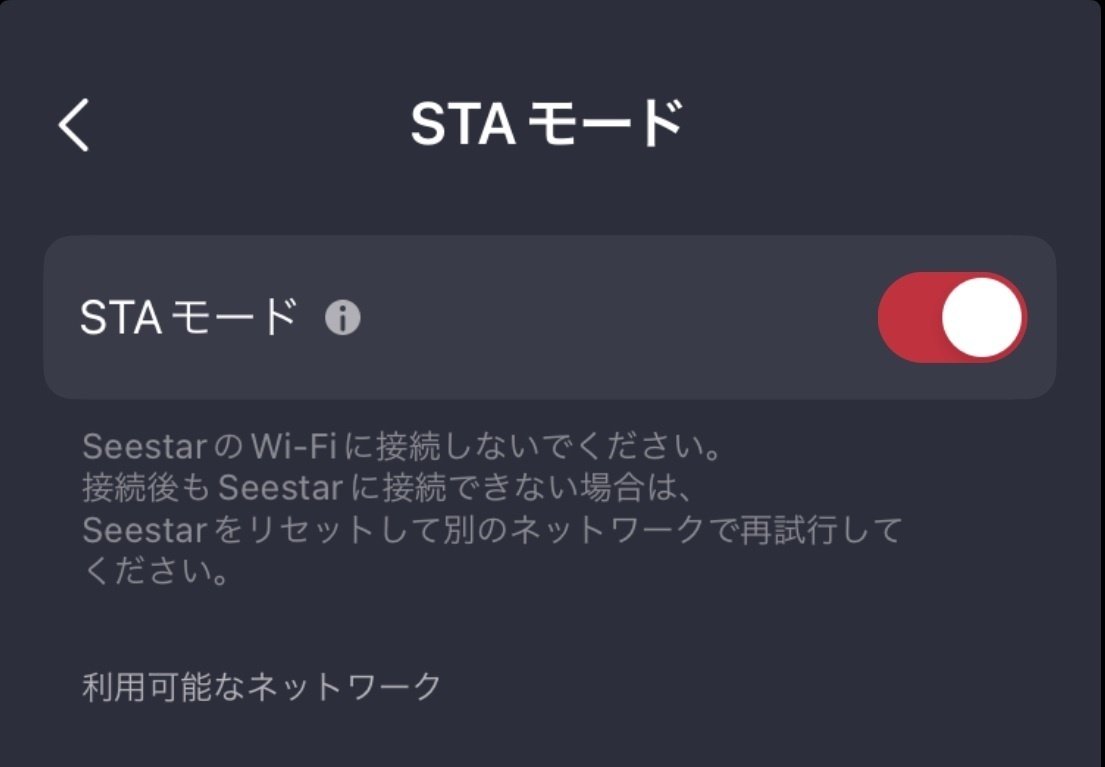
SeeStarは接続可能なWiFiのSSIDを検索・表示します。
隣家のWiFiなども表示されてしまいますが、自家用のWiFが一番電波強度も強いはずですが、SSIDについて確認した上でタップします。

使用しているネットワークへ接続するためのパスワードを入力します。WPS(BuffaloのAOSSのような自動接続設定)は対応していません。
キーボードを使ったパスワードを入力し、「完了」または「接続」をタップします。

SeeStarの家庭内WiFiへの接続が完了するとSSIDが「STAモード」の下に表示されます。この段階では手元のスマホ/タブレットはSeeStarに接続されている(スマホ/タブレットとSeeStarの接続はSTAモードではない)ので、アプリの再起動や家庭内WiFiへの再接続は必要ではありません。
なお、この時のSSIDに対してのパスワードは保存されています。
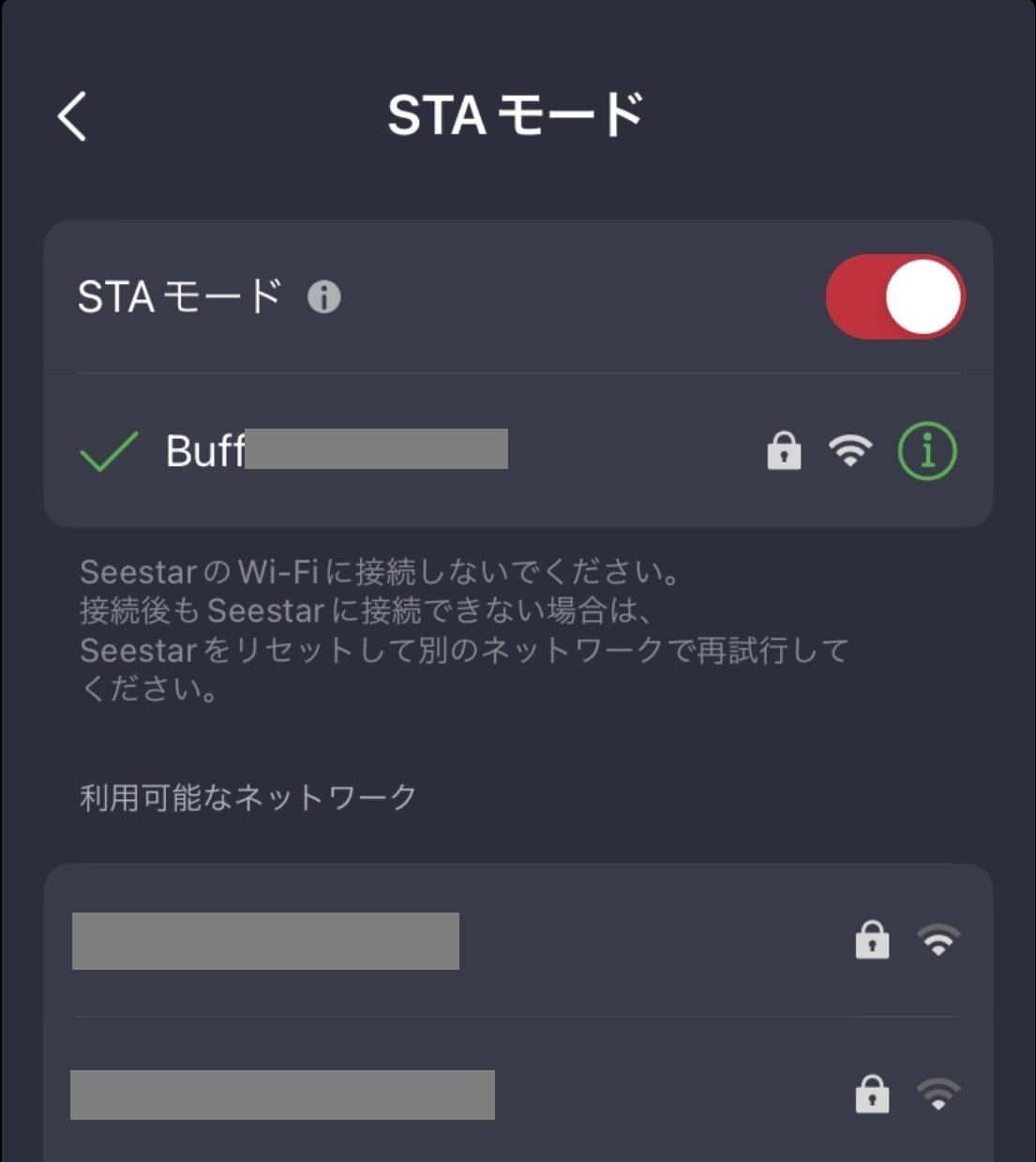
スマホ/タブレット設定画面からのWiFi接続を家庭内WiFIに切り替えてもSeeStarアプリは接続状態が維持されます。
コンパスキャリブレーション
電源を投入したときにコンパスのキャリブレーションが必要という表示が出ることがあります
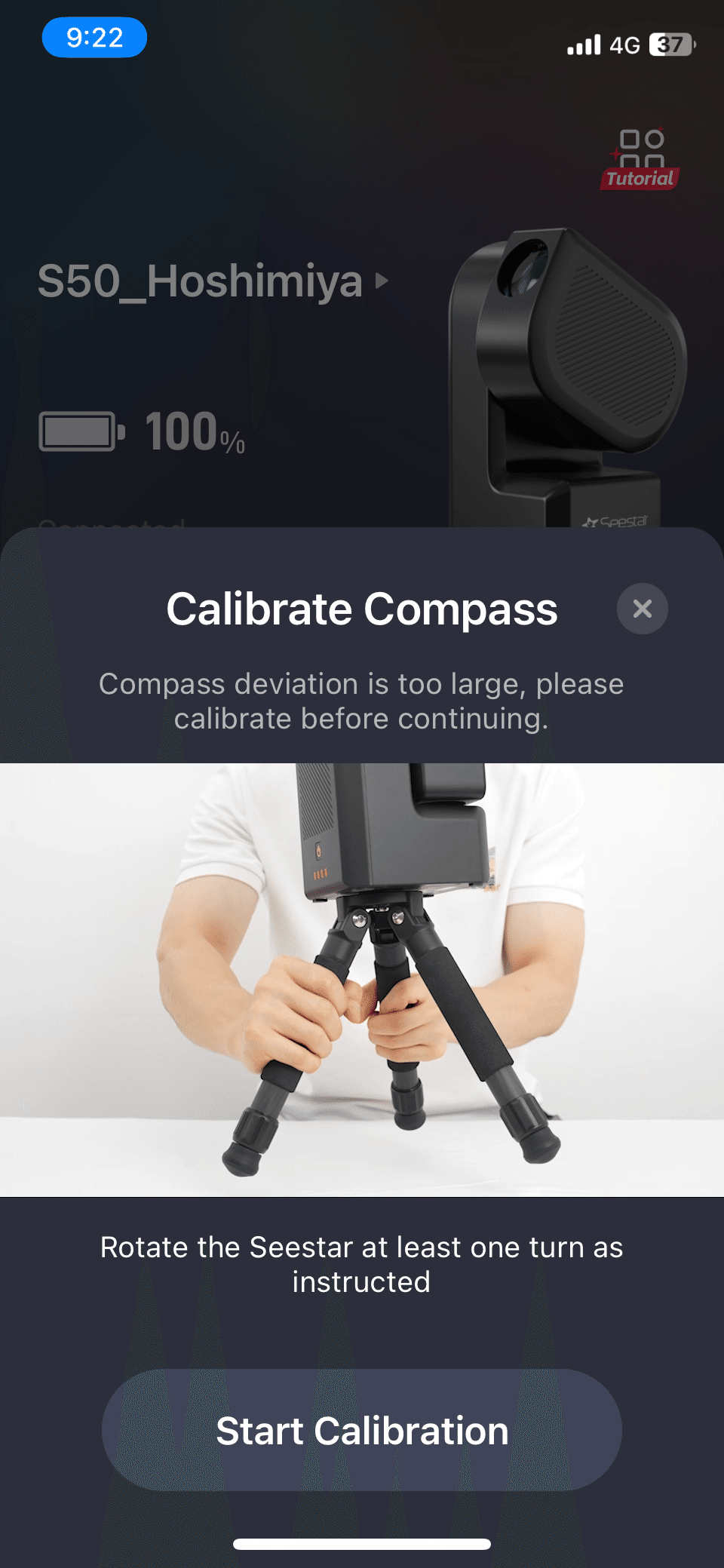
Start Calibrationをタップすると「最低1回はSeeStarを回せ」というメッセージが表示されるので、そのままSeeStarを三脚ごと水平に回転させます。
SeeStarをしっかりと抱えて自分が回転してもかまいません。間違えて手持ちのスマホ/タブレットを回転させてもキャリブレーションは進みません。ですので、スマホ/タブレットを持って自分が回転してもキャリブレーションは進みませんのでご注意ください。画面指示に従って回転させることになるので、勘違いしがちです。
なお、3次元的な動きをする必要はありません。
一連の画面の様子を以下に示します。
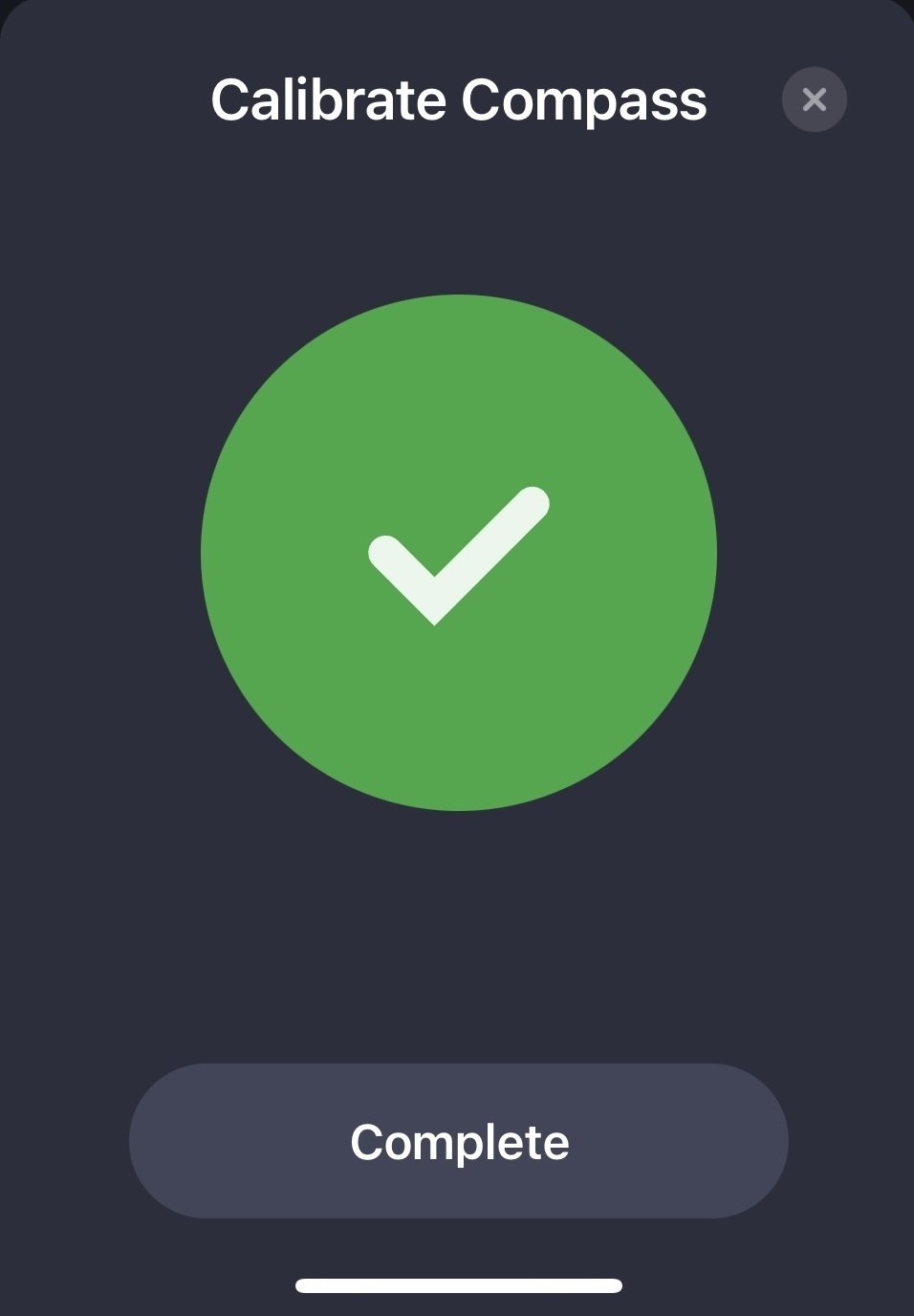
円周型のインジケーターが一周するとチェックマークと「Complete」が表示されるので、「Complete」をタップして通常操作に戻ります
終了操作
本体ボタンを2秒以上長押し
または
アプリ上の終了ボタンをスライド
これによりSeeStarの望遠鏡が収納位置に自動的に移動して電源が切れます
WiFiの電波も停波します。アプリの終了はスマホ/タブレットの操作として行います。
万が一、異常な動きをした場合(まだそんな経験はありませんが)でも慌てずに終了操作を行って電源を切りましょう。
あるいは急にSeeStarを移動させなければいけなくなった時(雨とか”どけ!”と言われた時とか)などは電源を切る間もなくとにかくSeeStarを抱えることになります。そんな時でも落ち着いたら必ず終了操作を行って電源を切ってください。
SkySafariと合わせて使う方法
SkySafaiはスマホ/タブレット上で使えるプラネタリウムソフトとしてとても多機能で優秀なアプリです。SeeStarアプリの星図はリアルタイムの星空を表示してくれますが、日時を変えることはできません。明日や週末の観望/撮影計画を立てたりするには不向きです。そんなときにはSkySafariをうまく使うことで対象の天空上の位置やSeeStarの画面での写り方をシミュレーションすることで、計画が効率的に立てられます。
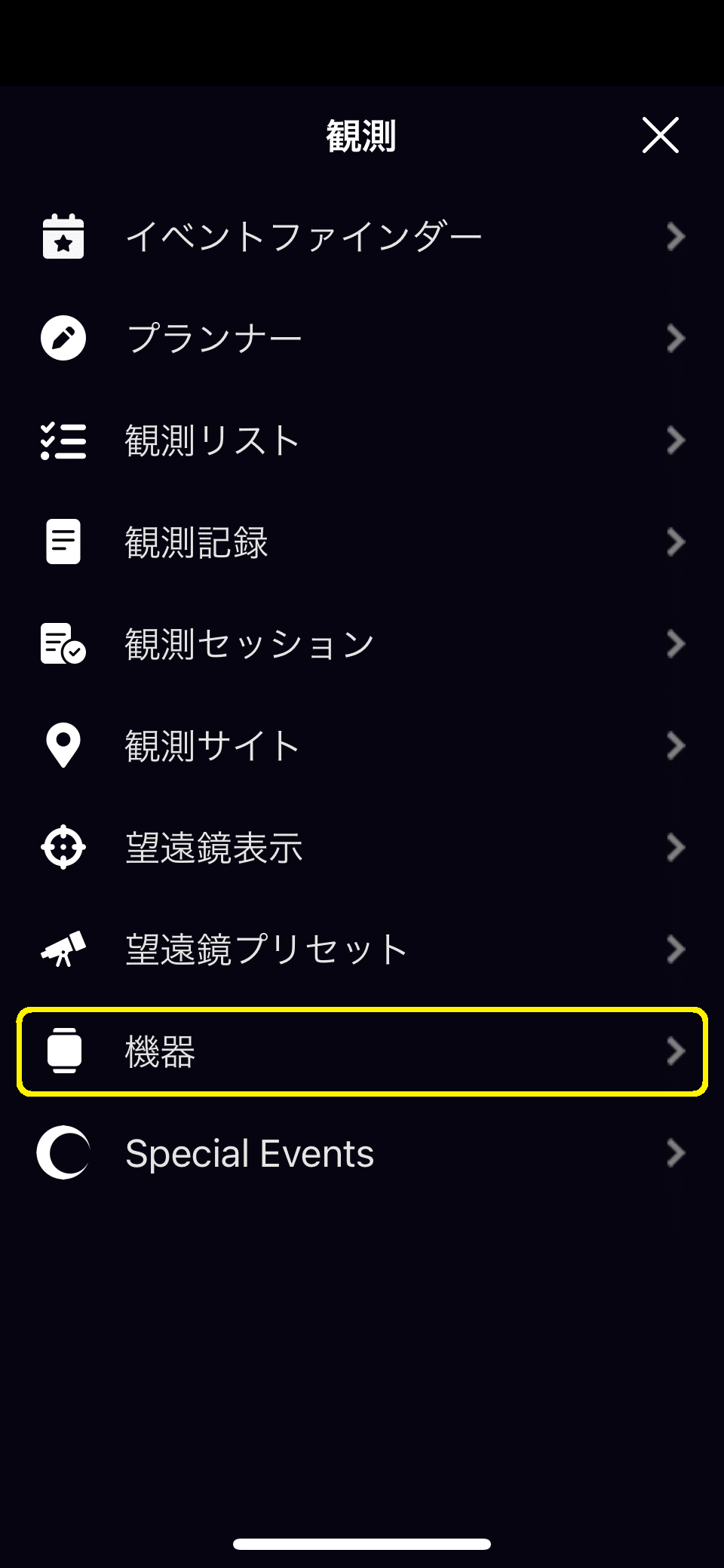

天体望遠鏡を登録します
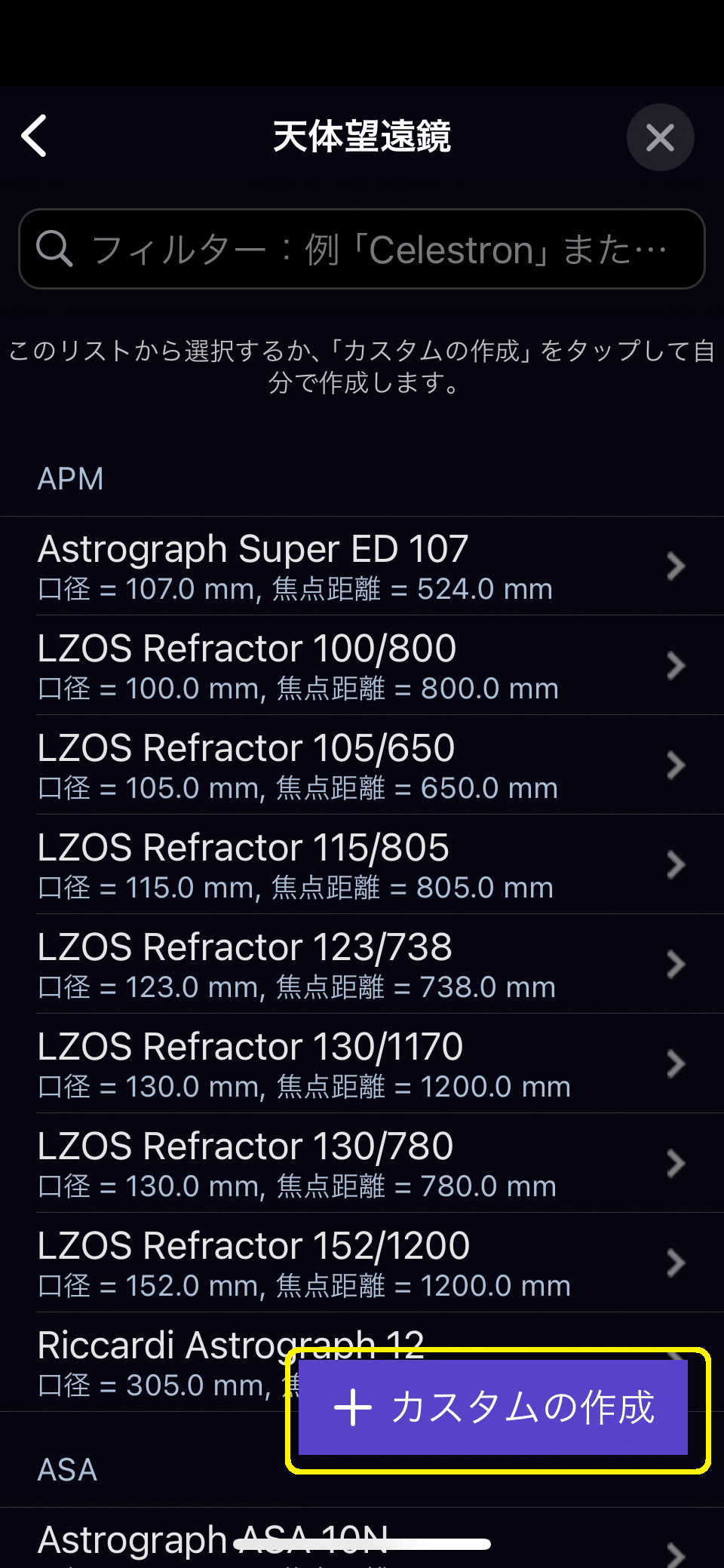

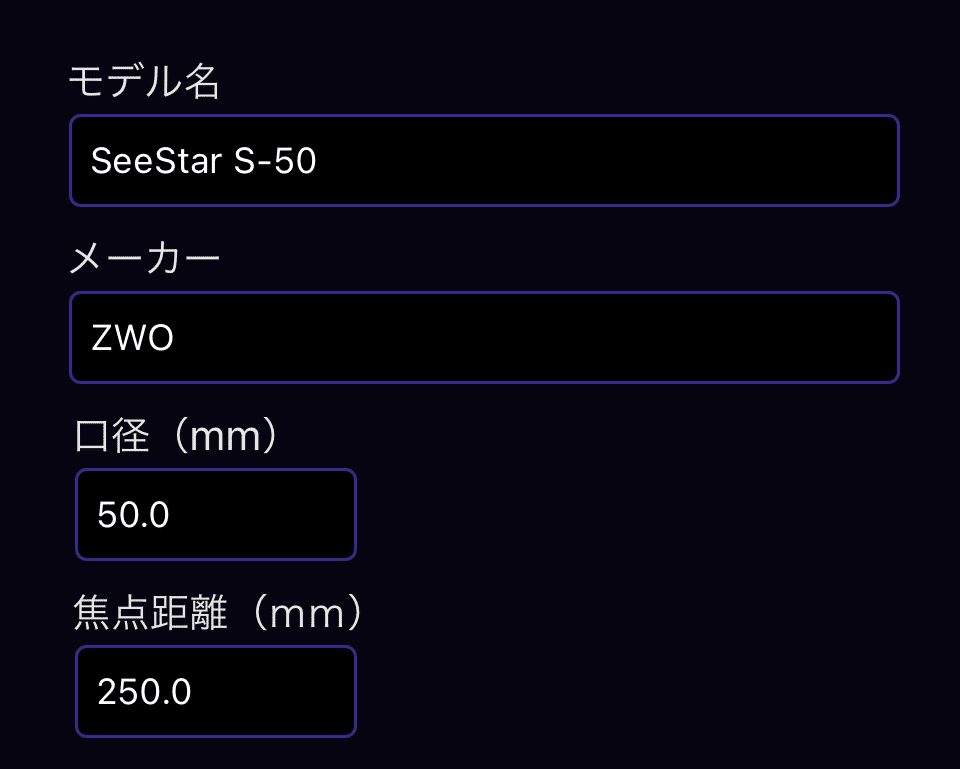
保存した後、次にカメラを登録します

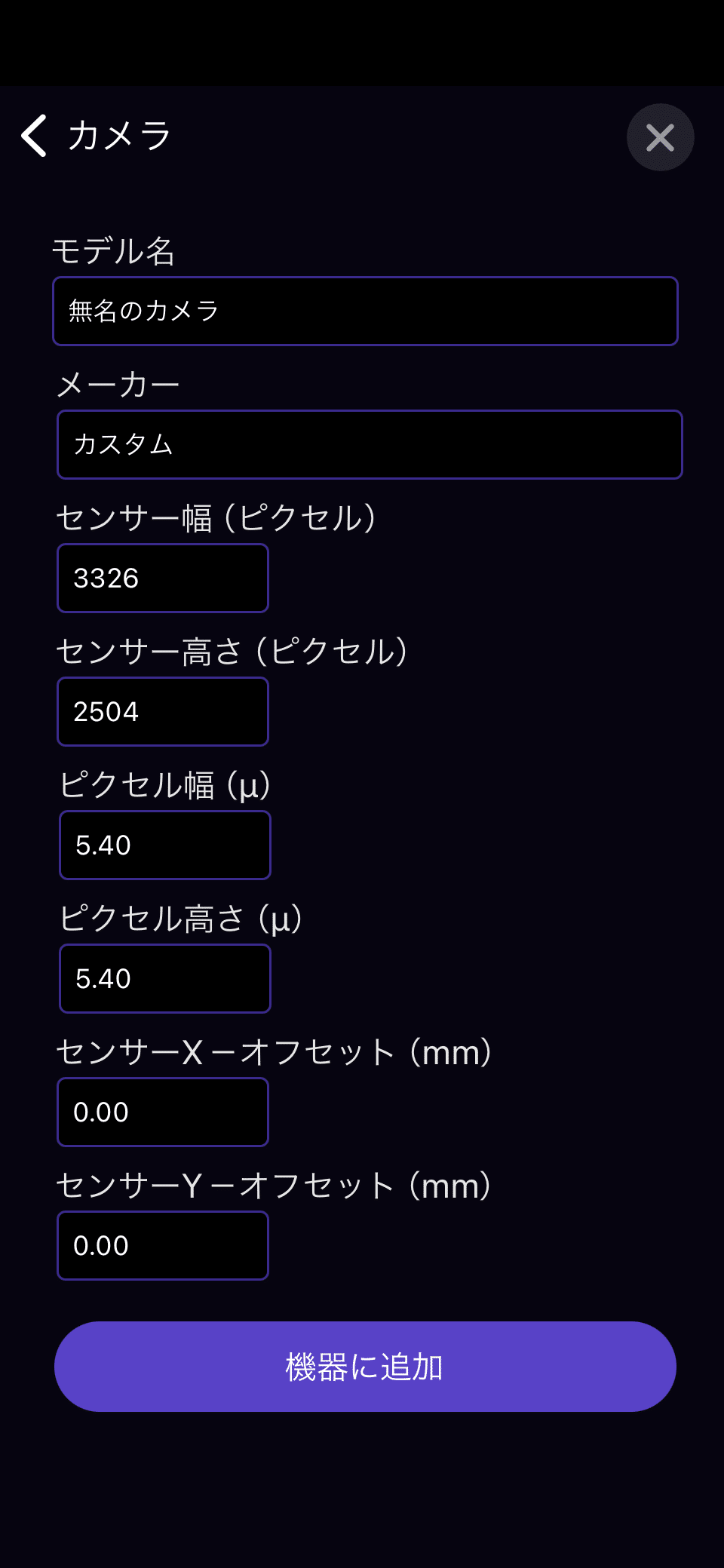
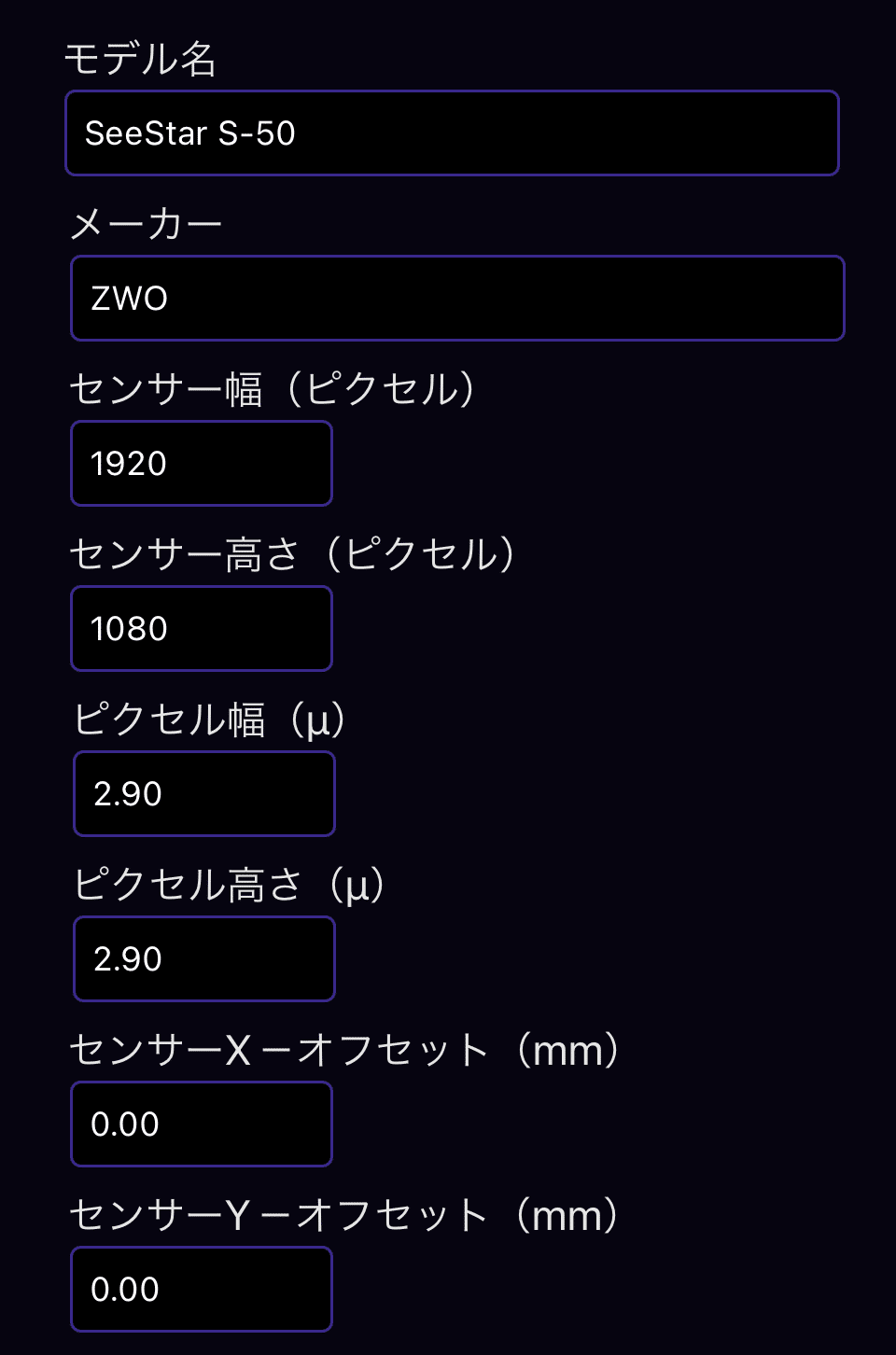
これで天体望遠鏡とカメラの登録が完了しました
次に天体望遠鏡とカメラの組合せを「望遠鏡表示」の画面から登録します
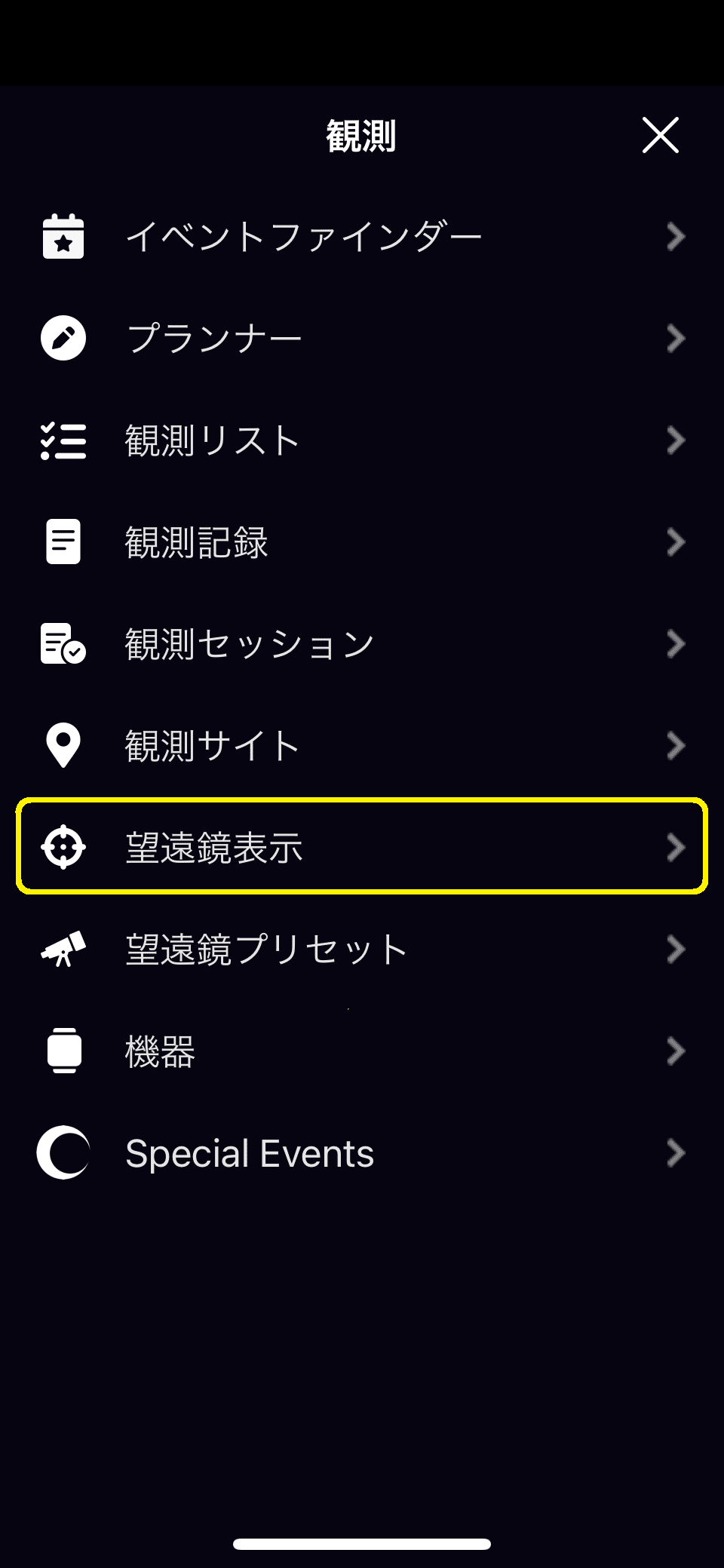

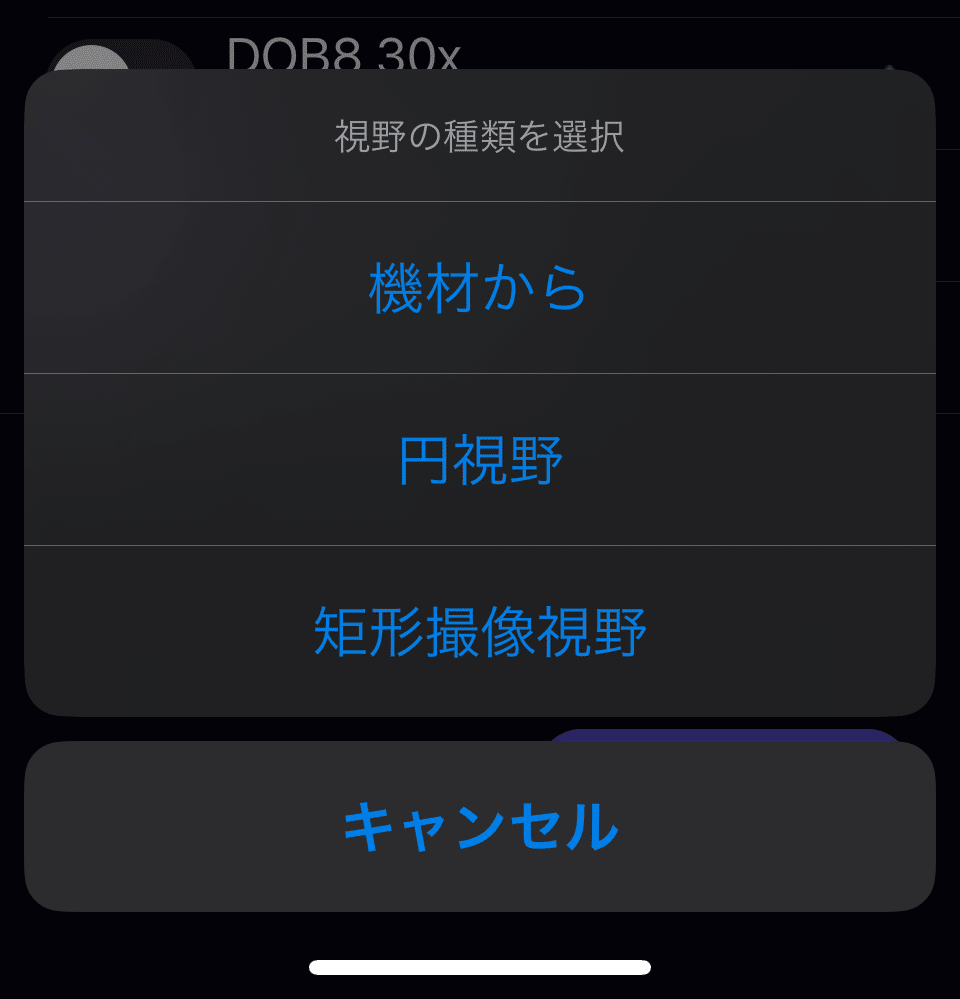
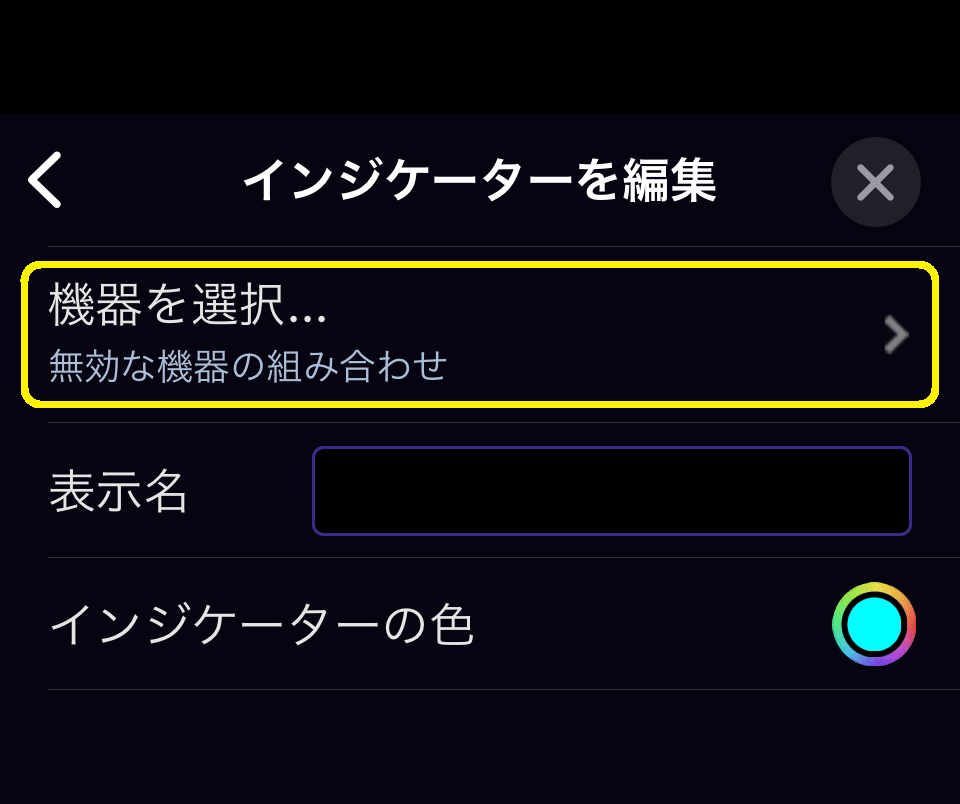
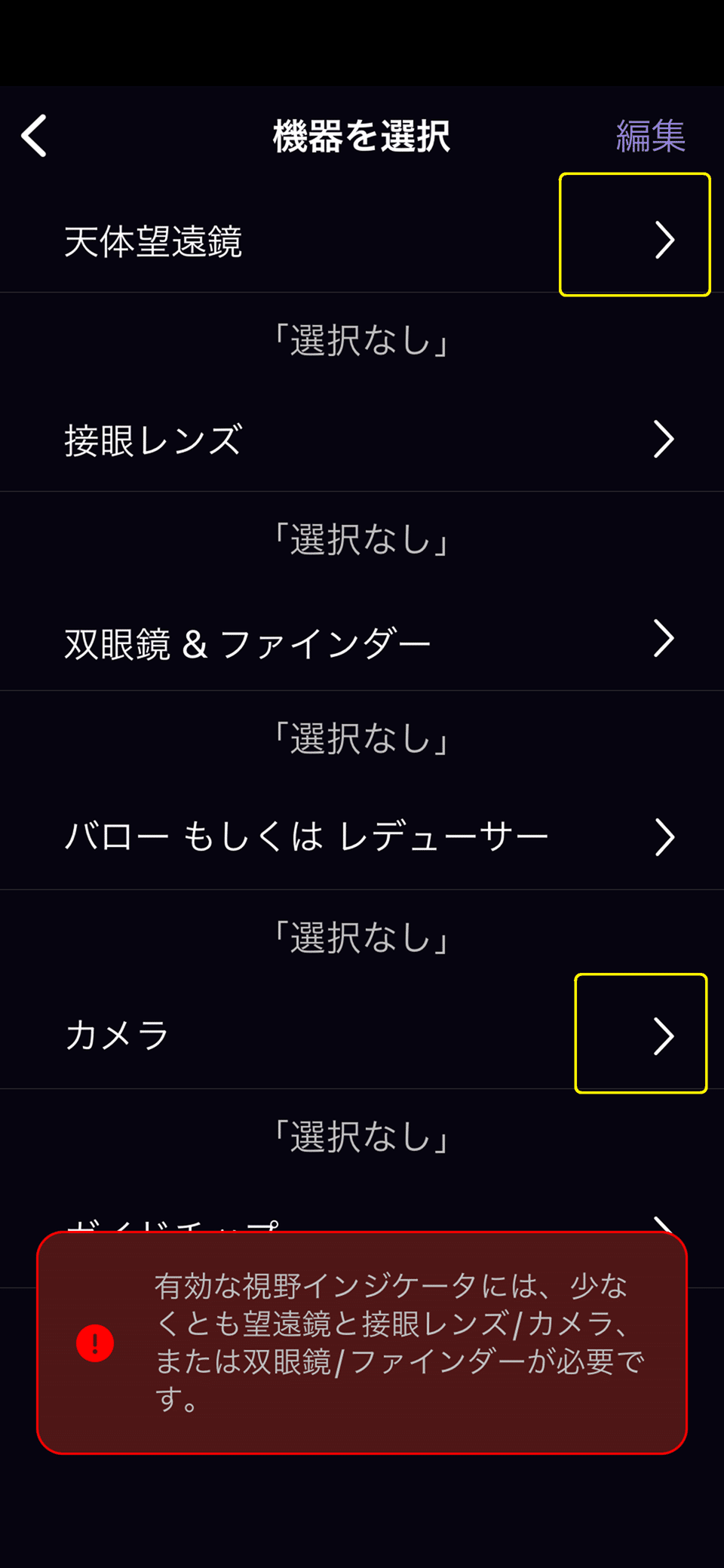
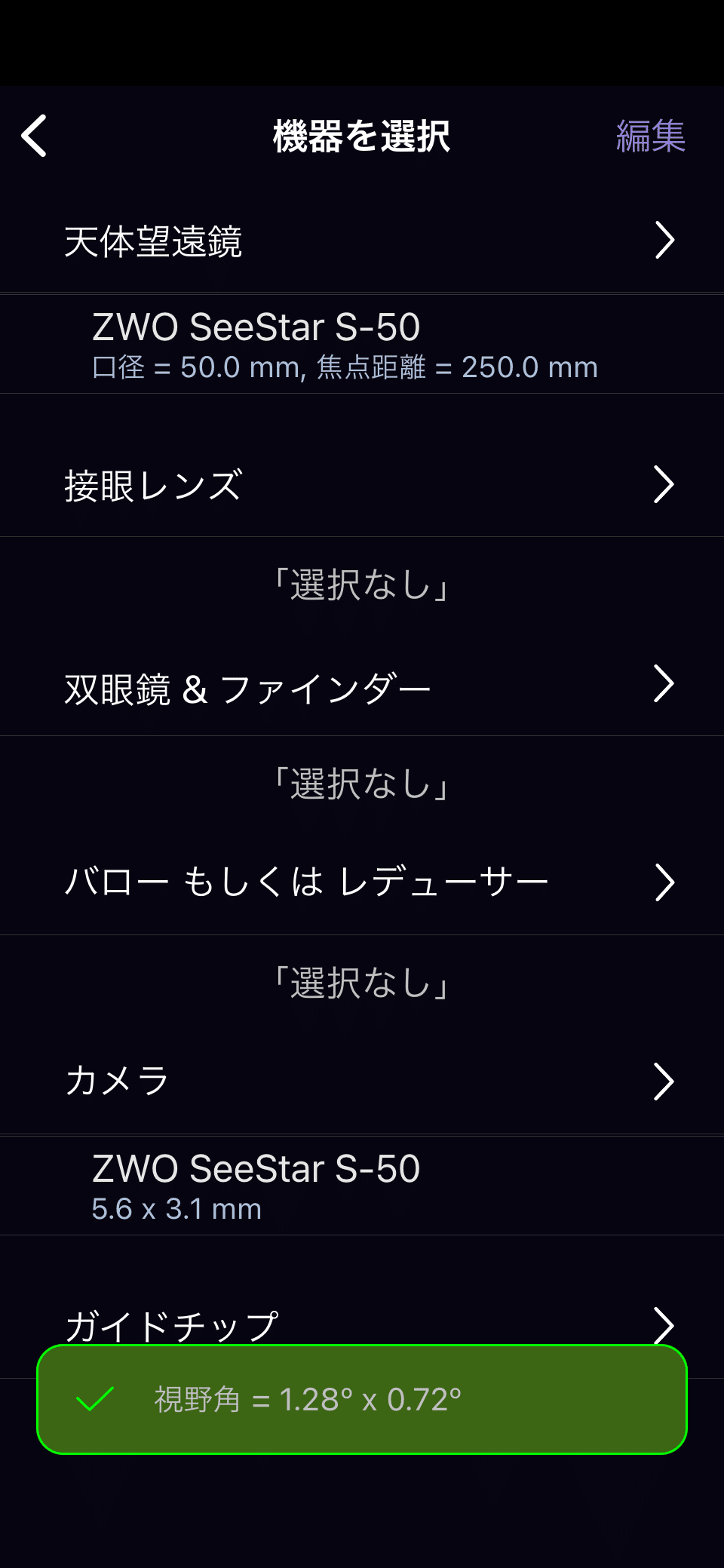
「フィールド方位」は「地平線」とすることが重要です
これで星図中のSeeStarの枠の向きが実際のSeestarと同じとになります
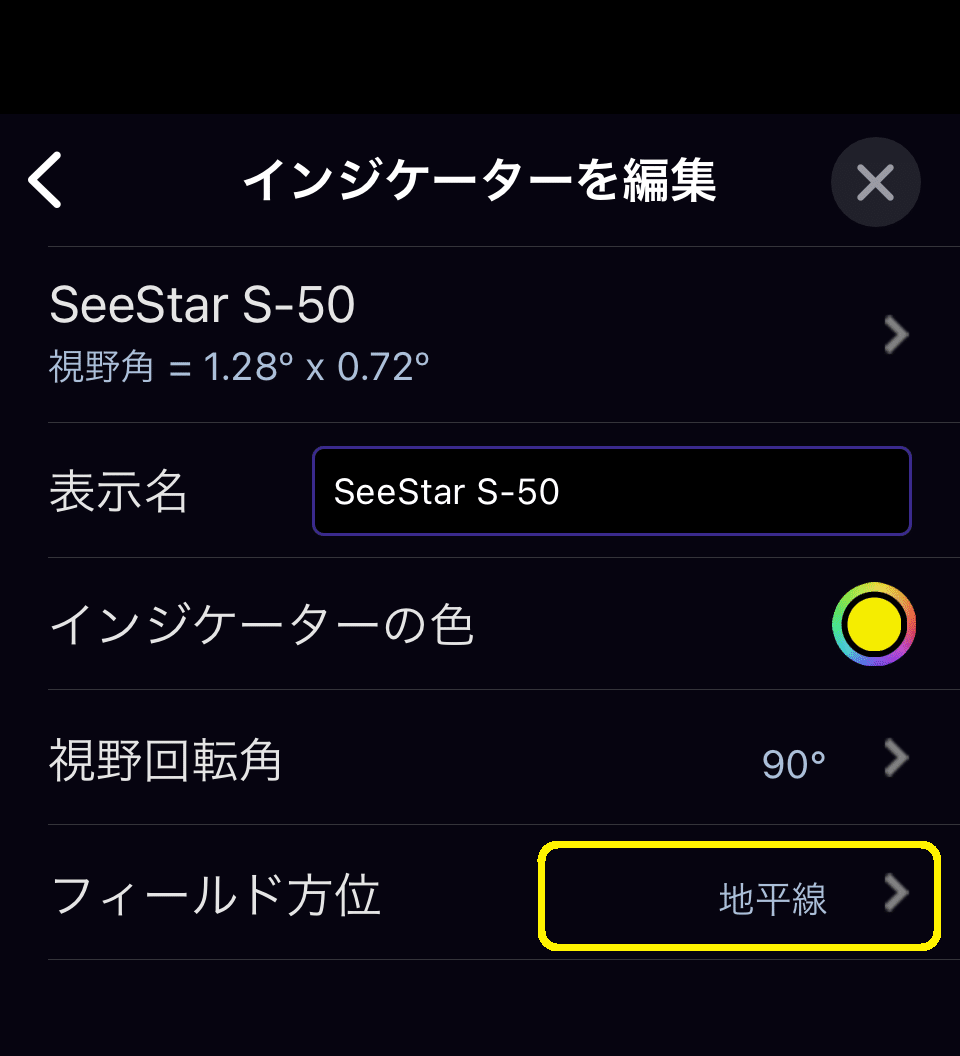
登録した望遠鏡名のトグルを動かして有効にします


星図上に枠が現れ、対象がSeestarの中でどのように見えるかがわかります
SkySafariでは時間を自由に変えられるのでSeestarでの作成に適した時間が予測できます
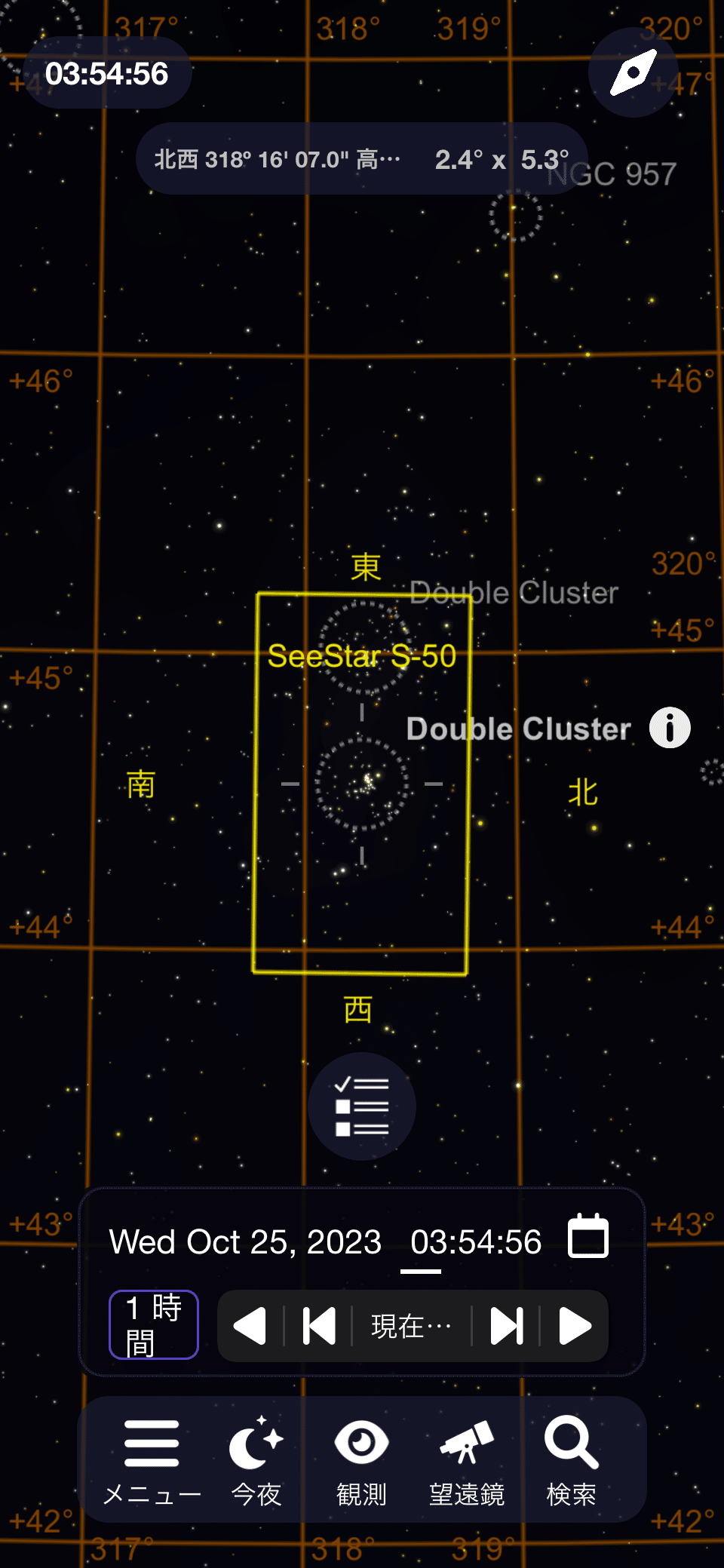
Seestarの星図上ではできないシミュレーションで構図の確認を事前に行うことができます
また、星の位置関係を確かめることができるので、カタログにない彗星や新天体などの確認も可能になります
天体撮影をしているときに
知っておくべきメリット、デメリット、限界、制約事項
・高度制限
自動導入/追尾経緯台共通の限界として天頂及びその周辺の対象は導入、追尾ができません。SeeStarの場合、高度85度が導入、追尾の限度となります。導入対象が高度85度を超えるときにはメッセージが表示されて導入ができません。
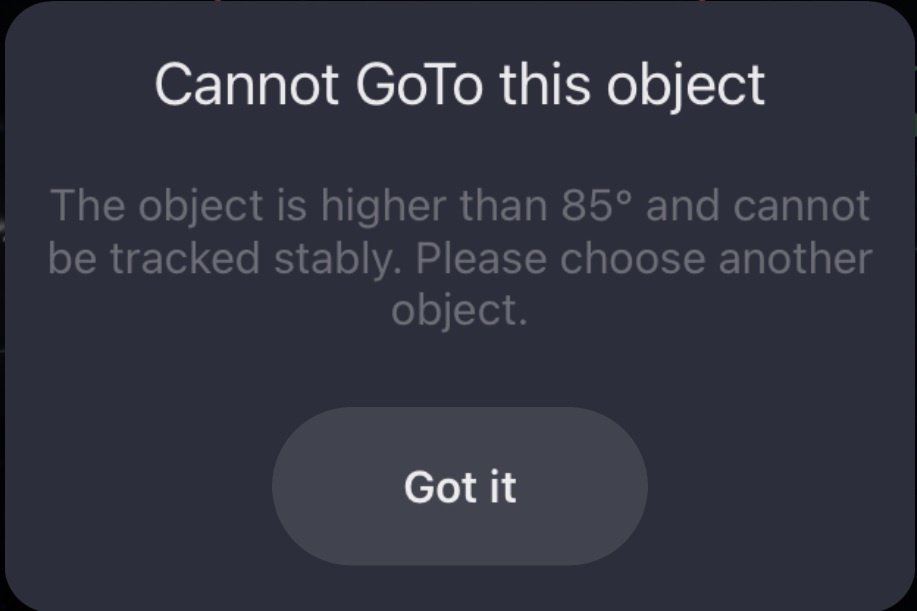
また、導入時には85度未満でも追尾、ライブスタック中に85度に到達した場合はライブスタックが中断されます。
(9/18追記)この時、それまでにスタックされた画像は手元にスマホ/タブレットには保存されません。修正予定はあるらしいです
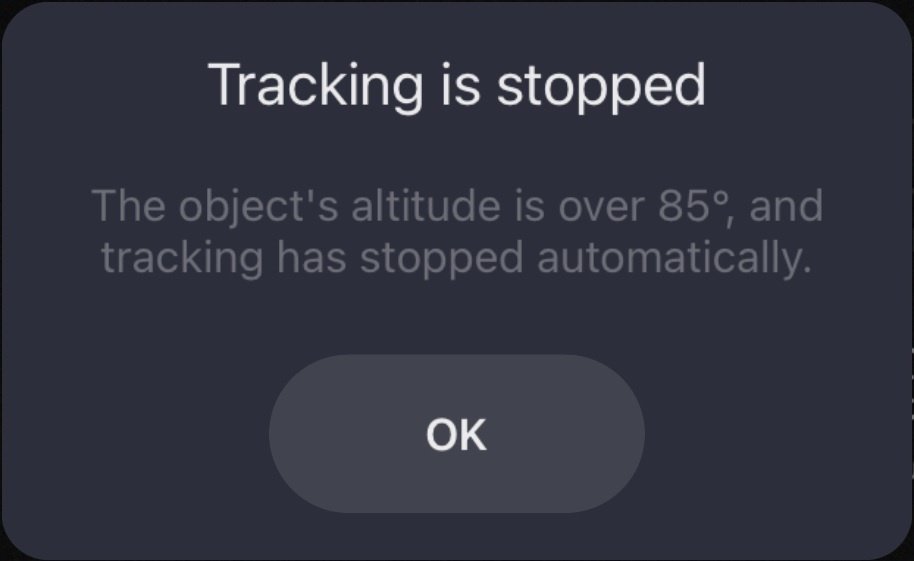

さらに、地平線下の対象は導入できません。

内蔵のSkyAtlasは日時を指定したり時間を進めたりする星空シミュレーションは行えません。
・バックラッシュ
SeeStarでの自動導入の際、鏡筒は非常に早く旋回、上下します(仕様上は最大1440倍速)。何回か(通常は3回程度)のPlateSolveと微速での修正を繰り返した後、導入完了、追尾開始となりますが、その際、バックラッシュによる追尾誤差が発生することがあります。最後の修正が日周運動を追いかける形になる場合は大きな問題にはなりませんが、逆方向から微速の修正を行っていた場合、追尾が安定するまで10~30秒程度かかる場合があります。導入完了直後に撮影を開始すると、追尾が安定するまでは星が点になりませんのでライブスタックが成功しません。その場合、その撮影データは破棄されます。これはしばらく放置していると追尾が安定してライブスタックが成功するようになります。
・雲の通過の場合
ライブスタック中に雲が通過した場合でもライブスタックが成功することがあります。この場合、スタックに使用された撮影データは星が少ないだけでなく、雲の影響を受けでバックグラウンドが明るくなるもしくはムラになることになります。
また、雲の通過などでライブスタック可能な画像が得られない場合は、その画像は破棄、再撮影とライブスタックを試みます。右上の撮影時間の積算表示は進みません。
そして、雲の通過などで画像取得ができないことによるエラーメッセージやライブスタックの自動終了などはありません。
・ライブスタックの秒数と経過時間
StarGazingの場合、ライブスタックでの露光時間は一枚(一コマ)10秒固定となっており、変更できません。
1コマ目10秒撮影→ライブスタック処理(数秒間)→画面(撮影した画像と積算時間表示)更新→2コマ目10秒撮影→ライブスタック処理(数秒間)→画面(撮影した画像と積算時間表示)更新→・・・・
という処理を繰り返します。
実際の経過時間とライブスタックのの積算時間表示は一致しません。
・WiFiの帯域について
WiFi接続が2.4Ghz帯か5Ghz帯かどうかは一度確認しておいてください
日本国内法規により 屋外では5Ghz帯の使用は禁止されています。
屋外に持ち出す前に現状使用するWiFiの帯域を設定画面から確認し、もしそれが5Ghz帯を指定している場合、2.4Ghz帯に切り替えましょう
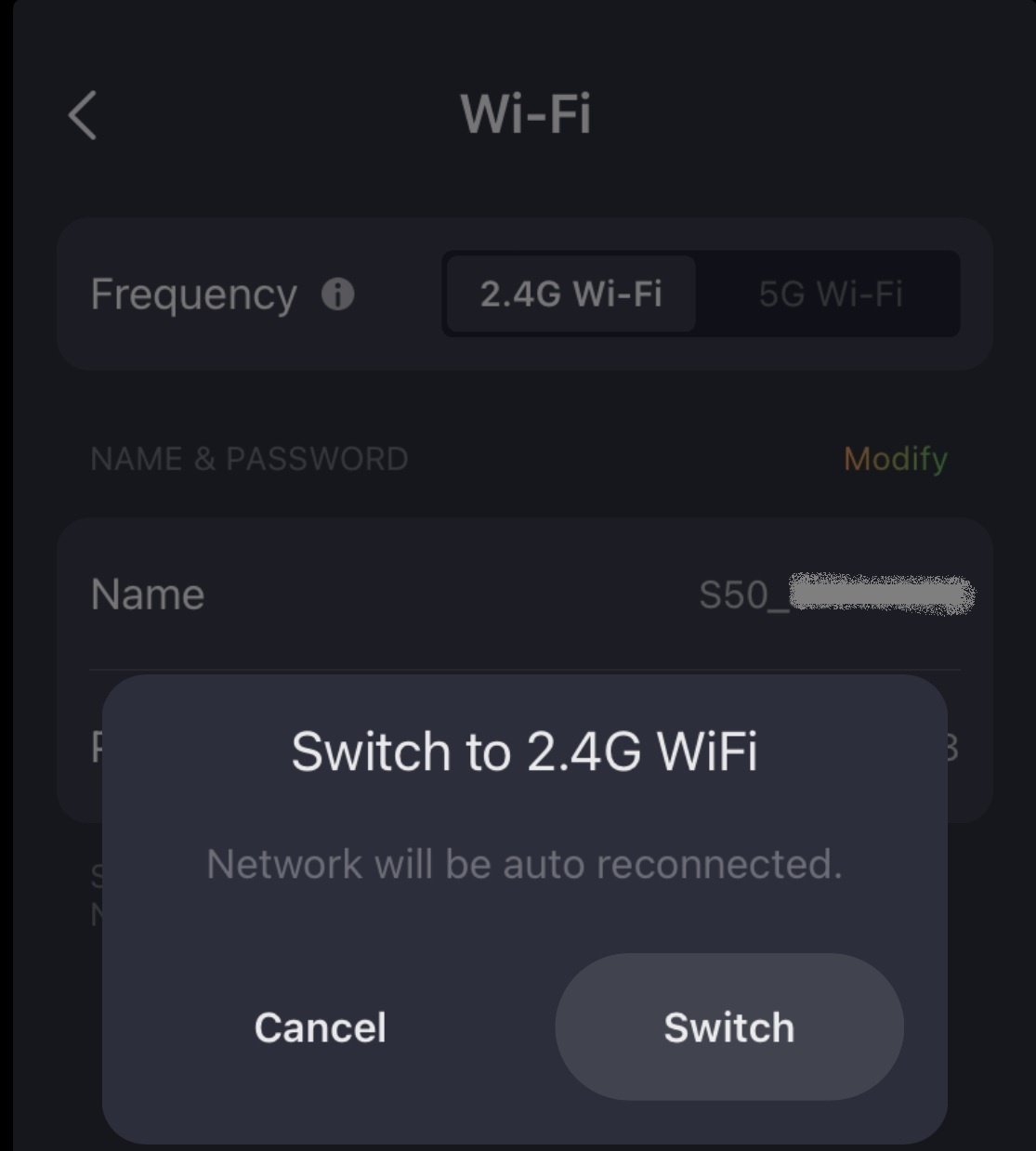
データの取り扱い方
撮影したデータの保存場所
スマホ/タブレット
SeeStar本体
SeeStarとPCの接続方法(V1.9.0の場合)
付属ケーブル(USB-A→USB-C)を使った場合でも市販ケーブル(USB-C→USB-C)を使った場合でも
SeeStar本体の電源が
Offの場合:充電モード
SeeStar本体の電池残量を示す赤色LEDが容量に応じて点滅します。
Onの場合:外部ドライブとしてPCにマウントされる
スマホ/タブレットからはWiFiで接続可能ではあるが、操作は一切できません


SeeStarとPCの接続方法(V1.8.0の場合)※
付属ケーブル(USB-A→USB-C)を使った場合
SeeStar本体の電源が
Offの場合:充電モード
SeeStar本体の電池残量を示す赤色LEDが容量に応じて点滅します。
Onの場合:外部ドライブとしてPCにマウントされる
スマホ/タブレットからはWiFiで接続可能ではあるが、操作は一切できません
市販ケーブル(USB-C→USB-C)を使った場合
SeeStar本体の電源が
Offの場合:充電モード
SeeStar本体の電池残量を示す赤色LEDが容量に応じて点滅します。
Offの場合でもOnの場合でも:充電モード
SeeStar本体の電池残量を示す赤色LEDが容量に応じて点滅します。
スマホ/タブレットからはWiFiで接続可能ではあるが、操作は一切できません
※:星見屋ではV1.8.0の場合の動きは記録を取っていたのですが、アプリのバージョンアップの際にファームウェアのアップデートも行われていることもあり、もはや再現できません。もし実際の動きが違っていた場合はお知らせください。
ステーションモード接続時、同一WiFiネットワーク内のPCからSeeStar本体のデータを取り出す
ステーションモードで家庭用WiFiに接続しているときには、同じネットワーク内のPCから、SeeStarがリモートドライブとしてアクセスできます。
WiFi内でのSeeStarのIPアドレスは、ルーターの管理画面、もしくはWindows
(重要)
上のIPアドレス検索ツールなどを利用して特定する必要があります。SeeStarのIPアドレスを特定する方法がわからない方は、この方法は使わないでください。ネットワーク全体に問題が発生する可能性があります。
IPアドレスがわかったらエクスプローラーのアドレスから
¥¥IPアドレス
と打ち込みます。
EMMC Images
というフォルダーが表示されればアクセス成功です。

一旦アクセスが成功したら後は通常のネットワークドライブとして利用できます。この時、SeeStarのアプリは普通に使用可能です。
¥¥IPアドレス¥EMMC Images¥MyWorks
以下に導入指定した対象のフォルダーが作られます。その下にスタックされたFITファイル、サムネイルのJpgが格納されます。
「私のSeeStar」→「上級者向け機能」→「画像補正中の画像を保存する」を有効にした場合はスタックに使用した個別の画僧が「対象-sub」フォルダーに格納されます。
月や太陽モードの場合は「RAW」指定をした動画のみ、AVIファイルとサムネイルのJpg,撮影パラメータを記録したTXTファイルが格納されます。
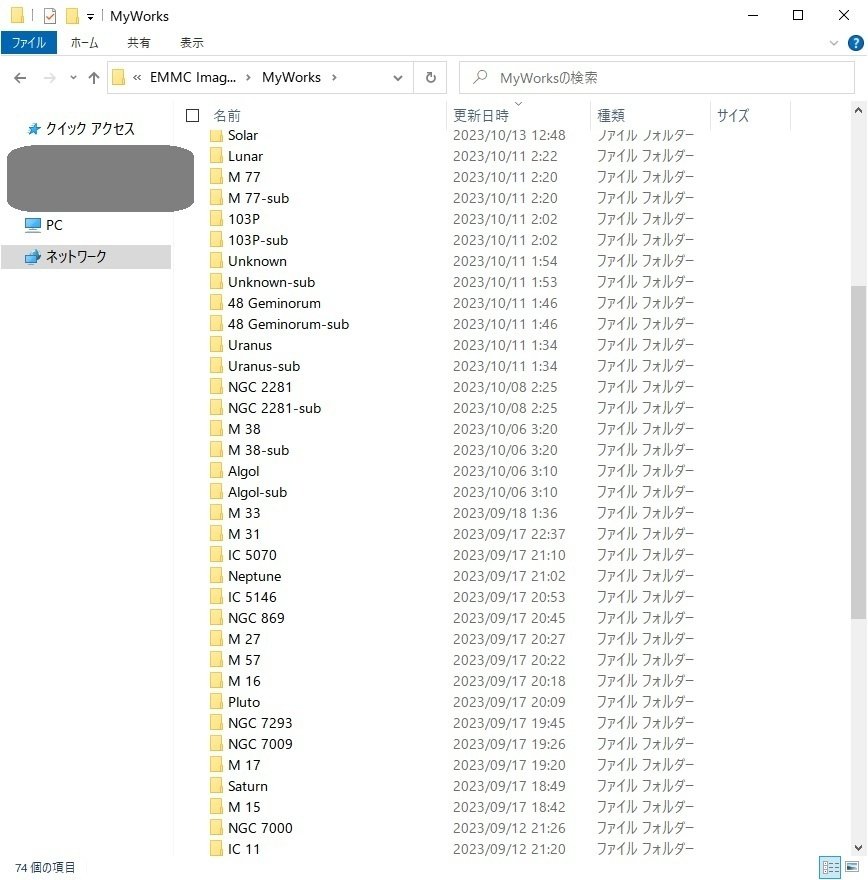
AstroNetの使い方(工事中)
アカウントの作成
コミュニティーへの参加
不具合とログの送信
技術的な補足
工事中
用語について
PlateSolve vs. Identify
ライブスタック vs. Enhanced Imaging
〇〇 vs. XX
工事中
動作環境と充電可能温度
工事中
この記事が気に入ったらサポートをしてみませんか?
